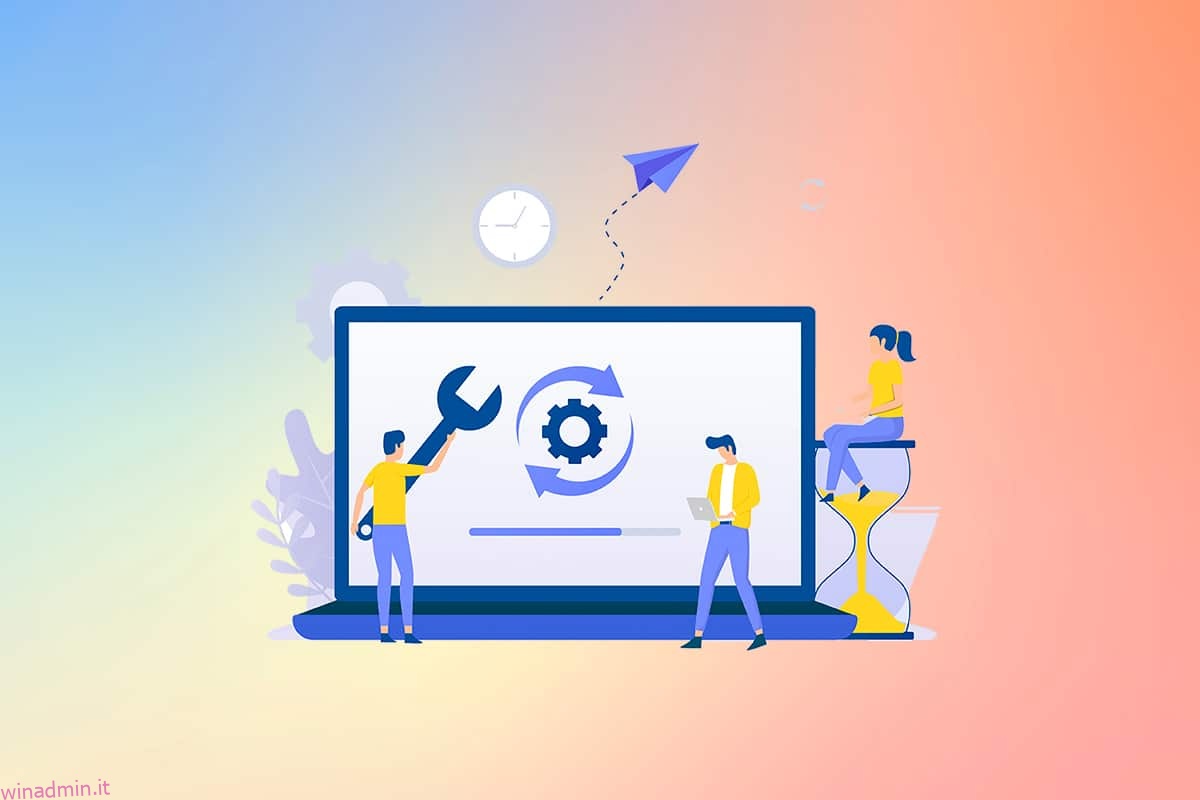I file di sistema di Windows possono essere danneggiati a causa di molte ragioni come Windows Update incompleto, spegnimento improprio, attacchi di virus o malware, ecc. Inoltre, un arresto anomalo del sistema o un settore danneggiato sul disco rigido possono portare a file corrotti, che possono rivelarsi mortale a lungo termine. Quindi, in questo articolo, discuteremo come riparare i file di sistema di Windows 10 ed eseguire gli strumenti di riparazione di DISM e SFC scannow. Leggi e segui attentamente i prossimi passaggi per riparare qualsiasi file danneggiato sul tuo sistema.
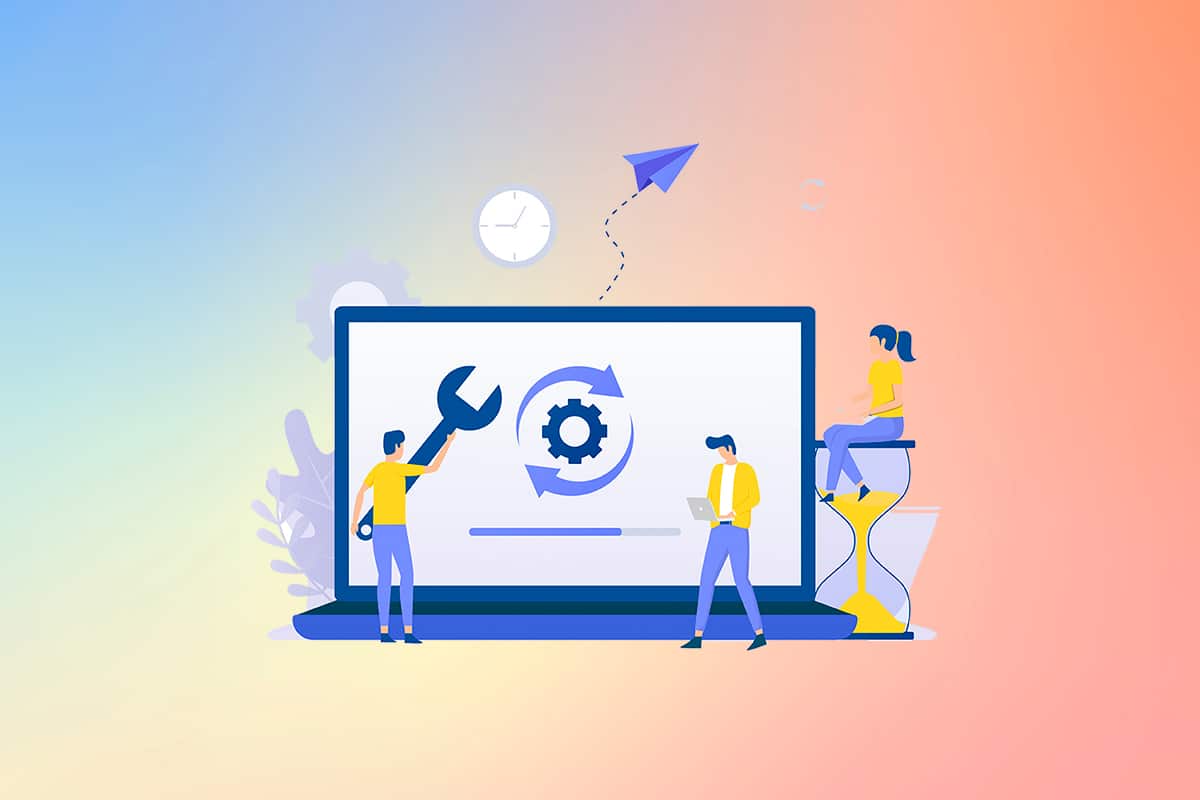
Sommario:
Come riparare i file di sistema su PC Windows 10
Se sul tuo PC sono presenti file di sistema o file di configurazione corrotti, dovrai affrontare tutti i tipi di codici di errore e problemi. Questi file portano al malfunzionamento del Sistema operativoe non sarai in grado di eseguire attività sul tuo sistema. Leggi di seguito per imparare a eseguire le utilità SFC (System File Checker) e DISM (Deployment Image Servicing and Management) sul tuo sistema per riparare i file di sistema su Windows 10.
Nota: è consigliabile eseguire lo strumento DISM prima di eseguire i comandi SFC. I file interni dal server verranno scaricati eseguendo i comandi DISM e i comandi SFC sostituiranno i file corrotti con quelli nuovi.
Metodo I: eseguire lo strumento DISM
Ecco come riparare i file di sistema su Windows 10.
Nota: è necessario disporre di una connessione Internet funzionante per eseguire correttamente i comandi DISM.
1. Premi il tasto Windows, digita Prompt dei comandi e fai clic su Esegui come amministratore come illustrato di seguito.

2. Fare clic su Sì nella richiesta di controllo dell’account utente per continuare.
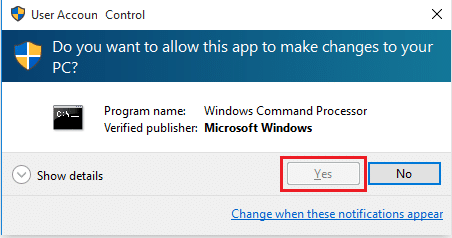
3. Digita i comandi forniti e premi il tasto Invio dopo ogni comando.
dism.exe /Online /cleanup-image /scanhealth
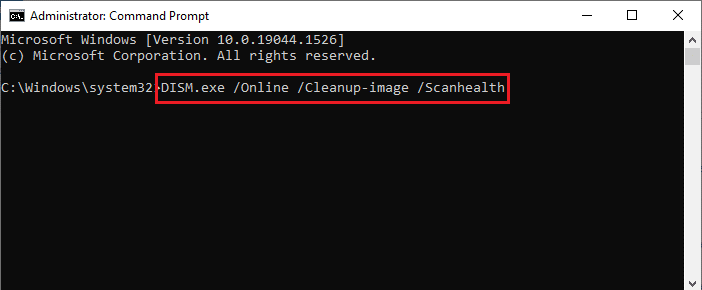
dism.exe /Online /cleanup-image /startcomponentcleanup dism.exe /Online /cleanup-image /restorehealth
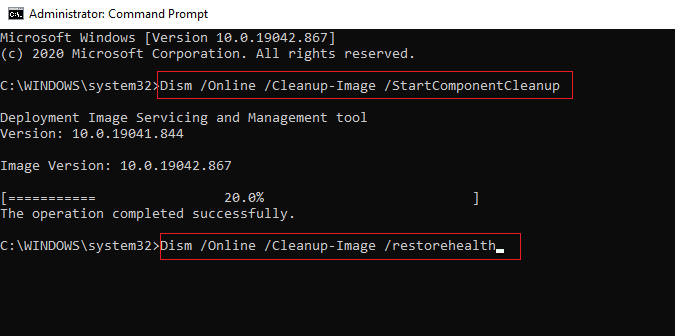
4. Attendere che il processo venga eseguito correttamente e chiudere la finestra. Quindi, esegui lo strumento di riparazione SFC scannow come descritto di seguito.
Metodo II: eseguire il comando scannow SFC
Segui questi passaggi per riparare i file di sistema in Windows 10.
1. Avviare il prompt dei comandi con privilegi di amministratore come in precedenza.
2. Digitare sfc /scannow e premere il tasto Invio per eseguire la scansione del Controllo file di sistema come illustrato di seguito.
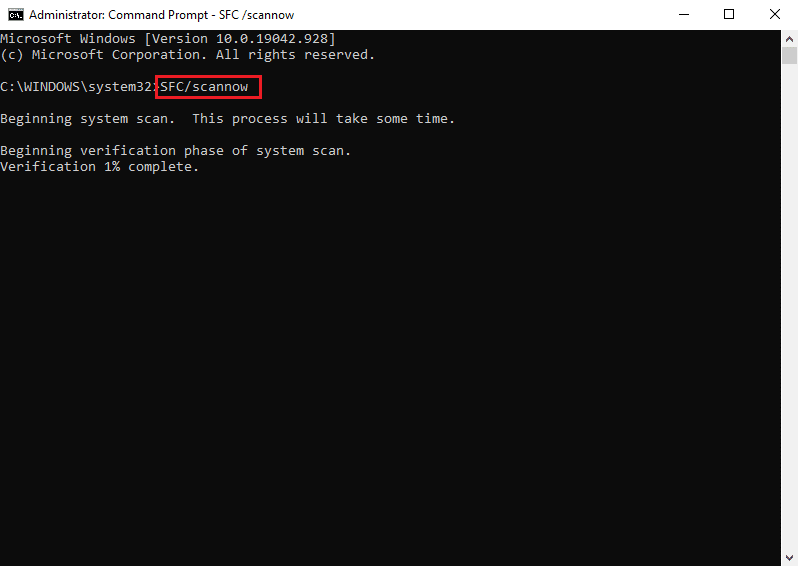
Nota: verrà avviata una scansione del sistema e il completamento richiederà un paio di minuti. Nel frattempo, puoi continuare a svolgere altre attività, ma fai attenzione a non chiudere accidentalmente la finestra.
3. Dopo aver completato la scansione, verrà visualizzato uno di questi messaggi:
4. Una volta terminata la scansione e ricevuti i messaggi 1 o 3, riavviare il PC.
***
Questo era il metodo che spiegava come riparare i file di sistema in Windows 10 con la riparazione di scannow SFC e gli strumenti DISM. Questo metodo può essere utilizzato anche per riparare file danneggiati su Windows 7. Sentiti libero di contattarci con le tue domande e suggerimenti tramite la sezione commenti qui sotto.