Windows 11 ha un aspetto completamente diverso da Windows 10, soprattutto per quanto riguarda il menu Start. Il menu Start di Windows 11 ha una sezione Consigliata che mostra i file scaricati di recente e le applicazioni installate.
Sebbene questa sezione sia stata aggiunta per rendere i contenuti pertinenti più facilmente accessibili, ad alcuni utenti non piace perché occupa molto spazio nel menu Start e semplifica la ricerca delle informazioni sensibili. Se sei uno di quegli utenti, ecco come rimuovere la sezione Consigliata del menu Start da Windows 11.
Prima di procedere, tieni presente che puoi rimuovere la sezione Consigliata del menu Start solo nella versione didattica di Windows 11 (SE). Se sul tuo computer è installato Windows 11 Pro o Home, puoi configurarlo solo per nascondere i file e le app dalla sezione Consigliati. La sezione stessa verrà comunque visualizzata nel menu Start.
Detto questo, ecco come rimuovere la sezione Consigliata del menu Start dall’edizione Windows 11 Education:
User Configuration > Administrative Templates > Start Menu and Taskbar
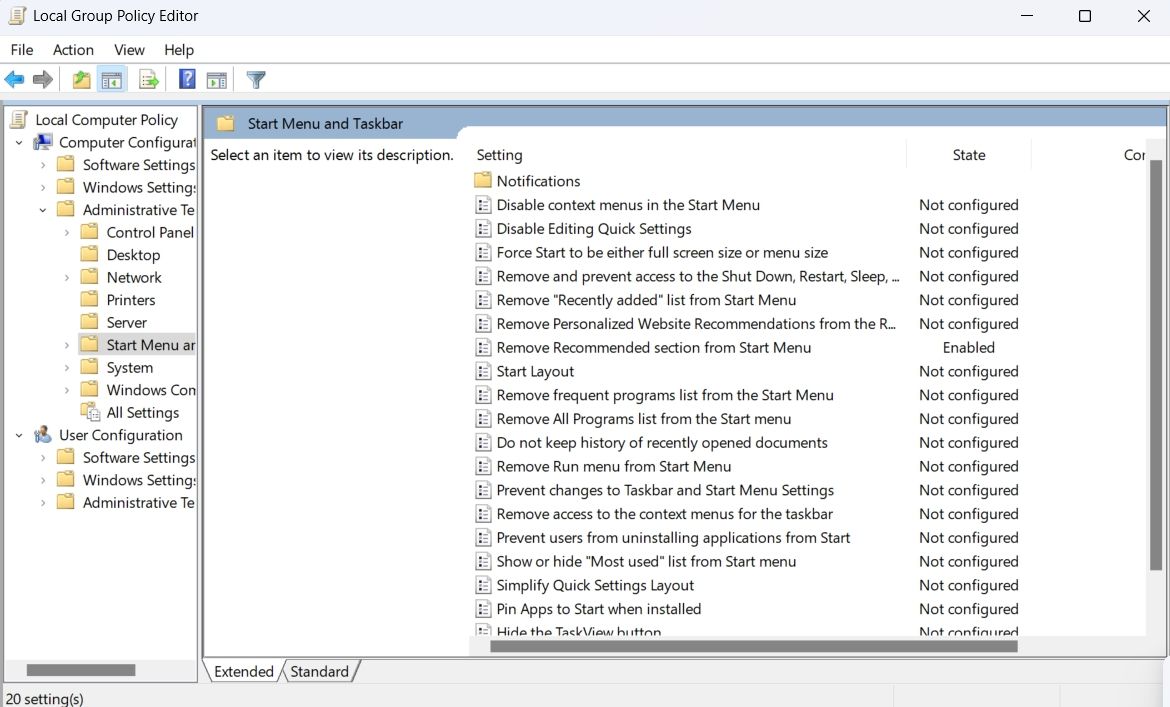
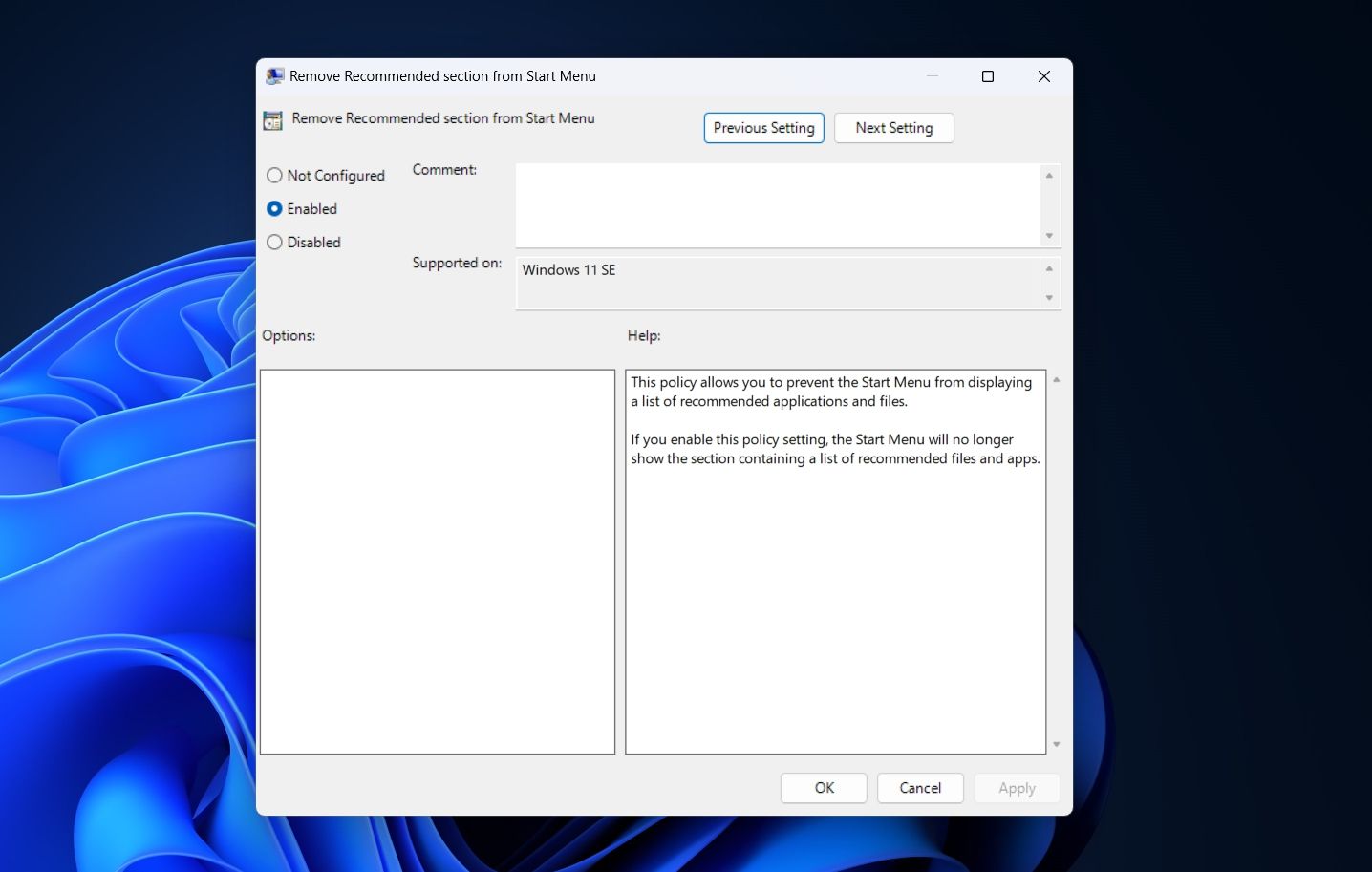
Successivamente, riavvia il computer. Al riavvio, vedrai che la sezione Consigliati è scomparsa dal menu Start.
Un altro modo rapido per rimuovere la sezione Consigliata è modificare il registro. Ecco cosa devi fare.
Computer\HKEY_LOCAL_MACHINE\SOFTWARE\Policies\Microsoft\Windows
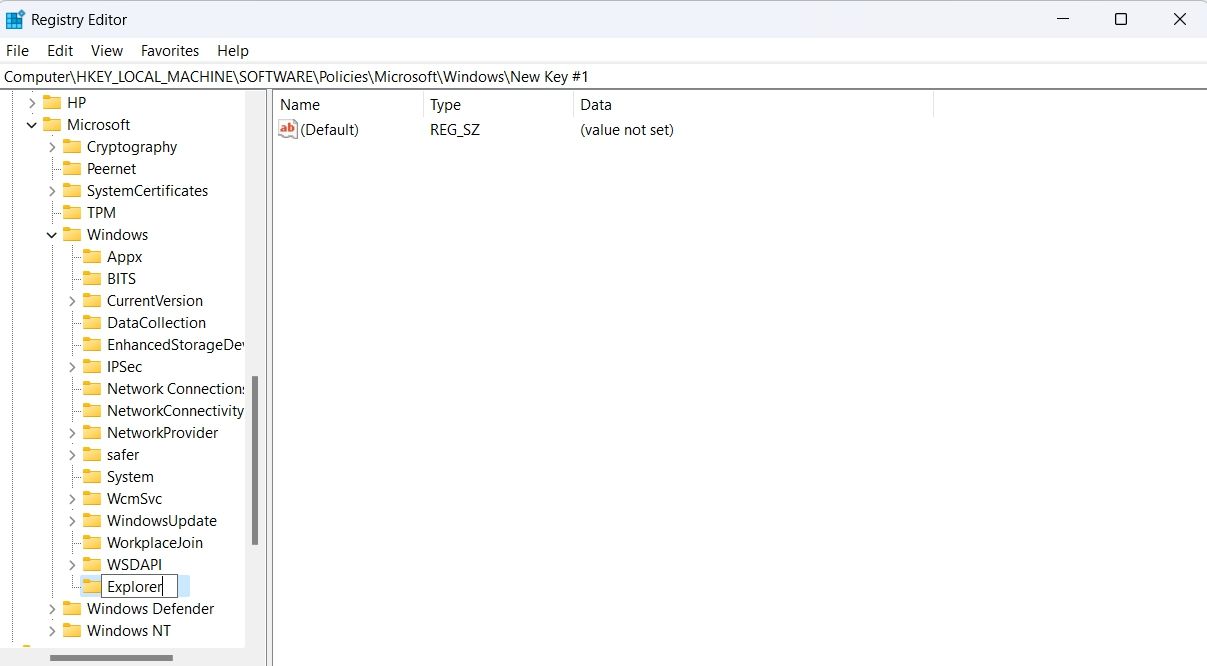
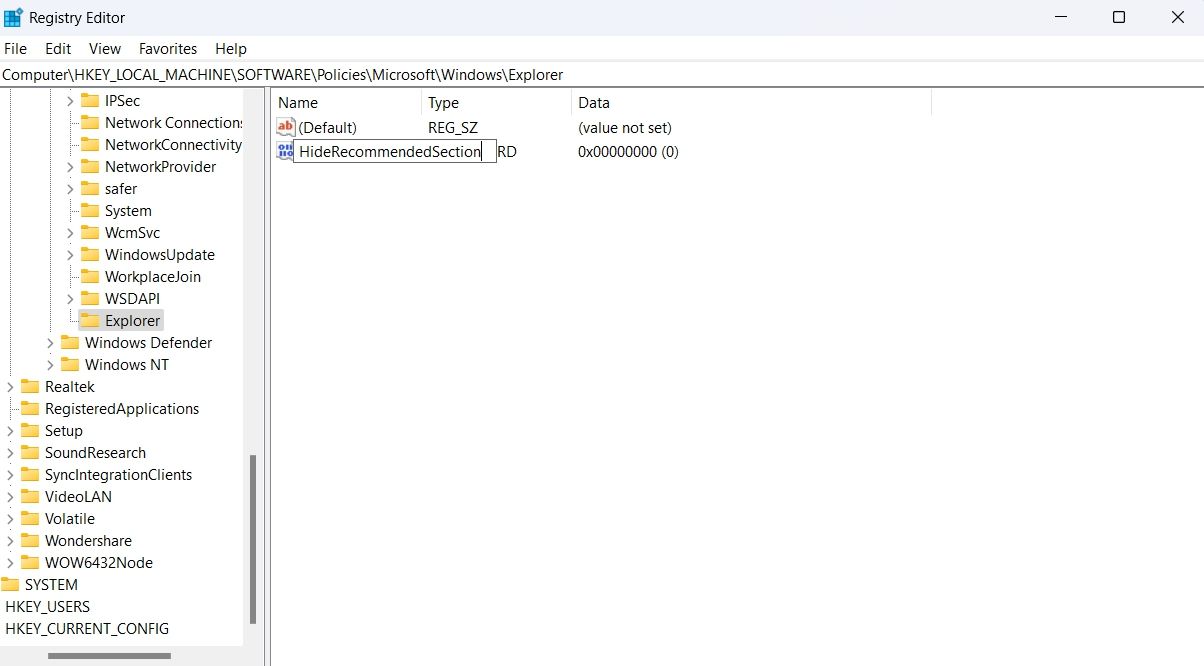
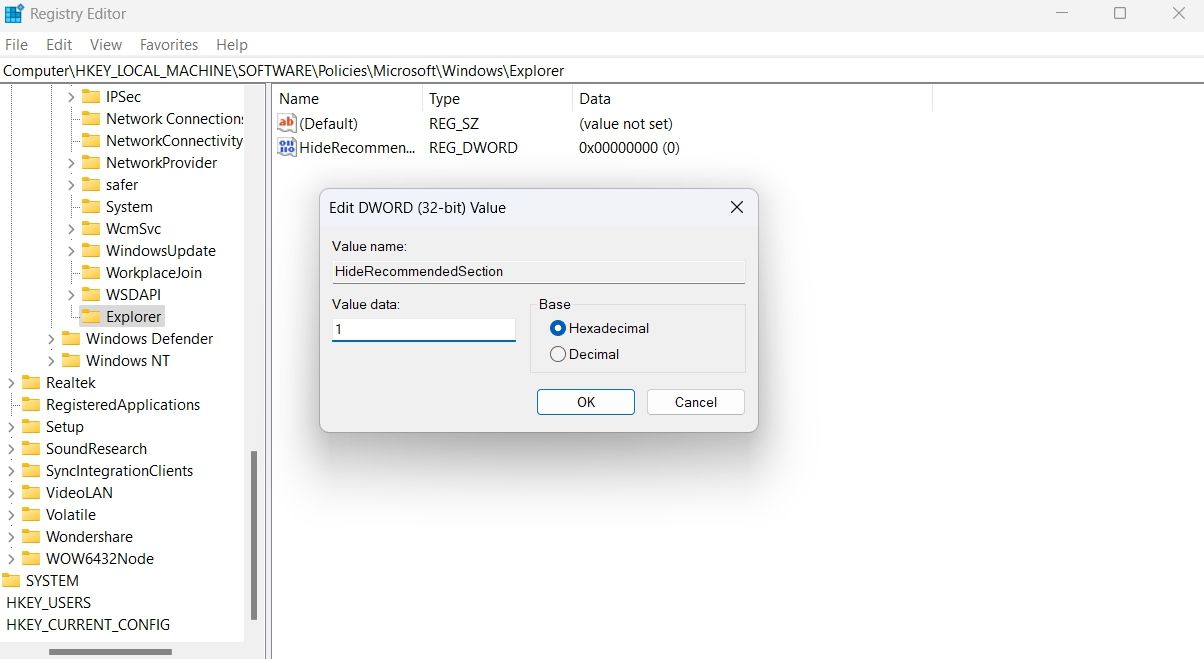
Successivamente, riavvia il computer per vedere le modifiche.
Puoi utilizzare l’app Impostazioni di Windows per gestire il contenuto visualizzato nella sezione Consigliati del menu Start. Questo può essere utile se desideri visualizzare solo le applicazioni installate o solo i file a cui hai avuto accesso di recente o nessuna di queste cose.
Per rimuovere il contenuto della sezione Consigliato, apri l’app Impostazioni, seleziona Personalizzazione dalla barra laterale di sinistra e fai clic su Avvia nel riquadro di destra. Nella finestra Start, vedrai tre interruttori: Mostra app aggiunte di recente, Mostra app più utilizzate e Mostra file consigliati in Start, file recenti in Esplora file ed elementi in Jump List.
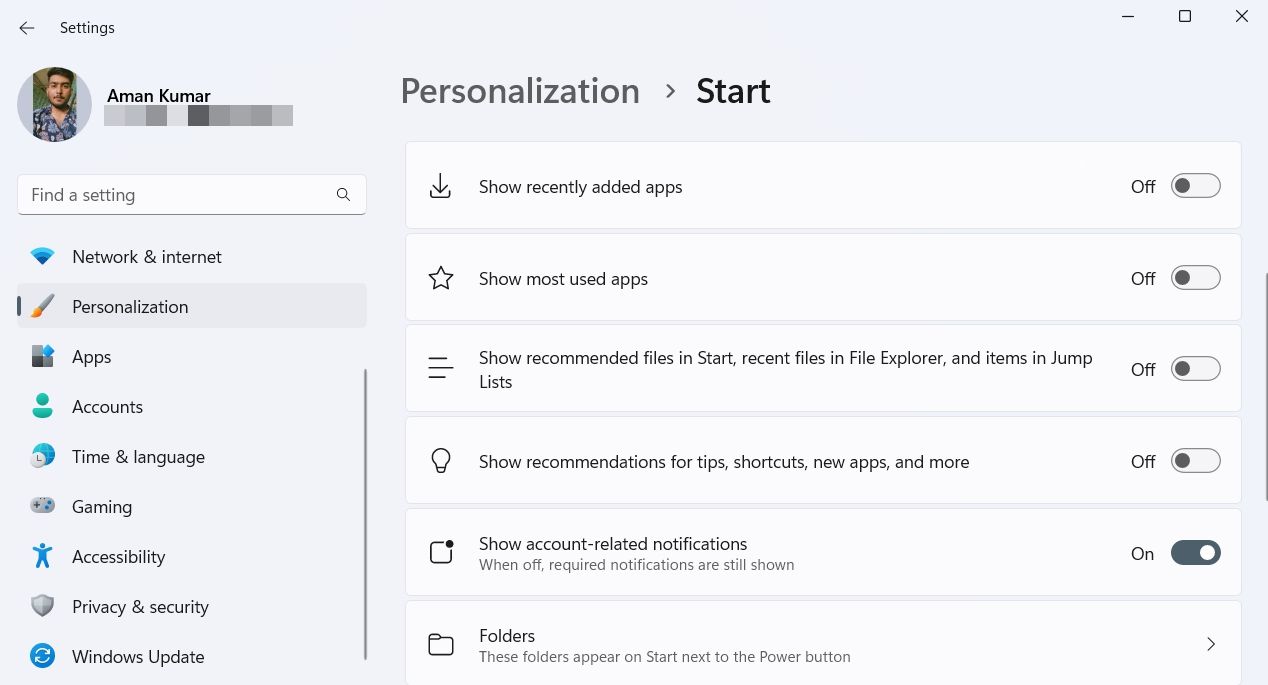
Puoi disattivare l’interruttore Mostra app aggiunte di recente se non desideri che la sezione Consigliata visualizzi le app che hai installato di recente sul tuo computer. L’interruttore Mostra le app più utilizzate gestisce le applicazioni a cui accedi frequentemente sul tuo computer. Puoi disabilitare la sua attivazione/disattivazione se non desideri che tali app vengano visualizzate nella sezione Consigliate.
Puoi disattivare l’opzione Mostra i file consigliati in Start, i file recenti in Esplora file e gli elementi nelle Jump List se non desideri che la sezione Consigliati mostri i file e le cartelle a cui hai effettuato l’accesso di recente.
Il menu Start di Windows ti consente di cercare file e applicazioni installati sul tuo computer. In Windows 11, il menu Start include anche una sezione Consigliati. Tuttavia, se desideri mantenere pulito il menu Start, puoi rimuovere la sezione Consigliata utilizzando i metodi sopra indicati.
