Considerando che le presentazioni di Microsoft PowerPoint sono generalmente accompagnate da tonnellate di immagini, gif, video incorporati, grafici, grafici e altri contenuti, non sorprende che si ottengano file piuttosto grandi. Ecco alcuni passaggi che puoi eseguire per ridurre le dimensioni del file di una presentazione.
I file di grandi dimensioni possono essere fastidiosi. Occupano un sacco di prezioso spazio su disco, rallentano le prestazioni di riproduzione e possono causare il rimbalzo delle e-mail a causa del superamento del limite di dimensione del file. Puoi impedire tutte queste cose riducendo la dimensione del file della tua presentazione.
Ne abbiamo già parlato, ma la prima cosa a cui penseresti quando consideri la riduzione delle dimensioni dei file sono le immagini, e per una buona ragione. I file di immagine possono essere piuttosto grandi. Ci sono passaggi che puoi eseguire per ridurre le dimensioni, come la compressione delle immagini nella presentazione. Se sospetti che il motivo per cui il tuo file PowerPoint sia così grande sia dovuto alle immagini, assicurati di leggere l’articolo che abbiamo scritto su come ridurre le dimensioni dei documenti di Office che contengono immagini.
Abbiamo alcuni suggerimenti aggiuntivi da aggiungere se hai seguito questi passaggi ma devi comunque ridurre le dimensioni del file della presentazione.
Sommario:
Converti la tua presentazione nel formato PPTX
Microsoft ha rilasciato il formato PPTX in Office 2007. Tuttavia, non è raro vedere file PPT in giro. Allora qual è la differenza tra un file PPT e PPTX? La versione PPTX comprime tutto il contenuto all’interno della presentazione. Se hai un file PPT e lo converti in un file PPTX, noterai una diminuzione della dimensione del file.
Convertire il file è semplice come premere un pulsante e scegliere il tipo di file. Vai avanti e apri il tuo file PPT, vai alla scheda “File”, quindi fai clic su “Converti”.

Apparirà Esplora file di Windows. Noterai che il tipo Salva con nome è impostato come “Presentazione PowerPoint”. Questo è il tipo di file PPTX. Fai clic su “Salva”.
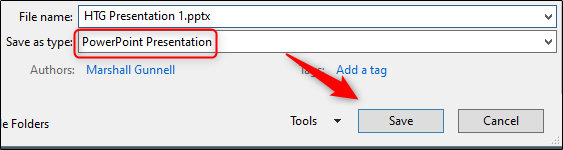
Il tuo file PPT verrà ora convertito in un file PPTX. Come puoi vedere, la dimensione del file è stata ridotta.
![]()
Presentazione HTG 2 è il nostro file PPT e Presentazione HTG 3 è il nostro file PPTX. La semplice conversione del tipo di file ha ridotto le dimensioni di 335 KB.
Anche se questo non è un calo vertiginoso della dimensione del file, siamo riusciti a ridurre la dimensione del file di un documento Word da 6.001 KB a 721 KB. Tutto dipende da cosa c’è dentro il file. Con un po ‘di fortuna, questo sarà l’unico passo che dovrai fare. In caso contrario, continua a leggere.
Inserisci le tue immagini: non copiare e incollare
Si è tentati di copiare e incollare un’immagine in PowerPoint invece di utilizzare la funzione di inserimento. Questo non sarà un problema se non sei preoccupato per la dimensione del file, ma se lo sei, fai attenzione al copia e incolla: potrebbe riformattare la tua immagine in BMP o PNG. Perchè questo è un problema? Entrambi questi formati di file sono più grandi di JPG.

Puoi vedere nello screenshot qui sopra che il file PNG è 153KB rispetto al file JPG da 120KB della stessa immagine. Ogni volta che copi e incolli un file JPG in PowerPoint e viene convertito in PNG, aggiungi un po ‘di dimensioni del file non necessarie alla presentazione. L’utilizzo della funzione di inserimento garantirà che le immagini vengano inserite come previsto.
Esegui modifiche alle immagini in un editor di immagini, non in PowerPoint
Quando inserisci un’immagine in PowerPoint, è meglio assicurarsi che non abbia bisogno di modifiche. Se richiede modifiche, è meglio farlo in un editor di immagini. Perché? Quando usi PowerPoint per modificare la tua immagine, memorizza tutte quelle modifiche come parte della presentazione. Ad esempio, quando si modifica un’immagine in bianco e nero, PowerPoint mantiene anche l’immagine a colori. Sono molti altri morsi che vengono immagazzinati.
Se non hai un editor di immagini (ce l’hai) o devi semplicemente usare PowerPoint, assicurati di dire a PowerPoint di eliminare tutti i dati in eccesso salvati dalle modifiche. Non ti farà risparmiare tanto spazio quanto lavorare in un editor dedicato, ma ti aiuterà.
Comprimi tutte le immagini nella tua presentazione
Puoi comprimere le immagini in PowerPoint una alla volta o tutte insieme. Se stai cercando di fare quest’ultimo, ecco come.
Apri la presentazione, vai alla scheda “File”, quindi seleziona “Salva con nome” nel riquadro di sinistra.
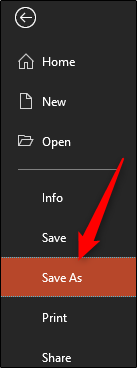
Quindi, seleziona “Altre opzioni”, che troverai nell’area in cui denominerai il file e scegli il tipo di file.
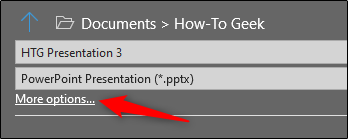
Apparirà la finestra “Salva con nome”, questa volta con alcune opzioni extra disponibili. Accanto al pulsante “Salva”, fai clic su “Strumenti”.
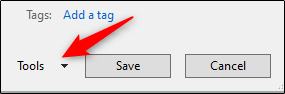
Nel menu a discesa visualizzato, seleziona “Comprimi immagini”.
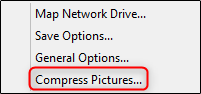
Apparirà la finestra “Comprimi immagini”. Qui puoi scegliere il tipo di risoluzione delle immagini (basato su PPI) nella presentazione. Noterai anche che non sei in grado di selezionare l’opzione “Applica solo a questa immagine” nel gruppo “Opzioni di compressione”. Questo perché, a causa del modo in cui abbiamo eseguito l’accesso a questo strumento, questa opzione non è disponibile.
Nota: se desideri comprimere una singola immagine, selezionala e poi vai su Formato strumenti immagine> Comprimi immagini.
Quando sei soddisfatto della selezione, fai clic su “OK”.
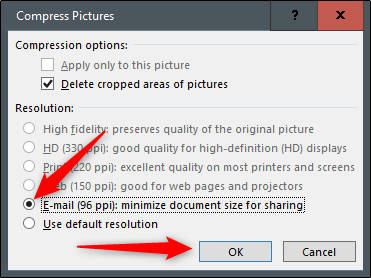
Assicurati di salvare la presentazione in seguito.
Non utilizzare caratteri incorporati
Capiamo perché potresti voler incorporare i caratteri: potresti fare una presentazione a tema di Star Wars e, di conseguenza, è probabile che chiunque condivida la presentazione non abbia a disposizione quei caratteri speciali. Incorporare i caratteri nella presentazione potrebbe evitare problemi su tutta la linea, ma ha il costo di maggiori dimensioni dei file.
In generale, a meno che tu non sia sicuro di dover visualizzare un carattere particolare, ti consigliamo di disattivare l’incorporamento dei caratteri.
Vai alla scheda “File” e seleziona “Opzioni” nella parte inferiore del riquadro di sinistra.
Nella scheda “Salva”, deseleziona la casella di controllo “Incorpora caratteri nel file”, quindi fai clic su “OK”.
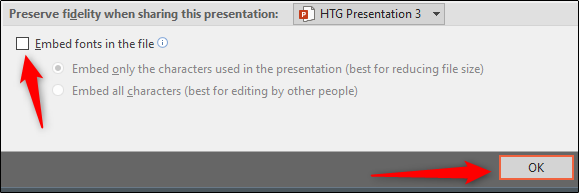
Abbiamo salvato una copia della nostra presentazione con tutti i caratteri incorporati, senza caratteri incorporati e con solo i caratteri utilizzati nella presentazione incorporati. Guarda la differenza se le dimensioni dei file:

Già convinto?
Collegamento ai file invece di incorporarli
Considera la differenza nella dimensione del file se incorpori un intero video di YouTube nella tua presentazione invece di ricollegarlo. L’incorporamento di un intero video aumenterà notevolmente le dimensioni della presentazione. Ci sono certamente alcuni vantaggi preziosi quando si incorpora un file rispetto al collegamento ad esso (come quando il destinatario potrebbe non avere accesso a Internet per riprodurre il video), ma se la dimensione del file è un problema, non farlo.
Non memorizzare una miniatura per la presentazione
Molto tempo fa, quando Office ti consentiva di salvare le immagini in miniatura della presentazione in modo da poter ottenere un’anteprima del file durante la ricerca in Esplora file. Windows è diventato più sofisticato, quindi non richiede più l’aiuto delle applicazioni di Office per farlo. Ma l’opzione è ancora disponibile.
Abbiamo eseguito un piccolo test per vedere la differenza nella dimensione del file con e senza questa opzione abilitata. Ecco i risultati:
![]()
Con l’opzione miniatura abilitata, la dimensione del nostro file era di 2.660 KB. Senza l’opzione abilitata, la dimensione del file è stata ridotta a 2.662 KB, risparmiando un totale di 7 KB.
Questo è un risparmio piuttosto piccolo, ma quando lo abbiamo testato con un documento di Word, la differenza era significativa, mostrando 721 KB senza l’opzione abilitata e 3.247 KB con l’opzione abilitata.
Anche se questo è un grande divario tra le applicazioni e non è esattamente chiaro il motivo per cui la differenza è così grande, è comunque un’opzione che vale la pena esplorare. Per disabilitare la funzione, apri la presentazione, vai alla scheda “File”, quindi seleziona “Proprietà” che si trova sul lato destro, quindi “Proprietà avanzate”.

Ora ti troverai nella scheda “Riepilogo” della finestra “Proprietà”. Nella parte inferiore della finestra, deseleziona la casella accanto a “Salva immagine di anteprima”, quindi fai clic su “OK”.
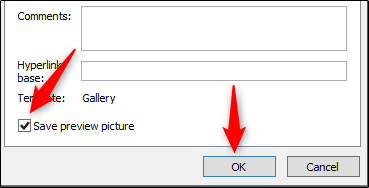
Rimuovere le informazioni personali e nascoste dalla presentazione
Microsoft Office memorizzerà le tue informazioni personali (come il nome dell’autore) e le proprietà nascoste all’interno della presentazione. Eliminare queste informazioni può farti risparmiare un po ‘di spazio.
Apri la presentazione, vai alla scheda “File”, seleziona l’opzione “Verifica la presenza di problemi”, quindi seleziona “Controlla documento”.
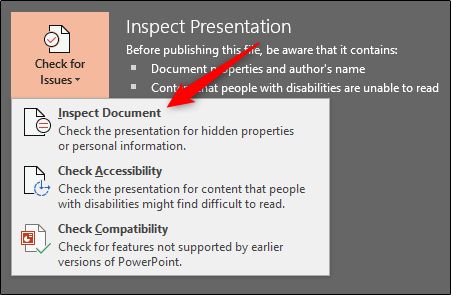
Apparirà la finestra “Document Inspector”. Assicurati che la casella “Proprietà del documento e informazioni personali” sia selezionata, quindi fai clic su “Ispeziona”.
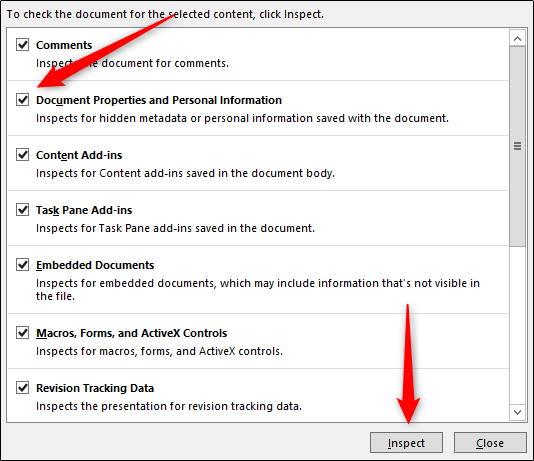
Nella finestra successiva, seleziona “Rimuovi tutto”. Le informazioni verranno ora rimosse, facendoti risparmiare qualche KB di spazio.
Disattiva il salvataggio automatico
Non lo consigliamo necessariamente e dovrebbe essere utilizzato solo come ultima risorsa. Il salvataggio automatico è uno strumento essenziale in Office e se hai mai perso un documento prima di salvarlo, allora capisci esattamente cosa intendiamo.
Ogni volta che Office utilizza il salvataggio automatico, aumenta leggermente le dimensioni del file. Per disattivare il salvataggio automatico, vai alla scheda “File” e seleziona “Opzioni” che si trova nella parte inferiore del riquadro di sinistra.
Nella scheda “Salva” della finestra “Opzioni”, deseleziona la casella accanto a “Salva informazioni di salvataggio automatico ogni xx minuti”.

Se salvi ed esci immediatamente dalla presentazione, non noterai alcuna differenza. Nel corso del tempo, tuttavia, mentre si procede nella presentazione, la funzione di salvataggio automatico aggiungerà KB al file.
Copia tutto in una nuova presentazione
Mentre crei la tua presentazione, PowerPoint salverà varie cose in background per aiutarti. Abbiamo menzionato come disattivare molte di queste funzionalità, eliminare i dati salvati da PowerPoint e così via, ma c’è sempre la possibilità che qualcosa sia sfuggito e PowerPoint abbia memorizzato alcune informazioni che non ti servono. Copiare il contenuto in una nuova presentazione può essere una buona soluzione al problema.
Questo potrebbe essere un po ‘complicato perché, con PowerPoint, dovrai copiare e incollare ogni diapositiva (e diapositive master). Una volta fatto, però, la nuova presentazione non avrà nessuno dei precedenti salvataggi in background, informazioni di salvataggio automatico o versioni precedenti del file. Di conseguenza, dovresti vedere un cambiamento nella dimensione del file.
Anche se non possiamo dirti esattamente quanto questo ridurrà le dimensioni del tuo file poiché ogni presentazione sarà diversa, vale la pena provare.
Una possibilità: decomprimere la presentazione e comprimerla
Come accennato in precedenza, un file PPTX è un file compresso (motivo per cui la dimensione è molto più piccola di un file PPT della vecchia scuola). Ciò significa che puoi aprirlo con uno strumento come 7-Zip o WinRar, estrarre tutti i file dal tuo PPTX, aggiungerli a un archivio compresso e quindi rinominare l’archivio con un’estensione di file PPTX.
Tuttavia, abbiamo avuto alcuni problemi qui.
Durante i test di Rob con il suo documento Word, ha ridotto con successo la dimensione del file da 721 KB a 72 KB. Tuttavia, ha danneggiato il file durante il processo. Durante i miei test con il mio file da 2.614 KB, non lo ha danneggiato, ma lo ha solo ridotto a 2.594 KB, per un totale di soli 20 KB. Non siamo sicuri di cosa sia in gioco qui, quindi se vuoi fare un tentativo, assicurati di avere una copia di backup del tuo file prima di farlo.
Questi sono tutti i suggerimenti che abbiamo per ridurre le dimensioni della tua presentazione di PowerPoint. Siamo sempre alla ricerca di modi nuovi e interessanti per ridurre le dimensioni dei nostri file, quindi se hai qualche consiglio, faccelo sapere nella sezione dei commenti e saremo felici di provarli!
