È impossibile utilizzare un PC senza alcuni componenti aggiuntivi attaccati al tuo computer. Un monitor è d’obbligo, poiché non puoi controllare nulla sul tuo computer senza visualizzare menu e programmi. Anche gli altoparlanti sono importanti, soprattutto se hai intenzione di guardare Netflix sul tuo nuovo computer. E non possiamo dimenticare un mouse e una tastiera, poiché senza di essi non sarai affatto in grado di utilizzare il tuo computer.

Sebbene i laptop possano avere questi componenti integrati nel loro chassis, se stai utilizzando un computer desktop, questi sono assolutamente necessari prima di poter iniziare a utilizzare il tuo dispositivo. Anche se stai usando un laptop, un mouse esterno non è una brutta cosa da avere a portata di mano. A differenza di un touchpad, un mouse è molto più preciso, consentendoti di eseguire attività per le quali non vorresti un touchpad. Dal gioco al lavoro in Photoshop, un mouse è uno strumento molto importante per chiunque cerchi di migliorare la propria esperienza di elaborazione.
Naturalmente, il solo acquisto del mouse non è sufficiente. I mouse sono strumenti delicati e devi regolare le impostazioni sul tuo PC per farli funzionare correttamente. Se il tuo PC è lento a causa della sensibilità del mouse, regolare le impostazioni del mouse è un ottimo modo per rendere Windows 10 più veloce e veloce di prima. Diamo un’occhiata a come regolare la sensibilità del mouse utilizzando Windows 10.
Sommario:
Metodo 1: regola la sensibilità del mouse utilizzando il pannello di controllo
La maggior parte delle funzionalità che puoi utilizzare si trovano nel Pannello di controllo, così come le impostazioni del mouse. Puoi utilizzare la funzione nativa di Windows per impostare la velocità del puntatore, la velocità del doppio clic e persino modificare i pulsanti principali del mouse. Ecco cosa devi fare:
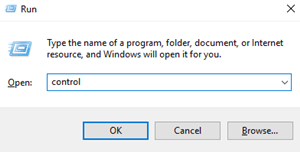
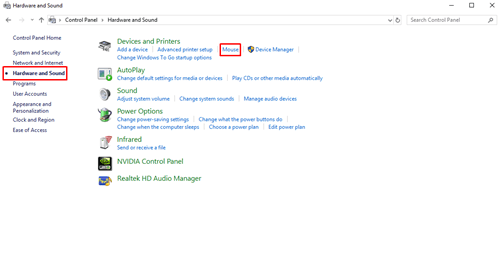
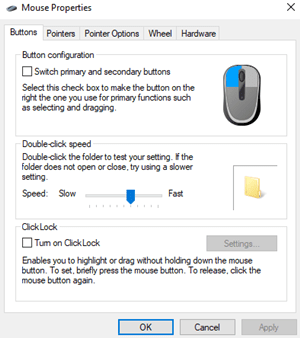
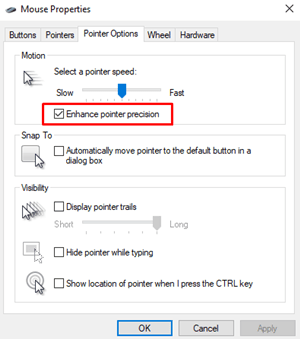
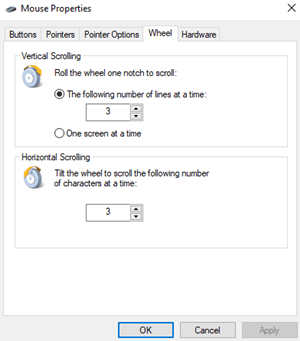
Se non sei ancora soddisfatto del conseguente aumento della sensibilità del mouse, puoi provare a utilizzare il metodo seguente.
Metodo 2: regola la sensibilità del mouse utilizzando l’editor del registro
L’editor del registro può anche aiutarti ad aumentare la sensibilità del mouse, ma è un po’ più tecnico e complicato. Devi anche stare molto attento quando apporti modifiche perché potresti finire per danneggiare i file di sistema se modifichi i file di registro sbagliati.
Devi trovare il file che gestisce le impostazioni della velocità del mouse e aumentare la sensibilità il più lontano possibile. Se aumenti il valore al di sopra del livello consigliato, il tuo mouse potrebbe effettivamente diventare più lento di prima.
Ecco cosa devi fare:
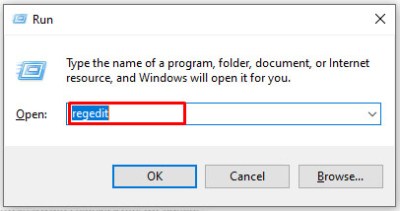
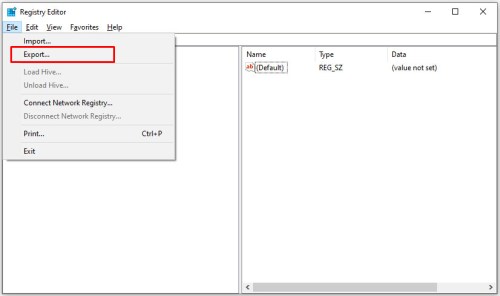
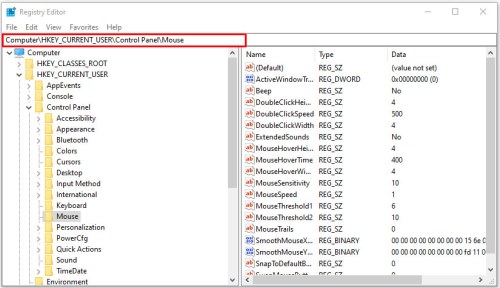
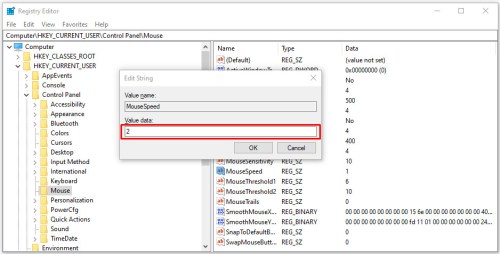
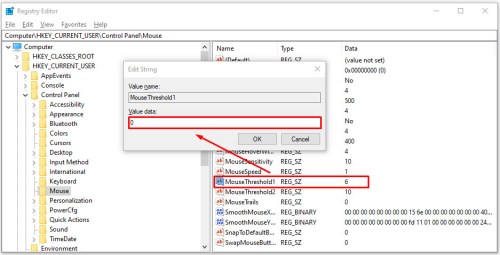
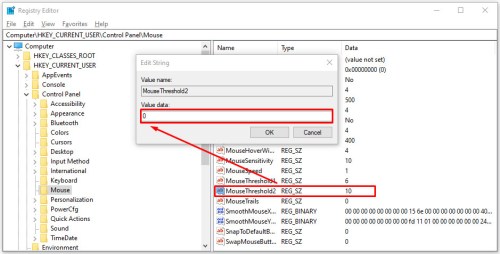
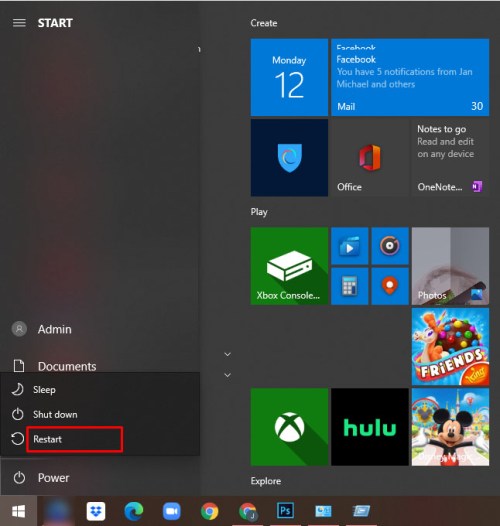
Metodo 3: regola la sensibilità del mouse utilizzando il pulsante DPI del mouse
Tecnicamente parlando, questo metodo è il più semplice di tutti, ma non è possibile se non si dispone di un pulsante DPI sul mouse. La funzione si trova sui mouse da gioco, ma la maggior parte dei mouse da ufficio non è dotata di un pulsante DPI.

A seconda del mouse, il pulsante DPI ha da 3 a 7 modalità diverse. La sensibilità del mouse dipende da quanti punti per pollice (DPI) crea il laser sul mouse. I mouse da gioco iniziano con 700-800 DPI e possono avere fino a 3000-4500 DPI. Premi il pulsante DPI mentre muovi il puntatore fino a raggiungere la velocità desiderata.
Domande frequenti
Come si cambia la dimensione del puntatore del mouse?
Ci sono alcuni modi per cambiare la dimensione del puntatore del mouse sul tuo computer, iniziamo.
1. Apri il menu Start e fai clic su Impostazioni per aprire il menu. 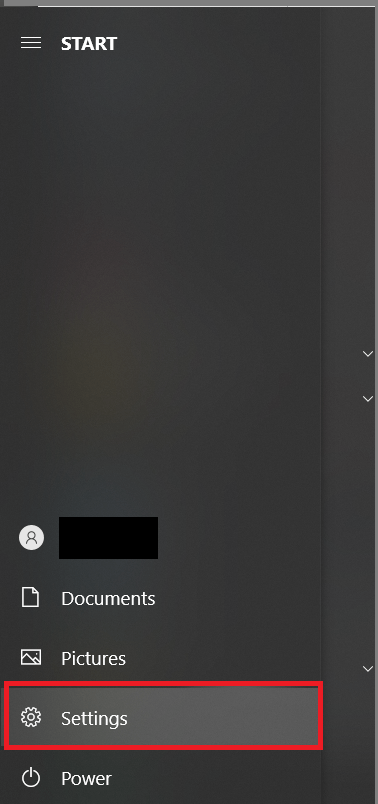
2. Quindi, fare clic su Accesso facilitato.
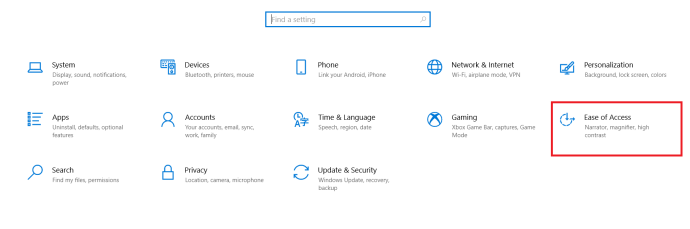
3. Ora, nel menu a sinistra, fai clic sul puntatore del mouse.
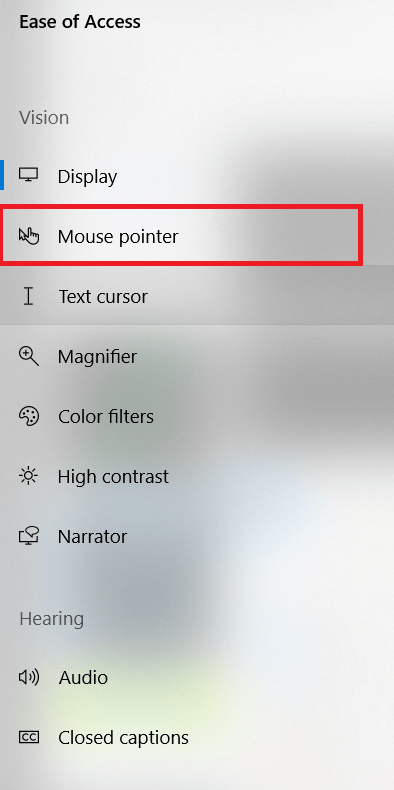
4. Da qui, regola il puntatore del mouse sulla dimensione desiderata utilizzando il dispositivo di scorrimento Modifica dimensione puntatore.
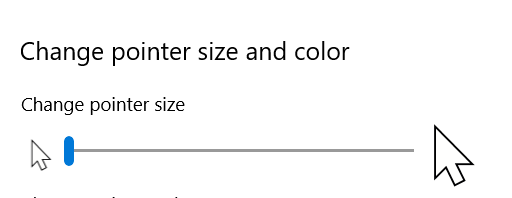
Pronti partenza via!
Ora che conosci tre modi diversi per modificare la sensibilità del mouse in Windows 10, sei pronto per mostrare le tue capacità di navigazione e mira. Quando si utilizza il secondo metodo, assicurarsi di creare un punto di ripristino per il registro del PC nel caso in cui si confondano accidentalmente i file di registro.
Che metodo usi per cambiare la sensibilità del tuo mouse? Condividi le tue esperienze nella sezione commenti qui sotto.

