Un pacchetto di aggiornamenti contenente più aggiornamenti nuovi e correlati in precedenza è noto come aggiornamento cumulativo (CU). Ma sfortunatamente, diversi utenti non possono installare l’aggiornamento cumulativo KB5008212 o il processo di download è bloccato su problemi dello 0% o del 99%. Se anche tu stai affrontando lo stesso problema, siamo qui per aiutarti con il fastidioso problema. Questa guida ti aiuterà a correggere questo errore sul tuo PC Windows 10. Eccoci qui!
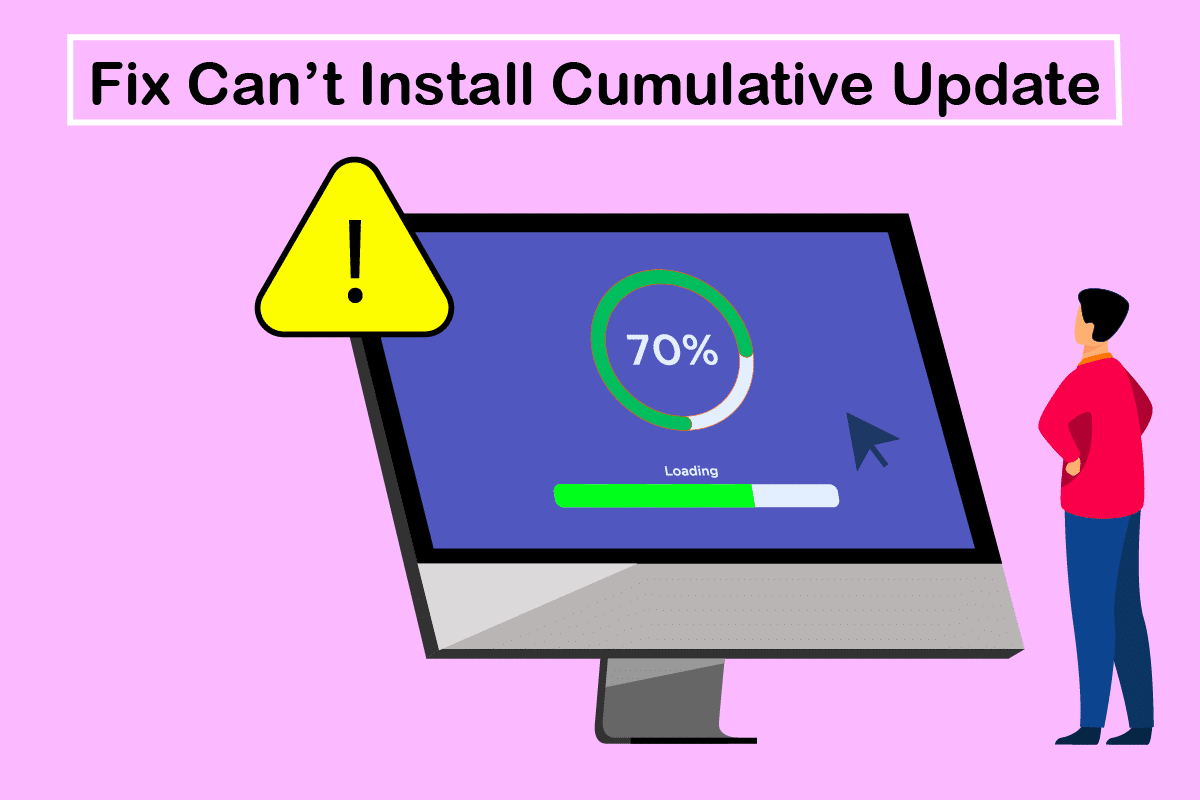
Sommario:
Come risolvere Impossibile installare l’aggiornamento cumulativo KB5008212 in Windows 10
Se non riesci a installare l’aggiornamento cumulativo KB5008212 o se incontri difficoltà durante il processo, ecco alcuni colpevoli che causano il problema. Analizza i motivi elencati di seguito per scegliere e seguire i metodi di risoluzione dei problemi di conseguenza.
- Alcuni servizi essenziali, come Windows Update e il servizio Trasferimento intelligente in background, sono disabilitati sul tuo PC Windows 10.
- I componenti di Windows Update sono danneggiati o incompatibili.
- Presenza di file di sistema corrotti o incompatibili.
- Qualsiasi aggiornamento recente impedisce l’installazione del nuovo aggiornamento sul PC.
-
Antivirus o Windows Defender Firewall impedisce il processo di download.
Ora vai alla sezione successiva per risolvere questo errore di aggiornamento KB5008212 sul tuo PC Windows 10. L’aggiornamento cumulativo KB5008212 di Windows 10 è stato rilasciato il 14 dicembre 2021 per Windows 10 2004, v20H2, v21H1 e v21H2.
- Questo è un aggiornamento della sicurezza per correggere alcuni bug della sicurezza segnalati nel batch precedente.
- Inoltre, questo aggiornamento cumulativo risolve altri problemi relativi alle patch nel tuo computer Windows 10.
- Microsoft suggerisce ai suoi utenti di aggiornare i propri sistemi (ogni volta che è disponibile l’ultima versione) per prevenire errori e problemi.
In questa sezione, abbiamo compilato un elenco di metodi per correggere l’errore di aggiornamento cumulativo KB5008212. Analizzali a fondo e segui i metodi nello stesso ordine per ottenere risultati perfetti.
Si consiglia di creare un punto di ripristino del sistema per ripristinare il sistema alla versione precedente se qualcosa va storto.
Metodo 1: avviare il PC in modalità provvisoria
Qualsiasi software o applicazione di terze parti sul tuo PC Windows 10 potrebbe interferire con il processo di download e quindi contribuire all’errore di aggiornamento cumulativo KB5008212. Avvia il computer in modalità provvisoria per identificare eventuali conflitti con programmi di terze parti. Segui la nostra guida per eseguire l’avvio pulito in Windows 10 e implementa gli stessi passaggi indicati.

Dopo aver avviato il computer in modalità provvisoria, verifica se è possibile installare gli aggiornamenti cumulativi. In tal caso, disinstalla uno qualsiasi degli ultimi programmi o applicazioni che hai aggiunto al tuo computer.
Metodo 2: eseguire lo strumento di risoluzione dei problemi di Windows Update
Se sul PC sono presenti componenti di aggiornamento di Windows corrotti, non è possibile installare nuovi aggiornamenti. Per correggere i componenti di aggiornamento difettosi nel tuo computer, usa lo strumento integrato di Windows 10. L’esecuzione dello strumento di risoluzione dei problemi integrato di Windows Update risolverà i problemi di connettività di rete, i componenti di Windows Update danneggiati e le chiavi di registro non valide nel computer che contribuiscono all’impossibilità di installare l’errore KB5008212 dell’aggiornamento cumulativo. Segui i passaggi indicati nella nostra guida per eseguire lo strumento di risoluzione dei problemi di Windows Update.

Eseguire come dimostrato e quindi risolvere i problemi identificati dallo strumento di risoluzione dei problemi.
Metodo 3: riavvia i servizi Windows essenziali
Alcuni servizi essenziali di Windows come Windows Update e i servizi di trasferimento intelligente in background devono essere abilitati sul computer per evitare problemi di aggiornamento. Se questi servizi sono disabilitati nel tuo sistema, è più probabile che tu debba affrontare l’errore Impossibile installare l’aggiornamento cumulativo KB5008212. Quindi, riavvia i servizi Windows essenziali come indicato di seguito.
1. Premere il tasto Windows, digitare Servizi e fare clic su Esegui come amministratore.

2. Ora scorri verso il basso e fai doppio clic su Servizio trasferimento intelligente in background.

3. Ora, seleziona il Tipo di avvio su Automatico, come illustrato.
Nota: se lo stato del servizio è Arrestato, fare clic sul pulsante Avvia. Se lo stato del servizio è In esecuzione, fare clic su Interrompi e riavviarlo.

4. Fare clic su Applica > OK per salvare le modifiche.

5. Ripetere tutti questi passaggi per altri servizi Windows come Servizi di crittografia, MSI Installer e Windows Update Services.
Metodo 4: riparare i file di sistema
A volte, alcuni dei tuoi file di sistema possono essere danneggiati per diversi motivi, come attacchi di malware, spegnimento improprio, installazioni di aggiornamenti di Windows incomplete, ecc. Questi file corrotti non ti consentiranno di installare nuovi aggiornamenti sul tuo computer. Quindi, se riscontri questo errore, ti consigliamo di riparare essenzialmente questi file corrotti. Fortunatamente, il tuo PC Windows 10 ha strumenti di riparazione integrati come SFC (System File Checker) e DISM (Deployment Image Servicing and Management). Leggi la nostra guida su Come riparare i file di sistema su Windows 10 e segui i passaggi come indicato per riparare tutti i tuoi file corrotti.

Metodo 5: eliminare la cartella di distribuzione del software
Se sei sicuro che i servizi di Windows Update siano in esecuzione e non riesca ancora a installare gli aggiornamenti cumulativi, esiste un’altra semplice soluzione alternativa per risolvere i problemi di aggiornamento. Innanzitutto, arresta il servizio Windows Update ed elimina la cartella Software Distribution in Esplora file. Quindi, avvia nuovamente i servizi di Windows Update. Segui come indicato di seguito.
1. Apri la finestra Servizi come amministratore come hai fatto nel Metodo 3.
2. Ora scorri verso il basso lo schermo e fai clic con il pulsante destro del mouse su Windows Update.

3A. Se lo stato non è impostato su In esecuzione, andare al passaggio 4.
3B. Se lo stato è in esecuzione, fare clic su Interrompi come mostrato.

5. Aprire Esplora file facendo clic contemporaneamente sui tasti Windows + E.
6. Ora vai al seguente percorso.
C:WindowsSoftwareDistributionDataStore

7. Ora premi contemporaneamente i tasti Ctrl + A per selezionare tutti i file.
8. Fare clic con il pulsante destro del mouse su di essi e fare clic sull’opzione Elimina.

9. Allo stesso modo, vai al percorso indicato.
C:WindowsSoftwareDistributionDownload.

10. Seleziona tutti i file e le cartelle premendo i tasti Ctrl + A.
11. Fare clic con il pulsante destro del mouse su di essi e selezionare Elimina.

12. Di nuovo, passa alla finestra Servizi, fai clic con il pulsante destro del mouse su Windows Update e seleziona l’opzione Avvia.

Metodo 6: disabilitare temporaneamente l’antivirus
Il tuo programma antivirus potrebbe erroneamente impedire l’installazione di nuovi aggiornamenti più recenti sul tuo PC. Sono difficili da tollerare e correggere. I software antivirus come Norton e Avast possono impedire qualsiasi aggiornamento di Windows più recente e si consiglia di disabilitare temporaneamente qualsiasi software antivirus integrato o di terze parti per risolvere lo stesso. Leggi la nostra guida su Come disabilitare temporaneamente l’antivirus su Windows 10 e segui le istruzioni per disabilitare temporaneamente il tuo programma antivirus sul tuo PC.

Dopo aver installato aggiornamenti cumulativi sul tuo PC Windows 10, assicurati di riattivare il programma antivirus poiché un sistema senza una suite di sicurezza è sempre una minaccia.
Metodo 7: utilizza Google DNS
Un Domain Name System (DNS) è essenziale per stabilire una connessione a Internet. A volte, gli indirizzi DNS forniti dal provider di servizi Internet potrebbero essere molto lenti e quindi non è possibile installare l’errore KB5008212 dell’aggiornamento cumulativo sul PC Windows 10. Google DNS ha indirizzi IP 8.8.8.8 e 8.8.4.4 semplici e facili da ricordare per stabilire una connessione DNS sicura tra il client e il server.
Ecco la nostra semplice guida su Come modificare le impostazioni DNS in Windows 10 che ti aiuterà a modificare i tuoi indirizzi DNS sul tuo computer. Puoi anche passare a qualsiasi Open DNS o Google DNS sul tuo computer Windows 10 seguendo la nostra guida su Come passare a OpenDNS o Google DNS su Windows. Segui le istruzioni e verifica se puoi installare aggiornamenti cumulativi sul tuo PC.

Metodo 8: disinstallare gli aggiornamenti recenti
Eventuali precedenti aggiornamenti incompatibili sul tuo PC Windows 10 potrebbero non consentire il download di nuovi aggiornamenti. Pertanto, si consiglia di disinstallare gli aggiornamenti recenti installati sul computer per risolvere l’errore Impossibile installare l’aggiornamento cumulativo KB5008212. È molto facile eseguire l’operazione e i passaggi sono illustrati di seguito.
1. Premi il tasto Windows e digita Pannello di controllo. Quindi, fai clic su Apri come mostrato.

2. Impostare Visualizza per come Categoria.
3. Ora, fai clic sull’opzione Disinstalla un programma nel menu Programmi come illustrato.

4. Fare clic su Visualizza aggiornamenti installati nel riquadro di sinistra come mostrato.

5. Ora, cerca e seleziona l’aggiornamento più recente facendo riferimento a Installato il giorno e facendo clic sull’opzione Disinstalla come mostrato di seguito.

6. Infine, conferma qualsiasi richiesta e riavvia il PC.
Metodo 9: ripristinare i componenti di Windows Update
Per mantenere la legittimità del tuo PC Windows 10, devi assicurarti che non ci siano componenti corrotti al suo interno. Tutti i file di aggiornamento di Windows sono archiviati sul tuo computer e, se sono corrotti o incompatibili, dovrai affrontare diversi problemi frustranti. Per riparare i componenti di Windows Update corrotti nel tuo computer, segui la nostra guida su Come ripristinare i componenti di Windows Update su Windows 10.

Questo semplice processo prevede l’esecuzione di una serie di comandi nel prompt dei comandi in modo che tutti i servizi Windows essenziali vengano riavviati sul tuo PC Windows 10. Dopo aver eseguito tutti i comandi, controlla se puoi installare Aggiornamenti cumulativi.
Metodo 10: installa manualmente gli aggiornamenti
Se tutte le altre soluzioni menzionate sopra in questa guida non funzionano per te, puoi comunque scaricare manualmente l’aggiornamento cumulativo KB5008212. La pagina Web della cronologia degli aggiornamenti di Windows 10 contiene tutta la cronologia degli aggiornamenti rilasciati per il tuo computer Windows. Segui le istruzioni elencate di seguito per installare gli aggiornamenti KB5008212 in modo forzato.
1. Tieni premuti contemporaneamente i tasti Windows + I per aprire le Impostazioni nel tuo sistema.
2. Ora, fai clic su Aggiornamento e sicurezza.

3. Ora seleziona l’opzione Visualizza cronologia aggiornamenti come evidenziato di seguito.

4. Nell’elenco, assicurarsi che il numero KB (KB5008212) sia in attesa di essere scaricato a causa di errori in conflitto.
5. Digitare qui il numero KB nella barra di ricerca del catalogo di Microsoft Update.

6. Infine, fai clic su Download corrispondente all’ultimo aggiornamento KB5008212 e segui le istruzioni visualizzate per completare il processo.

Metodo 11: utilizzare lo strumento di creazione multimediale
Se non riesci a installare manualmente l’aggiornamento cumulativo KB5008212, puoi provare a installarlo utilizzando lo strumento di creazione multimediale. Questa è la piattaforma di download ufficiale consigliata da Microsoft per correggere eventuali errori di aggiornamento sul tuo PC Windows 10. Segui i passaggi indicati di seguito per fare lo stesso.
1. Apri un qualsiasi browser e avvia la pagina di download ufficiale dello strumento di creazione multimediale.
2. Ora, fai clic sul pulsante Scarica strumento ora sotto Crea supporto di installazione di Windows 10.

3. Fare clic sul file di installazione per eseguire il programma di installazione e fare clic su Sì nel prompt Controllo account utente (UAC), se presente.

4. Ora, fai clic sul pulsante Accetta nella finestra di installazione di Windows 10 come mostrato.

5. Attendere il completamento del processo di scansione, selezionare l’opzione Aggiorna questo PC ora e fare clic sul pulsante Avanti.

6. Attendi fino a quando l’ISO di Windows non viene scaricato sul tuo PC e fai clic su Accetta.
Nota: devi attendere che tutti gli aggiornamenti in sospeso sul tuo computer siano installati sul tuo PC in modo che lo strumento di creazione multimediale possa aggiornare il tuo sistema operativo alla versione più recente.
7. Infine, fare clic su Installa per completare il processo.
Metodo 12: eseguire Ripristino configurazione di sistema
Se non sei soddisfatto di nessuno di questi metodi, l’unica opzione rimasta è ripristinare il computer alla versione precedente. Per farlo, segui la nostra guida su Come utilizzare Ripristino configurazione di sistema su Windows 10 e implementa le istruzioni come mostrato. Alla fine, il tuo computer verrà ripristinato a uno stato precedente in cui non presenta alcun errore.

Dopo aver ripristinato il tuo PC Windows 10, controlla se puoi installare l’aggiornamento cumulativo KB5008212.
Metodo 13: ripristinare il PC
Tuttavia, se affronti questo problema sul tuo PC Windows 10, l’ultima scelta è reinstallare i file di sistema. Ciò è possibile tramite un processo chiamato Installazione pulita. Cancella il sistema operativo precedente, i dati memorizzati nei programmi, le impostazioni e tutti i tuoi file personali. E un nuovo sistema operativo verrà installato con tutti gli aggiornamenti installati. Tuttavia, puoi ripristinare Windows 10 senza perdere alcun dato. Segui la nostra guida su Come ripristinare Windows 10 senza perdere dati per farlo.

Dopo aver installato la riparazione sul tuo PC, il tuo sistema operativo verrà aggiornato all’ultima versione.
***
Ci auguriamo che questa guida sia stata utile e che tu possa risolvere l’impossibilità di installare l’aggiornamento cumulativo KB5008212 su Windows 10. Non esitare a contattarci con le tue domande e suggerimenti tramite la sezione commenti qui sotto.

