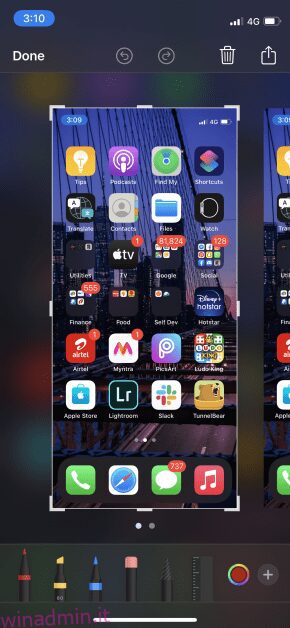La registrazione dello schermo su qualsiasi dispositivo è una funzione utile perché possono esserci molti casi in cui vorresti catturare ciò che sta accadendo sullo schermo.
Potresti voler registrare il tuo gameplay, dimostrare un processo, mostrare una clip interessante al tuo amico o per qualsiasi motivo.
Dopo l’introduzione di iOS 11, la registrazione dello schermo su iPhone è diventata un gioco da ragazzi e non richiede più di cercare modi “out of the box”, poiché ora è diventata una caratteristica importante.
Il processo è semplicissimo e ora lo esamineremo insieme ad altri modi.
Entriamo subito.
Sommario:
Come catturare uno screenshot su iPhone?
Dal momento che fare uno screenshot è anche una forma per catturare il tuo schermo, inizieremo con esso. Esistono diversi modi per acquisire uno screenshot su iPhone, quindi di seguito sono riportati 2 dei più semplici.
Metodo 1:
Passaggio 1: tieni premuti contemporaneamente il pulsante laterale e il pulsante di aumento del volume sulla pagina che desideri acquisire.
Passaggio 2: viene visualizzata una piccola anteprima dello screenshot in questo modo:
Passaggio 3: toccandolo, avrai le opzioni per eliminare, condividere, modificare o salvare lo screenshot.
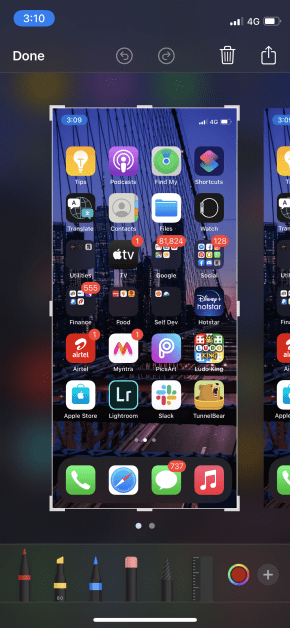
Passaggio 4: se desideri salvare lo screenshot sul tuo dispositivo, tocca dove dice “Fatto” in alto a sinistra.
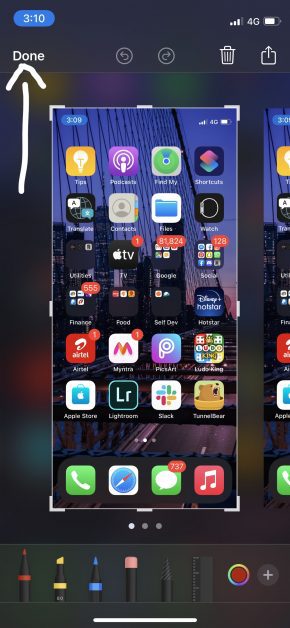
Passaggio 5: tocca “Salva in foto”.
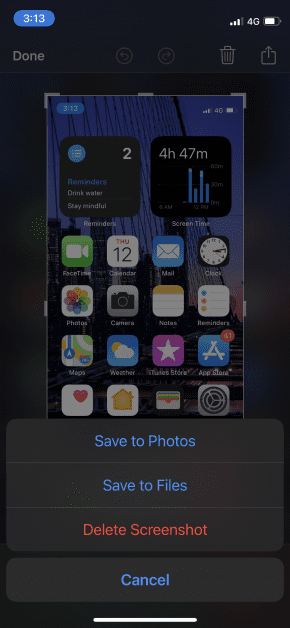
Metodo 2:
Per il secondo metodo, dobbiamo abilitare una funzione chiamata AssistiveTouch.
È fondamentalmente un comodo pulsante mobile che contiene molti controlli al suo interno che ti consentono di eseguire azioni come acquisire uno screenshot, aprire Siri, riavviare il dispositivo e varie altre azioni senza dover aprire l’app delle impostazioni.
Segui i passaggi seguenti per attivarlo (se non l’hai già fatto) e quindi fai uno screenshot usandolo.
Passaggio 1: vai su Impostazioni e tocca “Accessibilità”.
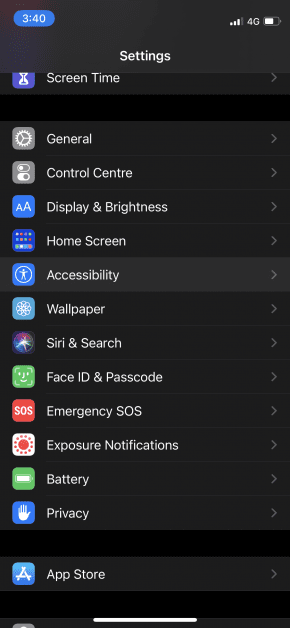
Passaggio 2: tocca “Tocca”.
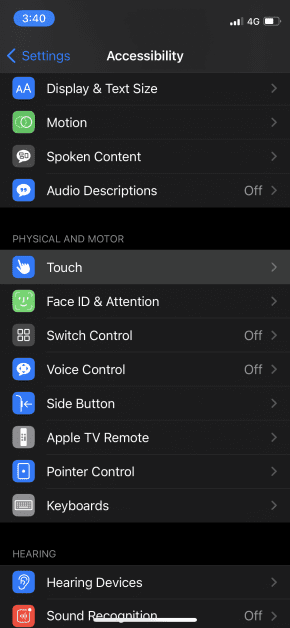
Passaggio 3: attiva AssistiveTouch se non l’hai già fatto.
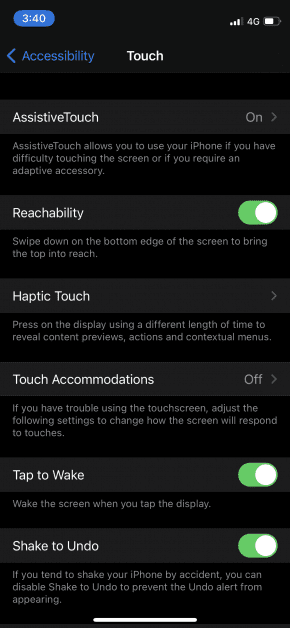
Passaggio 4: apri la pagina che desideri acquisire e tocca l’icona mobile.
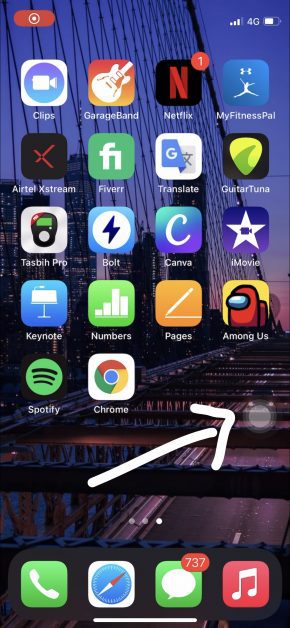
Passaggio 5: dalle opzioni, tocca “Screenshot”.
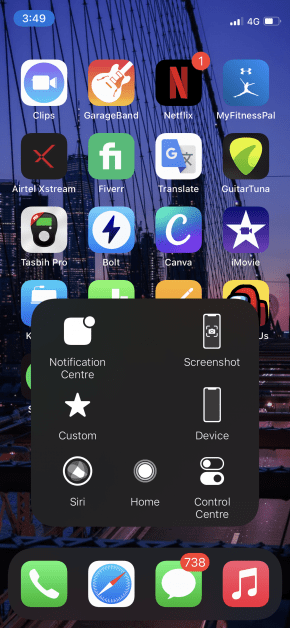
Passaggio 6: simile al primo metodo, sullo schermo verrà visualizzata un’anteprima di un piccolo screenshot. Toccalo e salvalo da lì.
Come registrare lo schermo su iPhone?
La registrazione dello schermo come video è semplice su iPhone dopo il lancio di iOS 11. Ecco i passaggi:
Passaggio 1: apri la pagina che desideri registrare.
Passaggio 2: se hai iPhone X o versioni successive, apri il menu del centro di controllo in alto a destra oppure, se hai iPhone 8 o versioni precedenti, aprilo scorrendo verso l’alto dal basso.
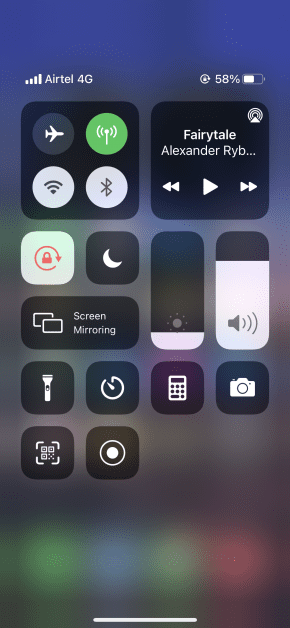
Passaggio 3: tocca il pulsante di registrazione dello schermo.
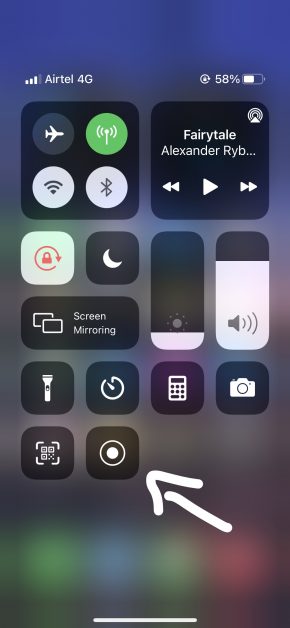
Passaggio 4: verrà visualizzato un timer di 3 secondi prima che inizi la registrazione. A questo punto, puoi chiudere il menu del centro di controllo e tornare alla pagina che desideri registrare.
Passaggio 5: una volta terminata la registrazione, apri nuovamente il menu del centro di controllo e tocca il pulsante di registrazione dello schermo per interrompere la registrazione.
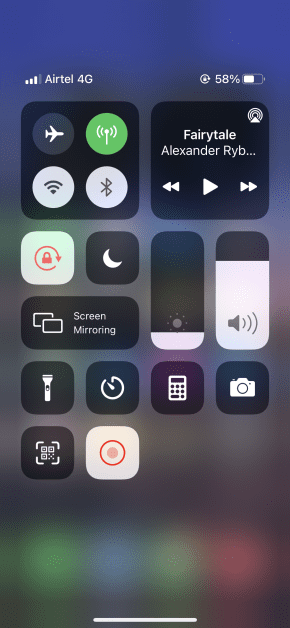
Il video verrà salvato automaticamente nella tua galleria.
App per registrare lo schermo su iPhone
I metodi sopra riportati per registrare lo schermo sul tuo iPhone funzionano perfettamente, ma qui ci sono alcuni software e app di terze parti che fanno altrettanto bene il lavoro.
Dott. Fone
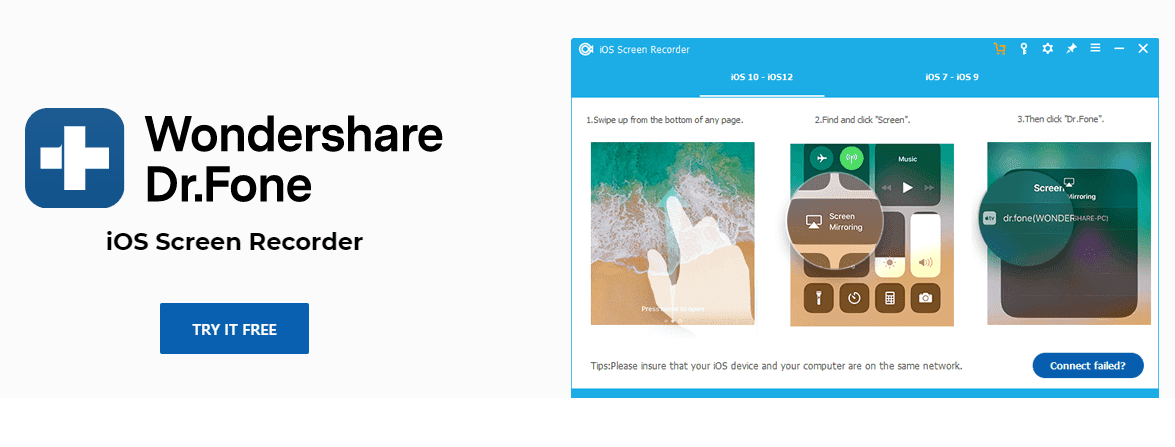
Disponibile per Windows, Registratore schermo per iOS del Dr. Fone è uno strumento straordinario che ti aiuta a catturare lo schermo del tuo iPhone senza interruzioni. Può registrare video, audio di sistema, gameplay, presentazioni e quasi tutto ciò che puoi immaginare.
C’è anche un’opzione per eseguire il mirroring del tuo dispositivo sullo schermo del tuo computer in HD e in tempo reale.
Acquisizione di TechSmith
TechSmith, famoso per la sua suite di app Camtasia per registrare lo schermo sul tuo computer, ha anche una versione mobile, Acquisizione di TechSmithche ti consente di registrare lo schermo sul tuo iPhone.
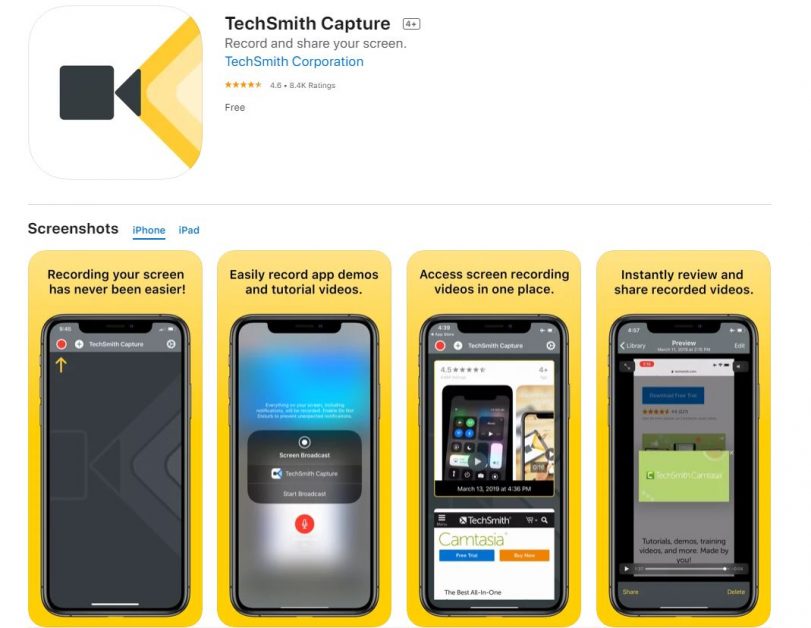
Ti consente anche di registrare l’audio in modo da poter aggiungere una narrazione fuori campo sulla registrazione.
Vai a registrare
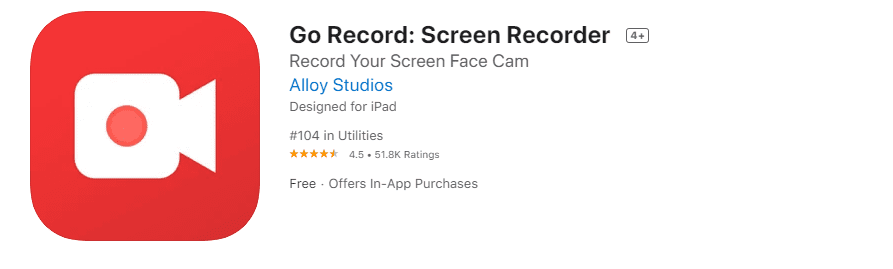
Insieme a Vai a registrare, puoi registrare il tuo schermo o importare registrazioni dalla tua galleria e aggiungere il tuo commento su di esso. Ha anche molte opzioni di modifica che ti consentono di aggiungere la tua videocamera frontale di reazione in cima alle registrazioni.
Puoi scaricare questa app sul tuo iPhone.
Registralo!
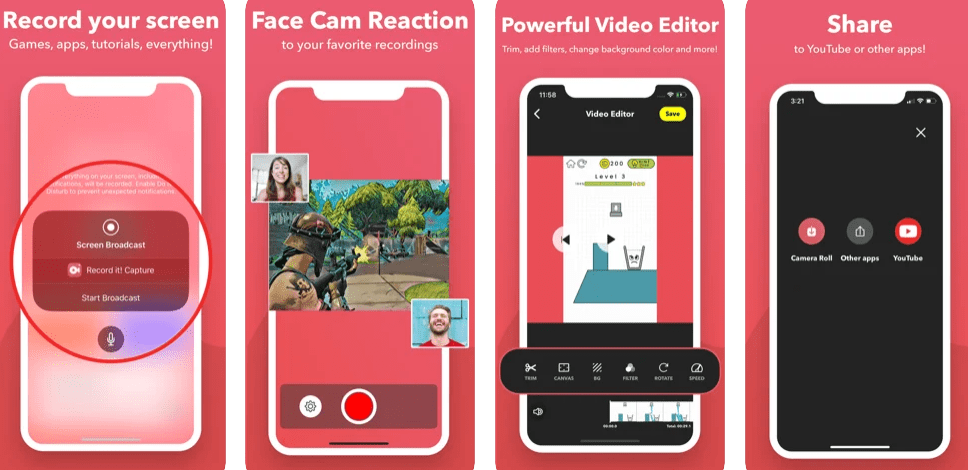
Simile all’app sopra, Registralo! ti consente di aggiungere la tua reazione picture-in-picture e commenti in cima alle registrazioni. Dopo aver esportato le tue registrazioni, puoi modificarle tramite l’editor video integrato.
Registratore DU
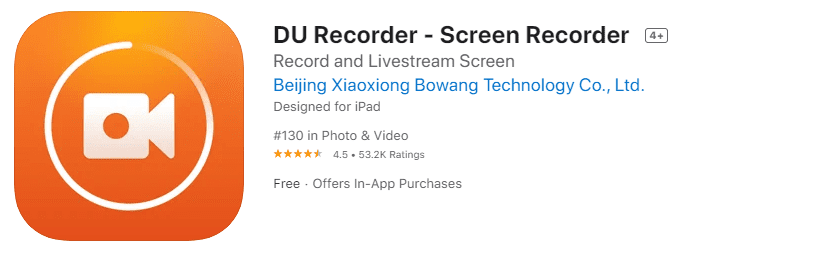
Registratore DU ti consente di eseguire molte attività di registrazione oltre alla normale acquisizione dello schermo, che include lo streaming live su più piattaforme, come Twitch, Facebook e YouTube. Devi anche accedere al loro potente editor video per eventuali correzioni che potresti voler apportare.
Come tagliare le tue registrazioni?
Prima di utilizzare le tue registrazioni caricandole da qualche parte o condividendole con qualcuno, si consiglia di tagliare le sezioni iniziale e finale perché cattura lo schermo del centro di controllo.
Ovviamente, non è necessario, soprattutto se non desideri fare altro con la registrazione oltre a tenerla nella tua galleria. Ma è ancora una cosa utile da sapere, quindi ecco i passaggi per farlo.
Passaggio 1: vai su “Foto”.
Passaggio 2: trova il video registrato che desideri ritagliare e toccalo.
Passaggio 3: tocca “Modifica” nell’angolo in alto a destra.
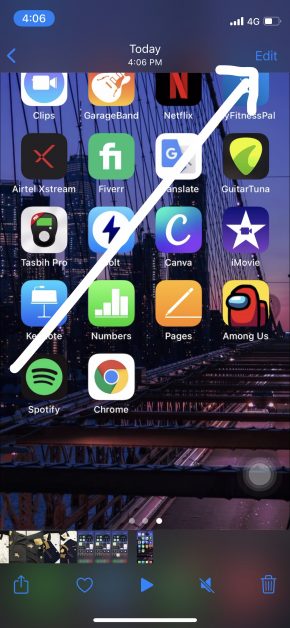
Passaggio 4: vedrai opzioni come queste:
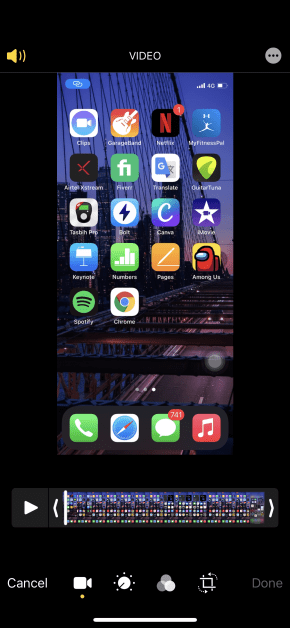
Passaggio 5: puoi tagliare, ritagliare, aggiungere effetti, ecc. Per tagliare, porta il cursore iniziale e finale nei punti che desideri mantenere.
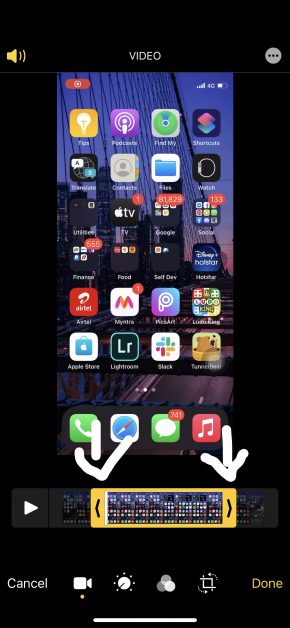
Passaggio 6: quando sei soddisfatto, tocca “Fatto”.
Passaggio 7: puoi salvarlo come nuovo video o ignorare le modifiche su quello vecchio.
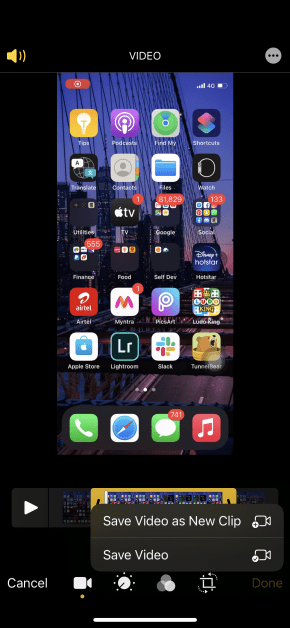
Trova la versione ritagliata nella tua galleria e il gioco è fatto!
Conclusione
La registrazione dello schermo su iPhone è diventata un compito semplice negli ultimi tempi con l’opzione predefinita, ma vale comunque la pena guardare le app di terze parti se stai cercando più funzionalità che lo accompagnano. Sono particolarmente consigliati quando si utilizzano le registrazioni dello schermo per qualcosa di più del semplice uso “personale”.
Imparentato:
Controlla lo stato della batteria di iPhone, iPad e MacBook con questi 7 strumenti
4 modi per nascondere le app su iPhone
Rimuovi i blocchi dell’iPhone con Lockwiper
6 app per rispecchiare lo schermo del tuo iPhone