La fotocamera dell’iPhone ha permesso di registrare video incredibili senza una configurazione elaborata. Tuttavia, rumori e voci di sottofondo che distraggono potrebbero sminuire la qualità del video.

Fortunatamente, ci sono modi per registrare un video senza audio. Continua a leggere per saperne di più su come realizzare un video silenzioso sul tuo iPhone.
Sommario:
Come registrare video senza audio su un iPhone
La fotocamera dell’iPhone offre una vasta gamma di funzioni e modalità di ripresa. Sfortunatamente, non includono la ripresa di un video senza audio. Sebbene non ci sia una funzione integrata che puoi utilizzare, puoi essere creativo o lasciare che app di terze parti ti aiutino.
Collega un jack per cuffie
Quando Apple non è riuscita ad aggiungere l’opzione per registrare un video senza audio, ha lasciato gli utenti ai propri dispositivi. Se sei in viaggio e hai bisogno di una soluzione rapida, puoi improvvisare. Taglia un jack per le cuffie che non usi più e collegalo al tuo iPhone. Questo metodo fai-da-te funziona solo per i dispositivi con un jack per cuffie e potrebbe solo attutire il suono, ma richiede il minimo sforzo.
Registra video senza audio utilizzando un’app di terze parti
Sebbene Apple non offra una funzione integrata per la registrazione senza audio, l’App Store ti copre. Puoi scaricare un’app di terze parti con funzionalità che includono la disattivazione dell’audio di un video.
Registra video senza audio utilizzando FiLMiC Pro
FiLMiC Pro è un’app che trasformerà la fotocamera del tuo iPhone in un videoregistratore altamente avanzato. Sebbene sia ricca di funzionalità all’avanguardia, l’app offre anche un modo semplice per registrare un video senza audio.
Ecco come disattivare la registrazione audio in tre semplici passaggi:
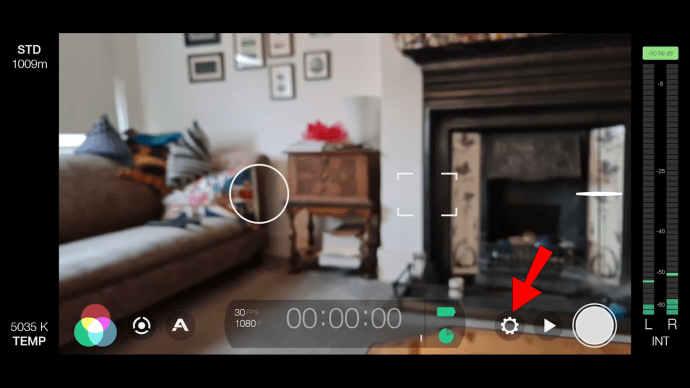
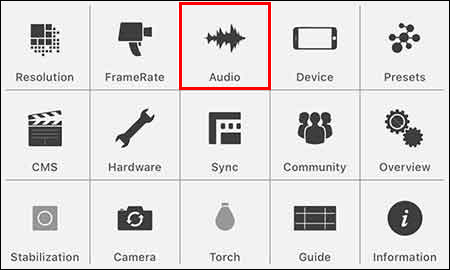
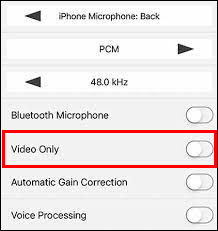
Ora puoi utilizzare l’app per registrare video senza audio. Oltre a rimuovere il rumore di fondo, puoi utilizzare questa funzione per girare filmati B-roll e risparmiare spazio di archiviazione sul tuo iPhone.
Tuttavia, l’app ha un prezzo elevato, quindi utilizzarla solo per la sua funzione di disattivazione dell’audio potrebbe essere uno spreco di denaro. Prova a familiarizzare con tutte le sue funzionalità e porta la tua registrazione video al livello successivo.
Registra video senza audio utilizzando Camera Plus Pro
Camera Plus Pro è un’app che si concentra sul fornire un maggiore controllo sul processo di acquisizione video. Puoi utilizzare una delle sue numerose funzionalità per disabilitare la registrazione del suono durante la ripresa di un video. Ecco come:
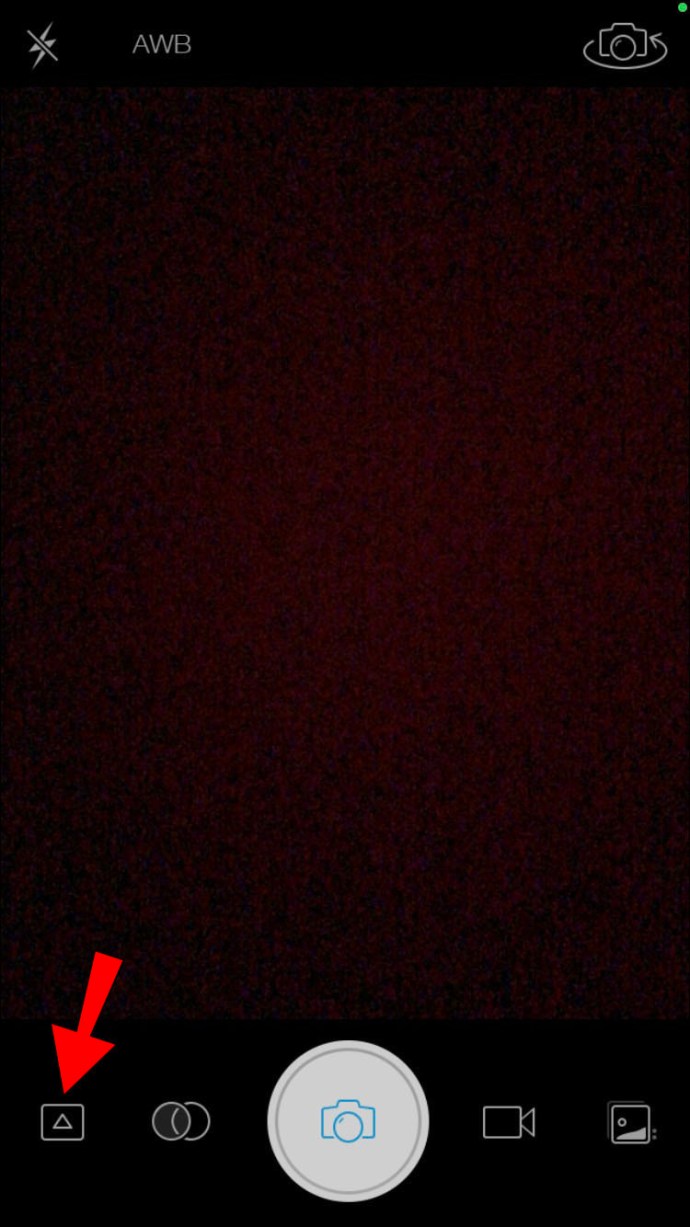
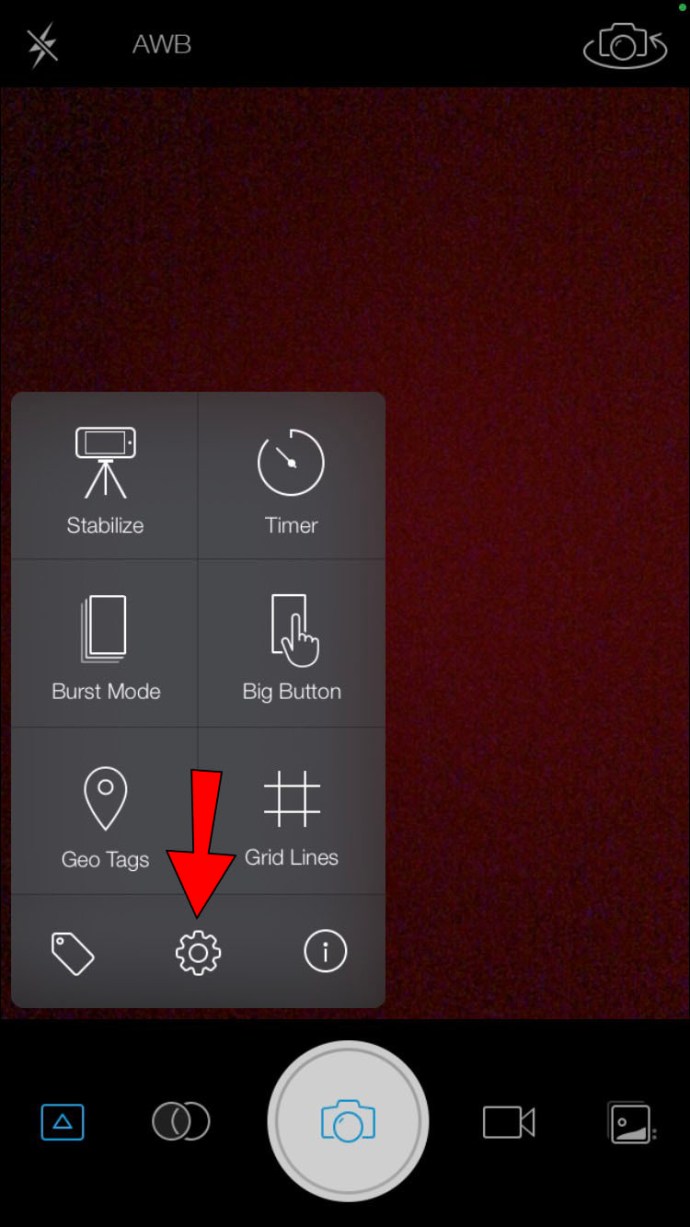
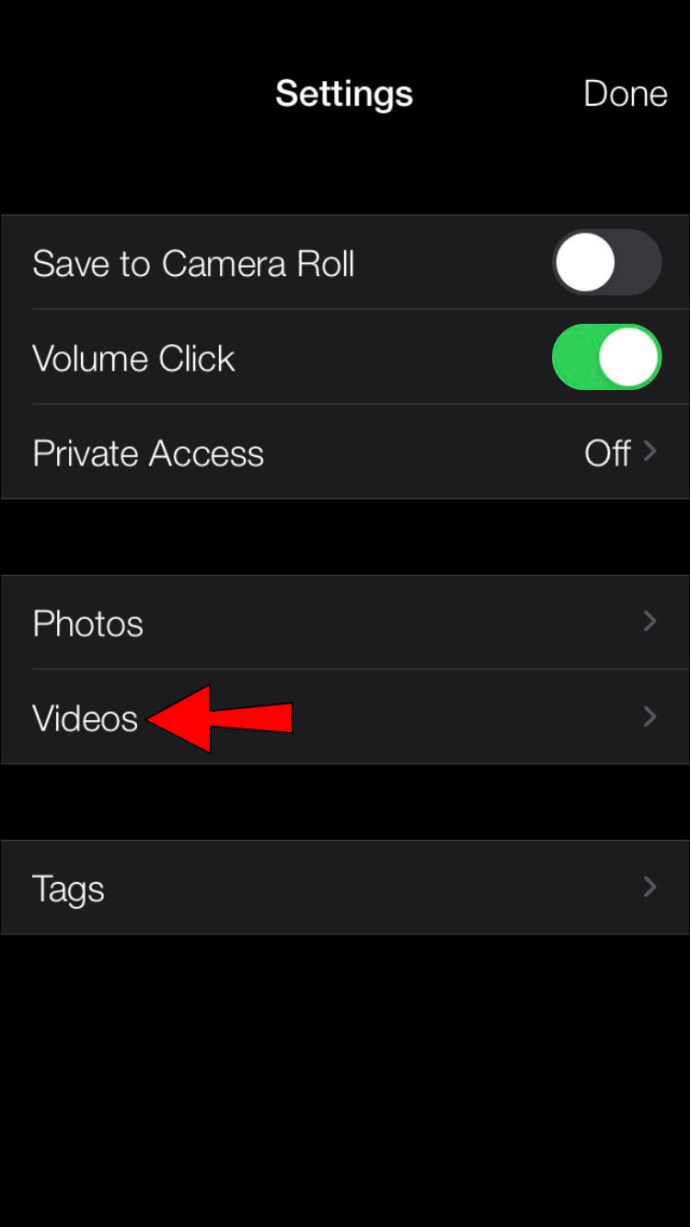
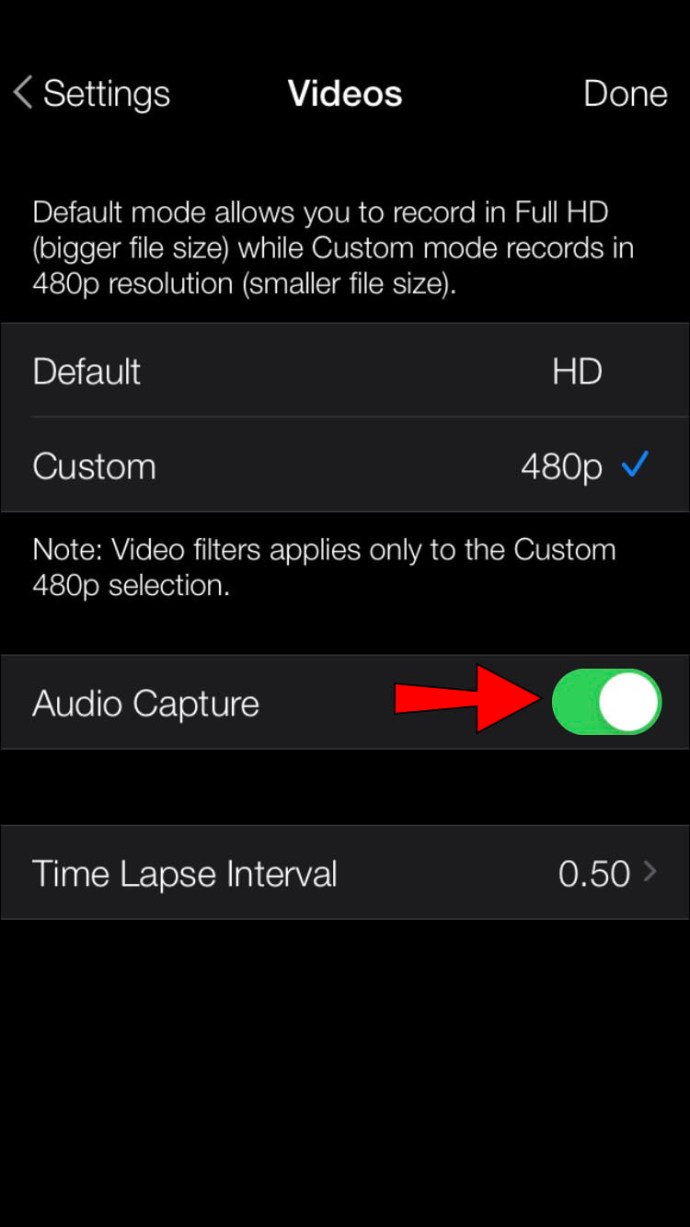
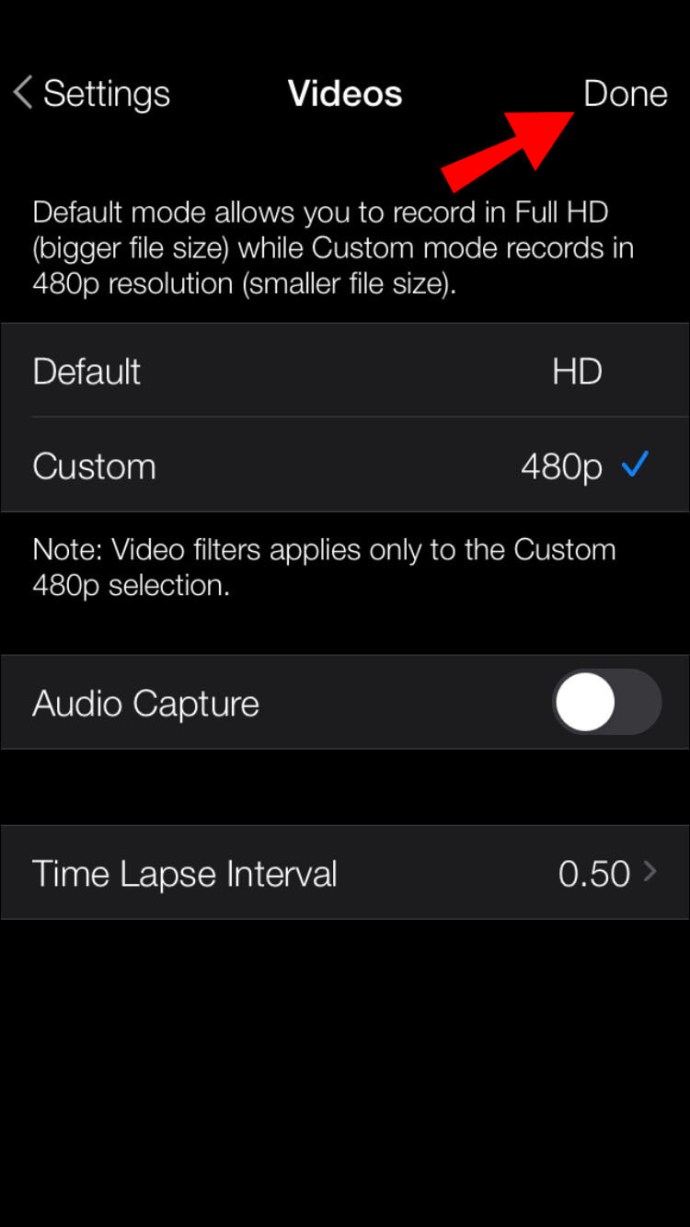
Dopo aver regolato le impostazioni, puoi registrare il tuo video utilizzando l’app. Non solo il video verrà disattivato, ma anche il file avrà dimensioni notevolmente inferiori.
Come rimuovere l’audio da un video
Una funzione iPhone integrata per girare un video senza audio sarebbe l’ideale. Mentre aspettiamo che Apple riprenda il gioco, puoi utilizzare app di terze parti per girare i tuoi video con audio disattivato. In alternativa, puoi registrare un video con audio e utilizzare le app per rimuoverlo in pochi clic. Apple offre una buona varietà di app per questo scopo, ma anche soluzioni di terze parti potrebbero tornare utili.
Rimuovi il suono usando le foto
L’app Foto di Apple ti consente di rimuovere la traccia audio da un video. Il tuo iPhone è dotato di questa pratica app di gestione e modifica delle foto, che la rende la soluzione più veloce.
Ecco come rimuovere l’audio dal tuo video utilizzando l’app Foto:
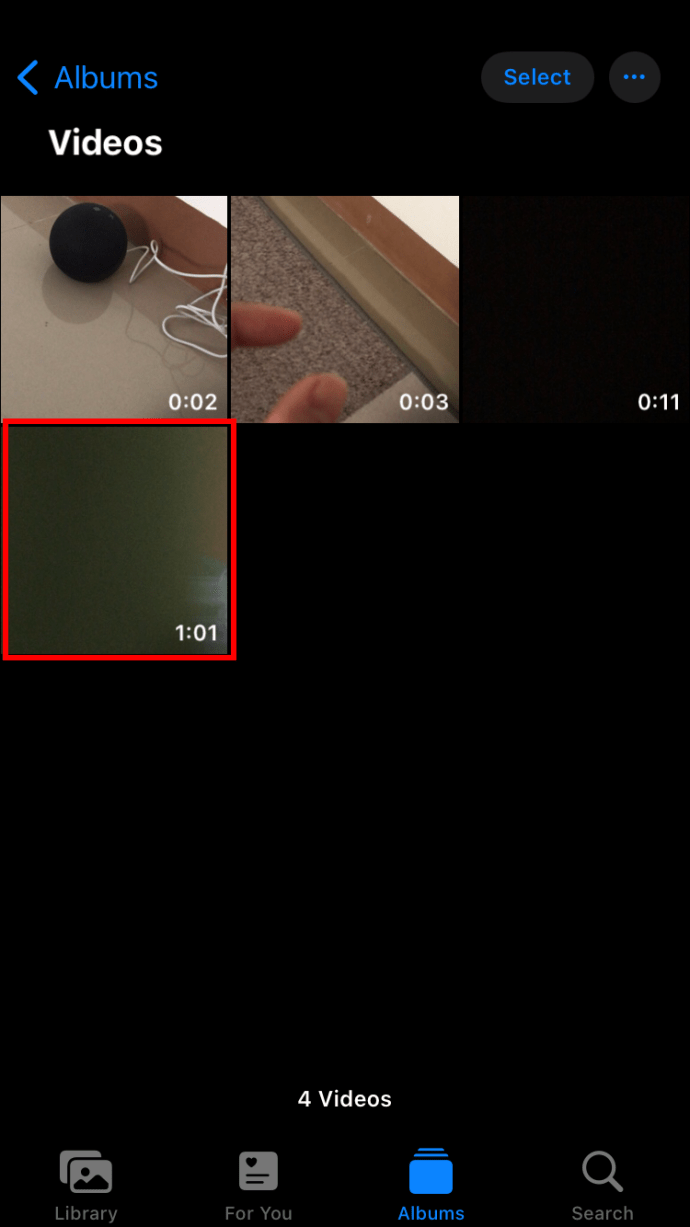
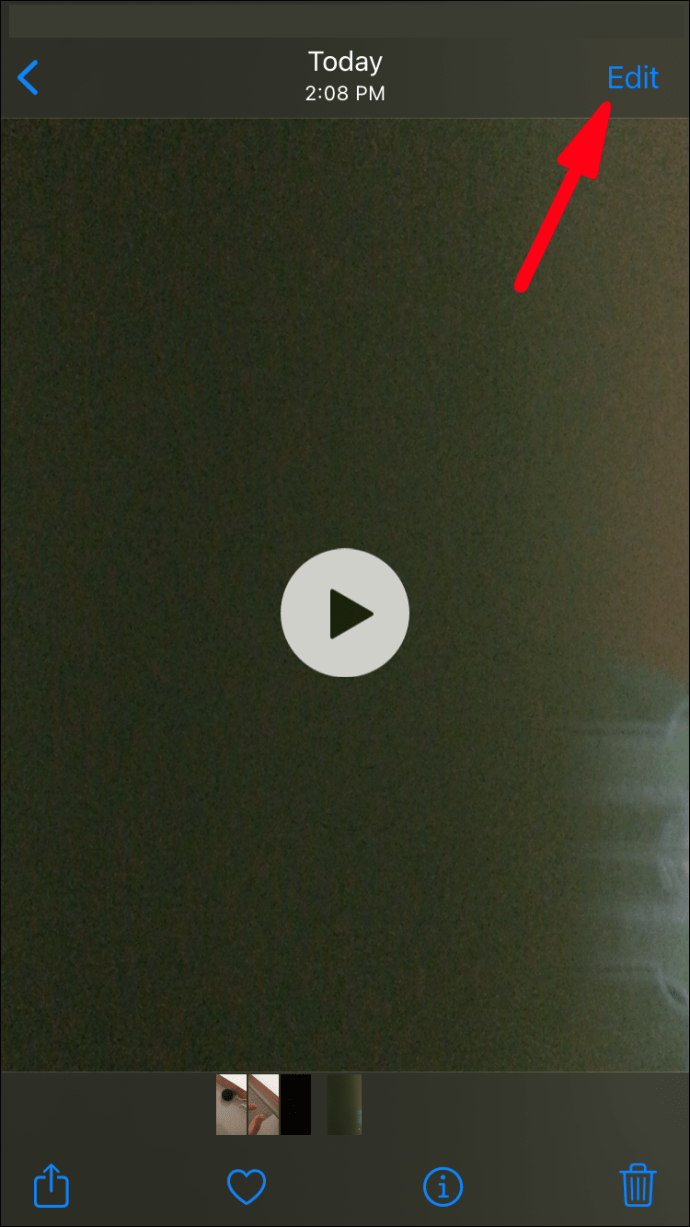
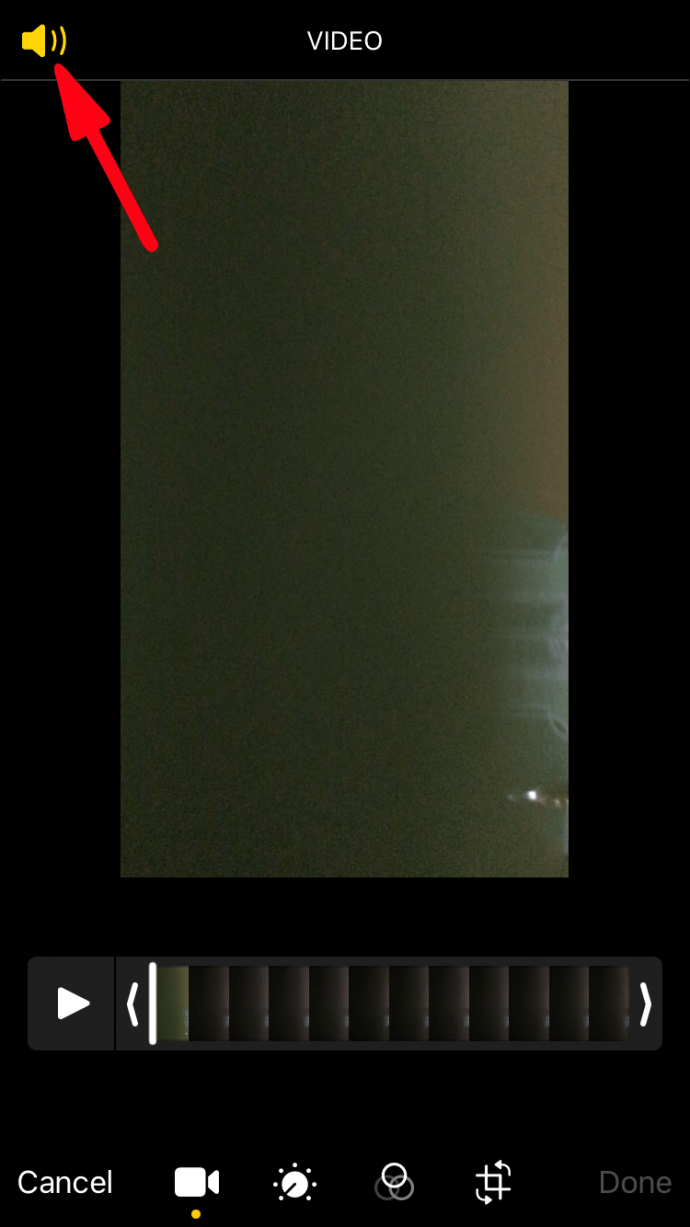
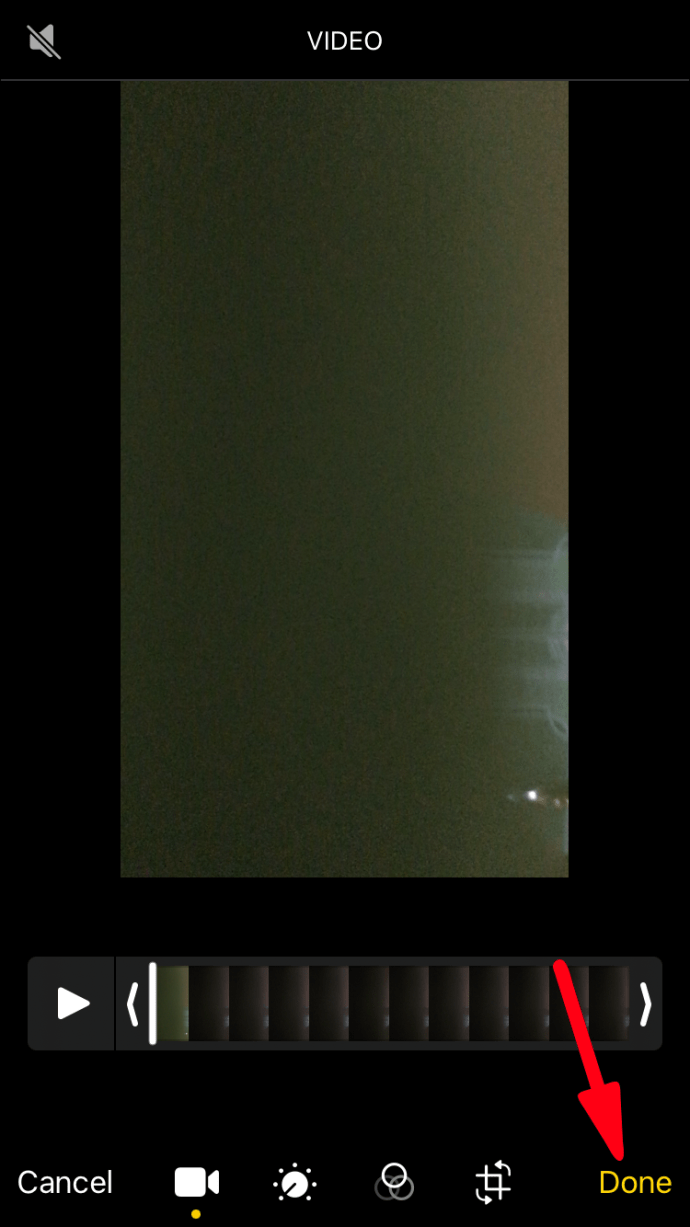
Nota che questo non silenzia il suono ma rimuove completamente la traccia audio dal video. Puoi riconoscere i video senza componenti audio dall’icona di un altoparlante in grigio sulla loro barra degli strumenti.
Rimuovi l’audio usando iMovie
L’app iMovie di Apple è gratuita, adatta ai principianti e ricca di funzionalità. L’app si sincronizza sul tuo Mac e sul tuo iPad, permettendoti di utilizzare più dispositivi per modificare un video. Segui questi passaggi per rimuovere l’audio dal tuo video utilizzando iMovie:
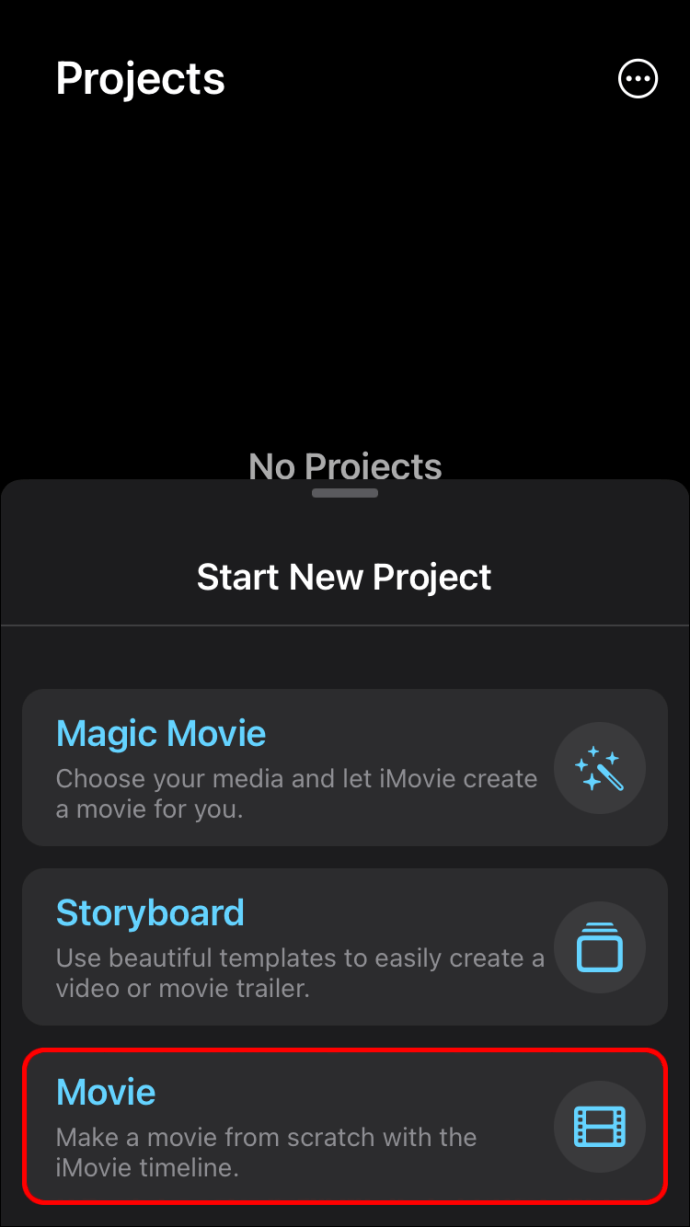
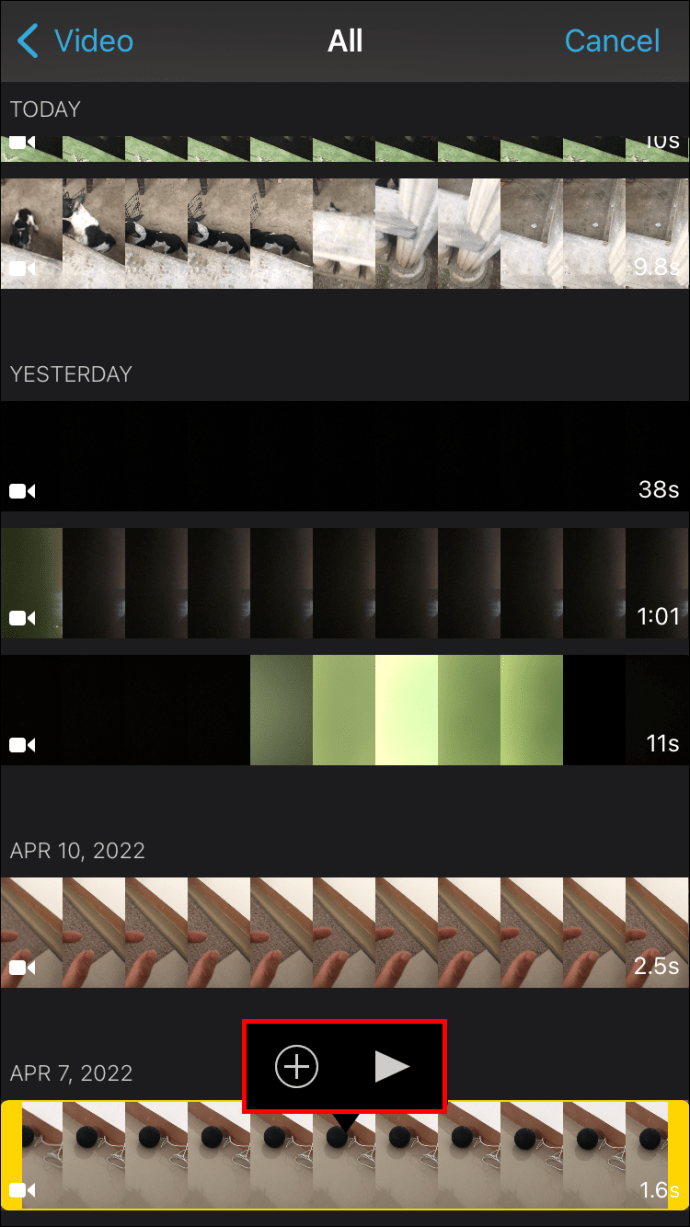
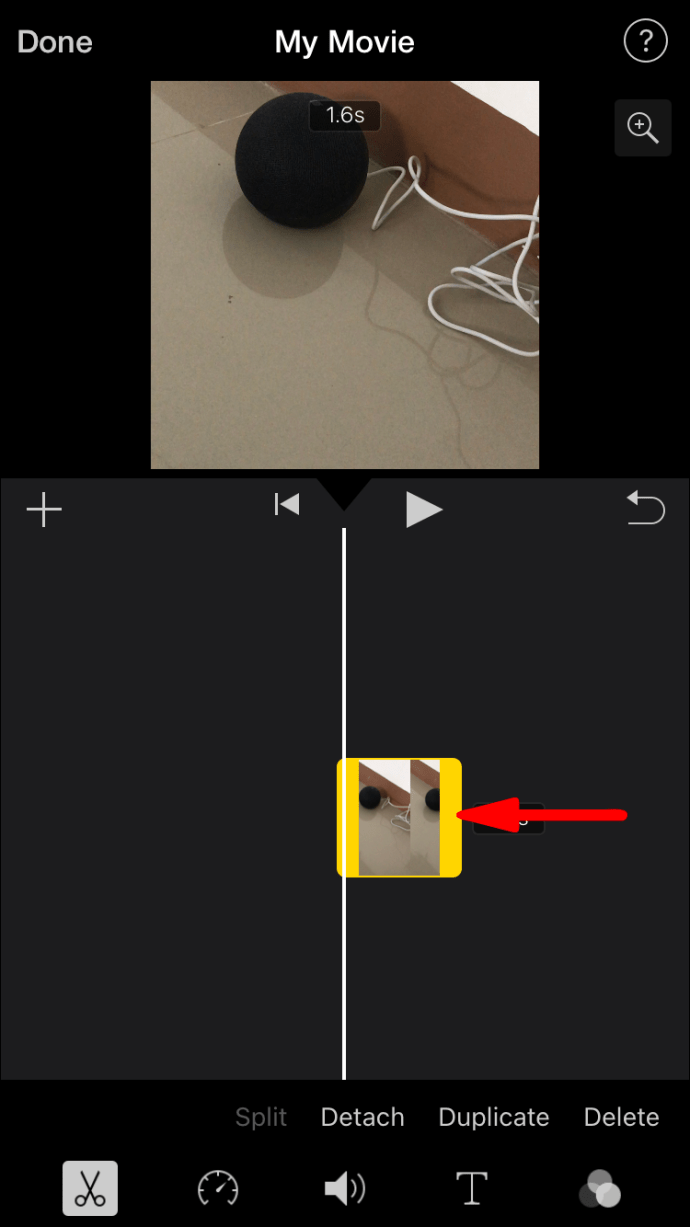
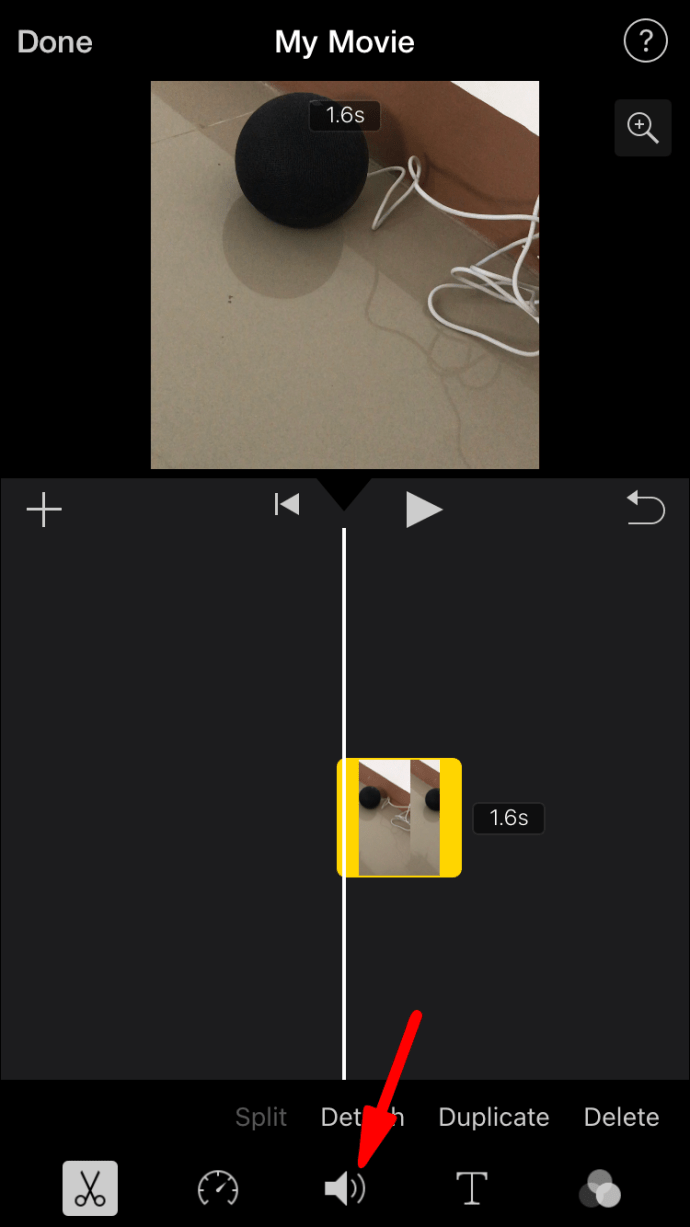
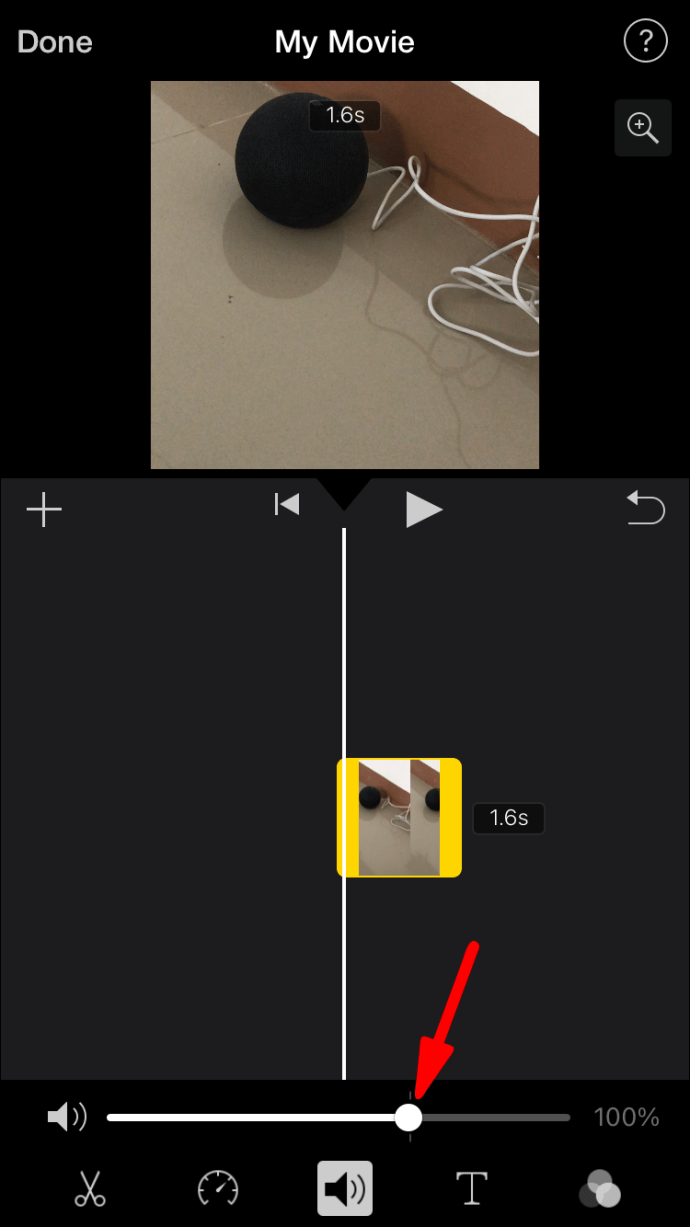
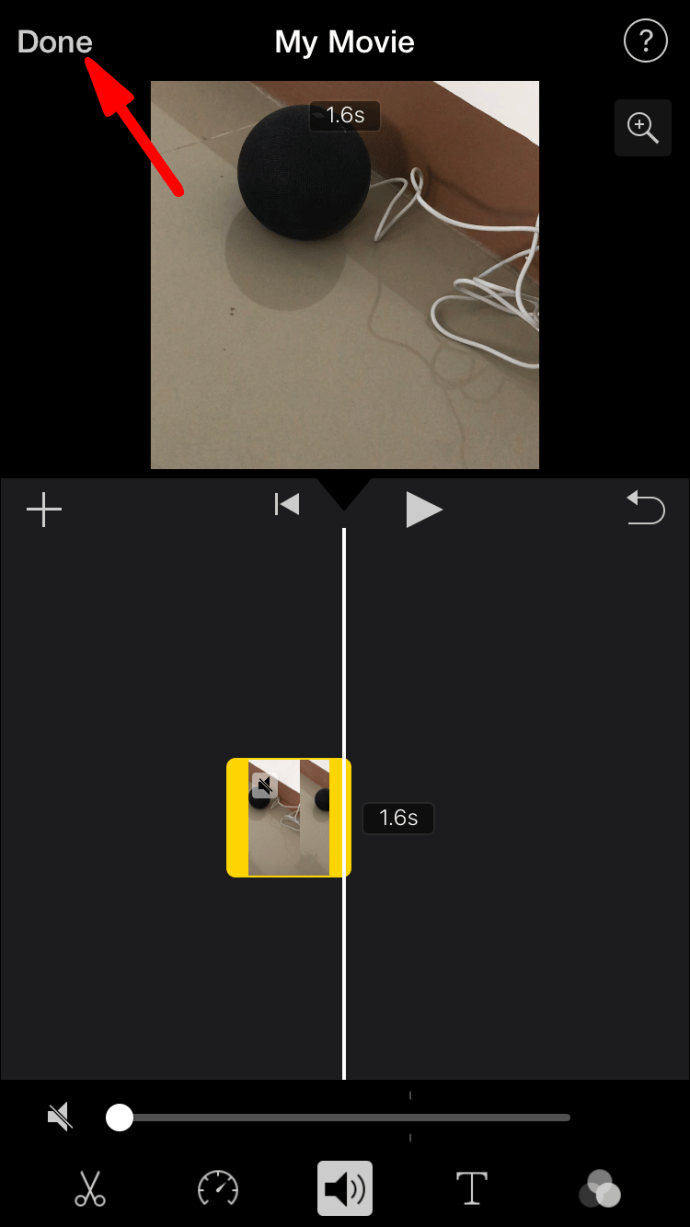
Rimuovi il suono usando Filmr
Filmr è un’app di editing video semplice e gratuita ricca di funzionalità, incluso il silenziamento dell’audio di un video iPhone. Ecco come si fa:
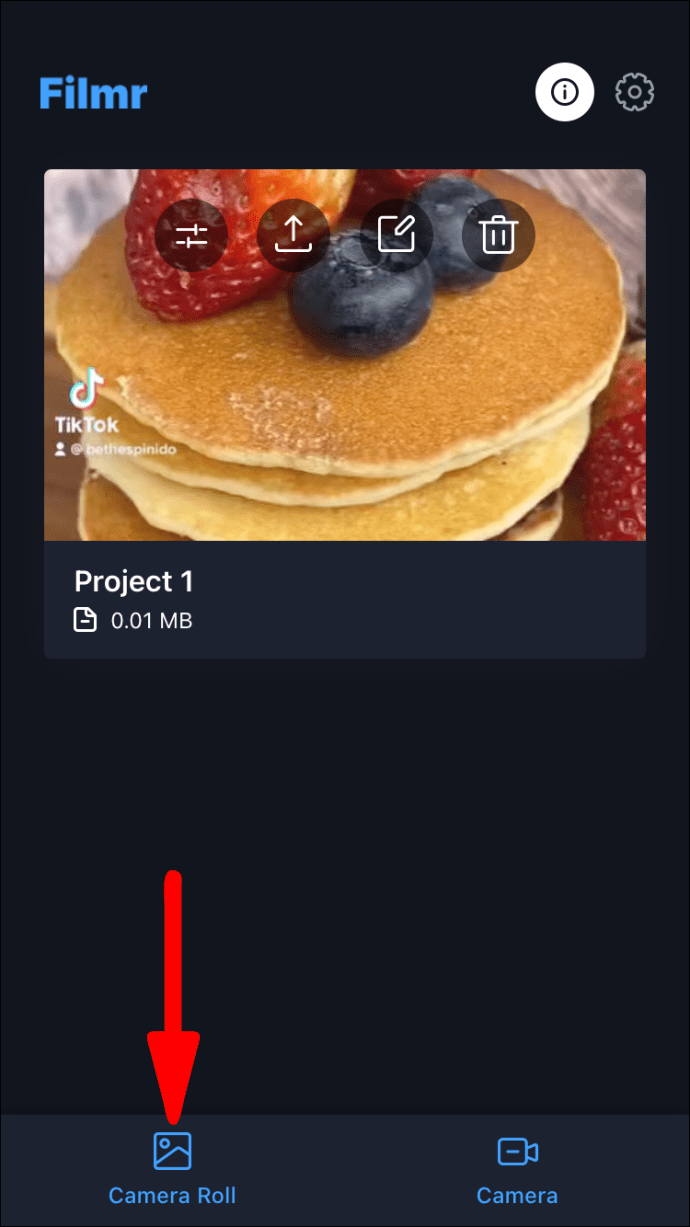
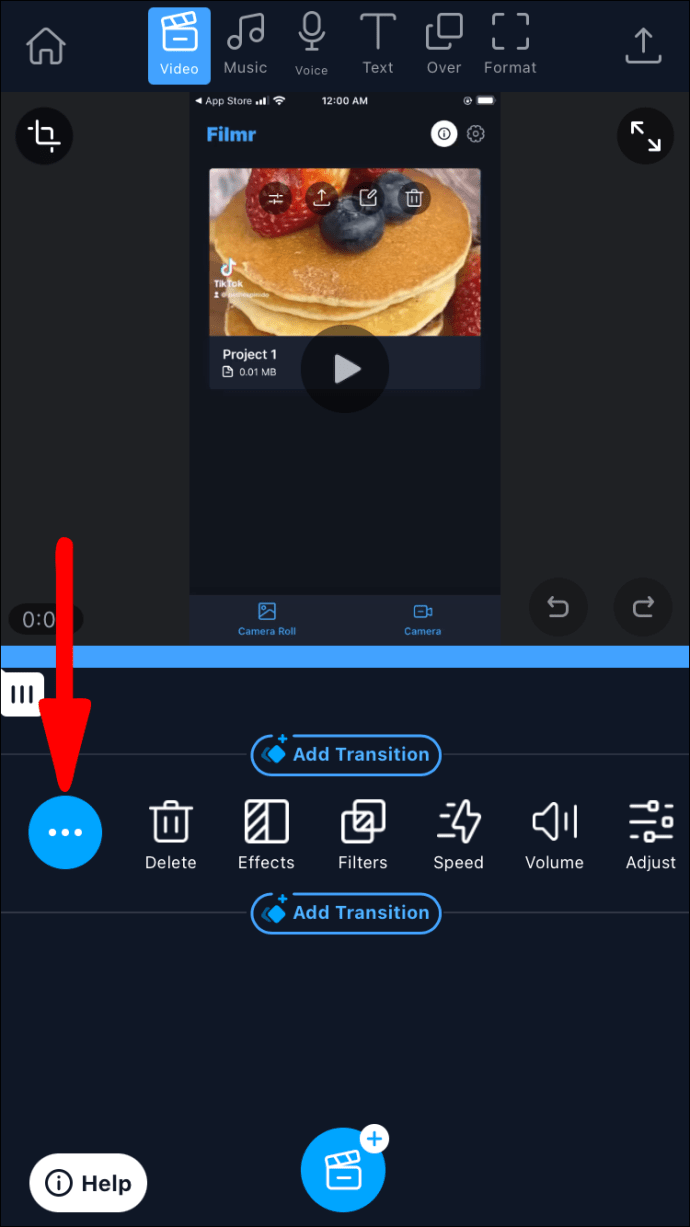
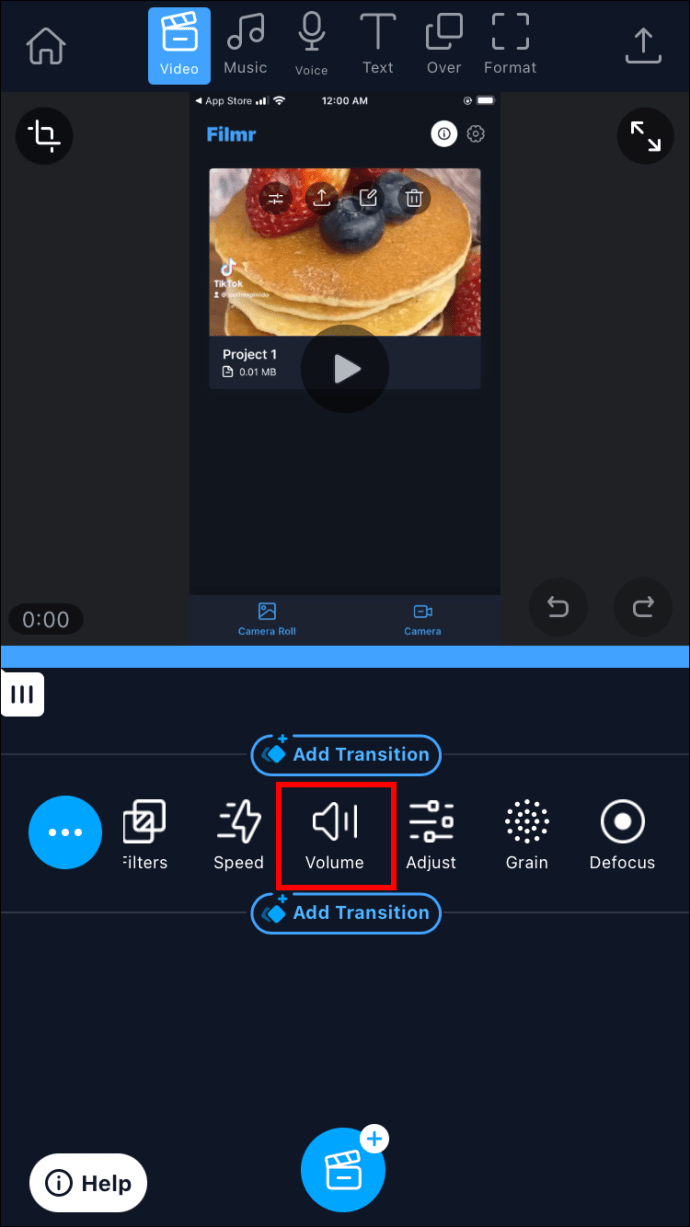
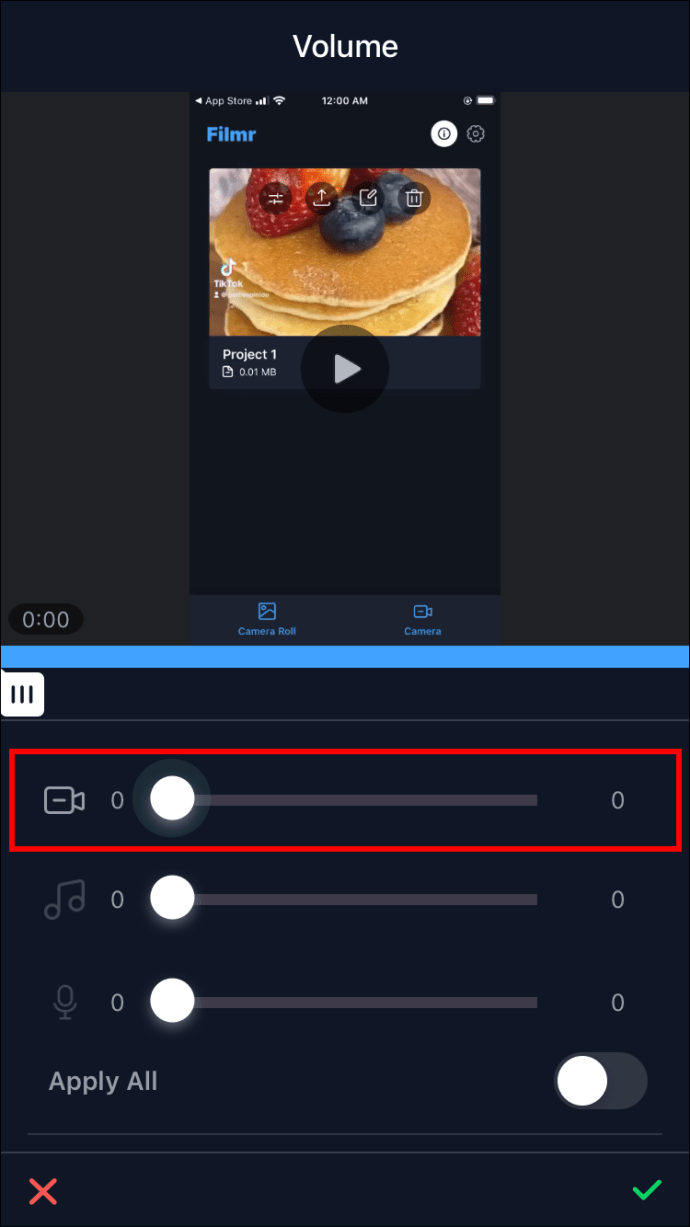
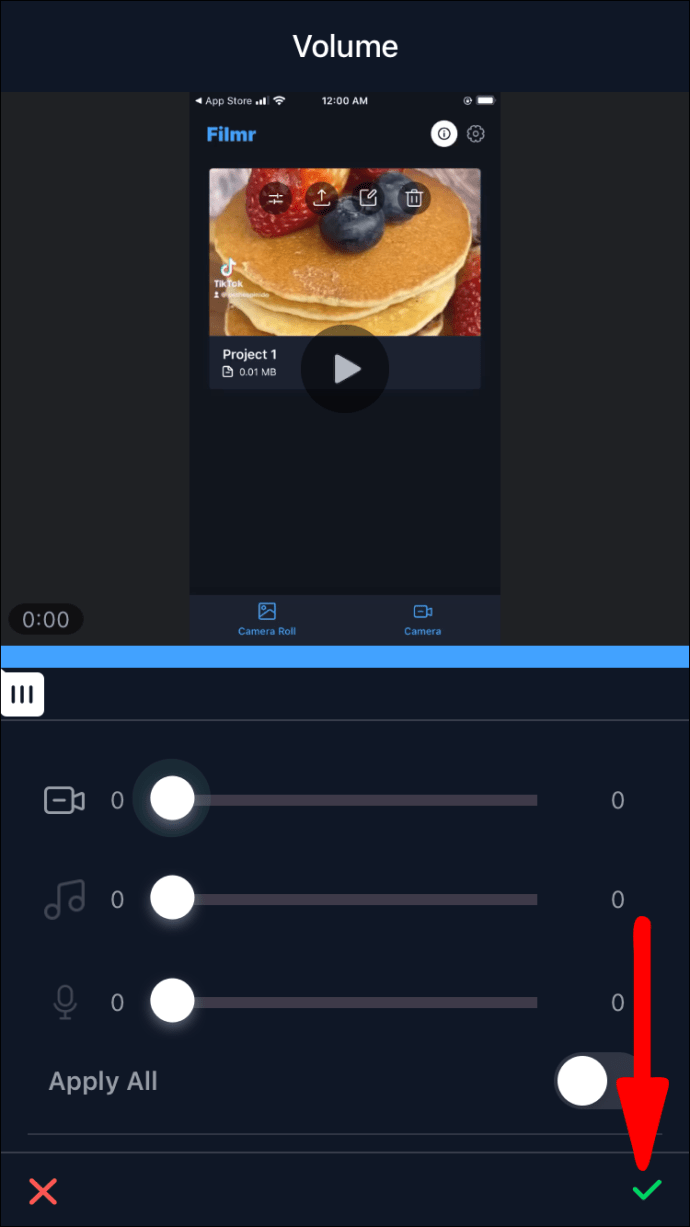
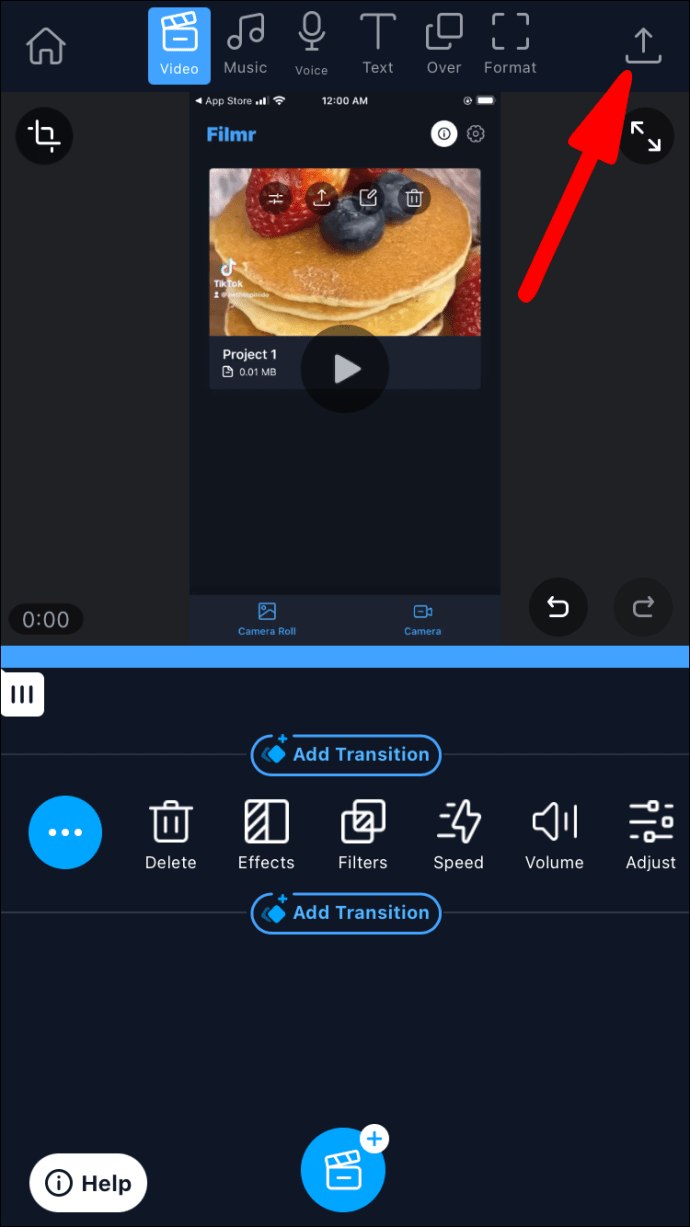
Rimuovere il suono usando le clip
L’app Clips è una delle soluzioni più semplici di Apple per creare e modificare foto e video divertenti. Puoi usarlo per eliminare l’audio del tuo video in pochi semplici passaggi:
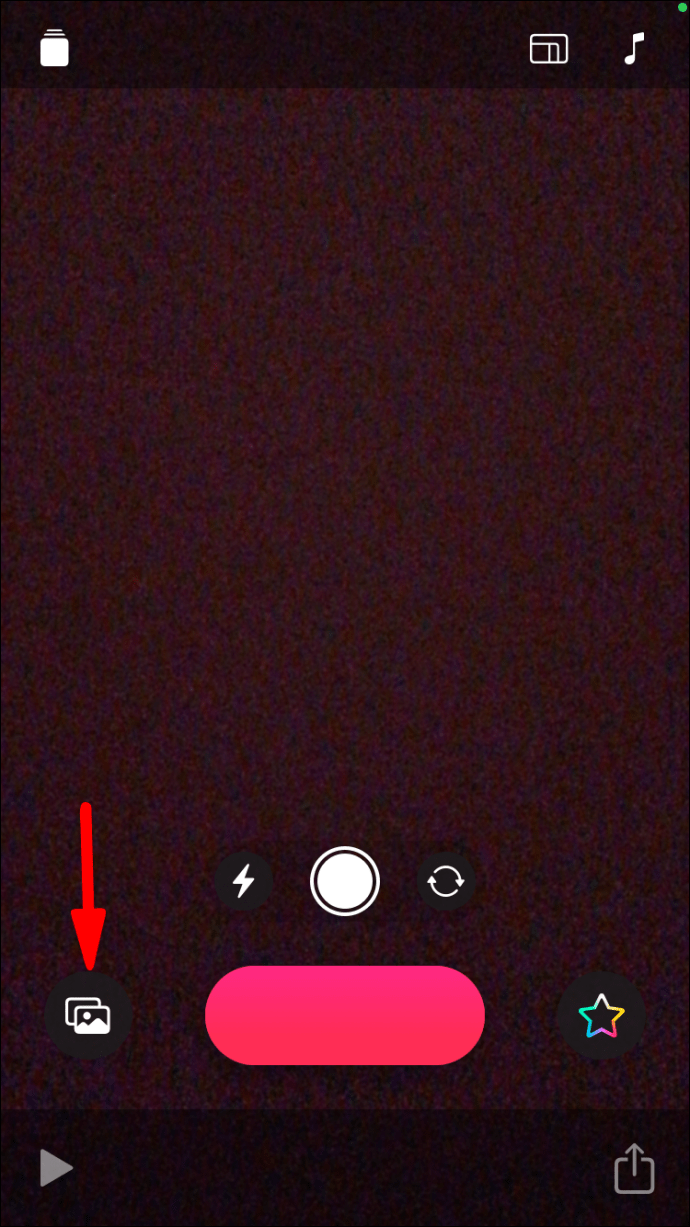
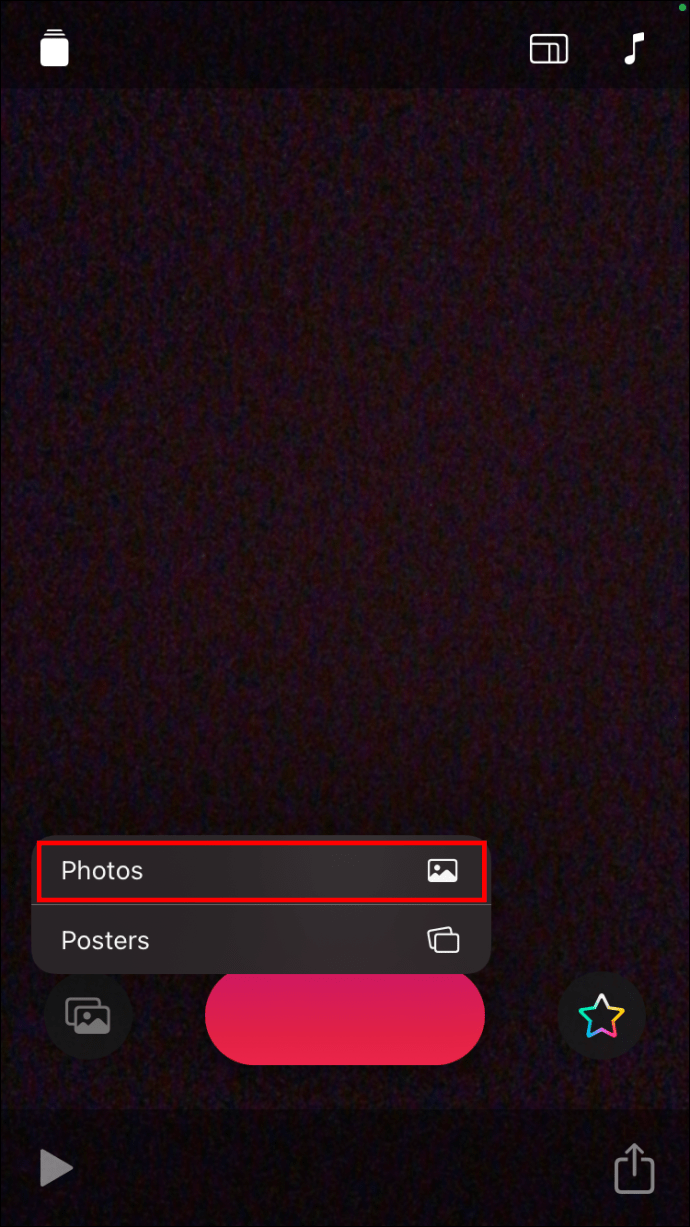
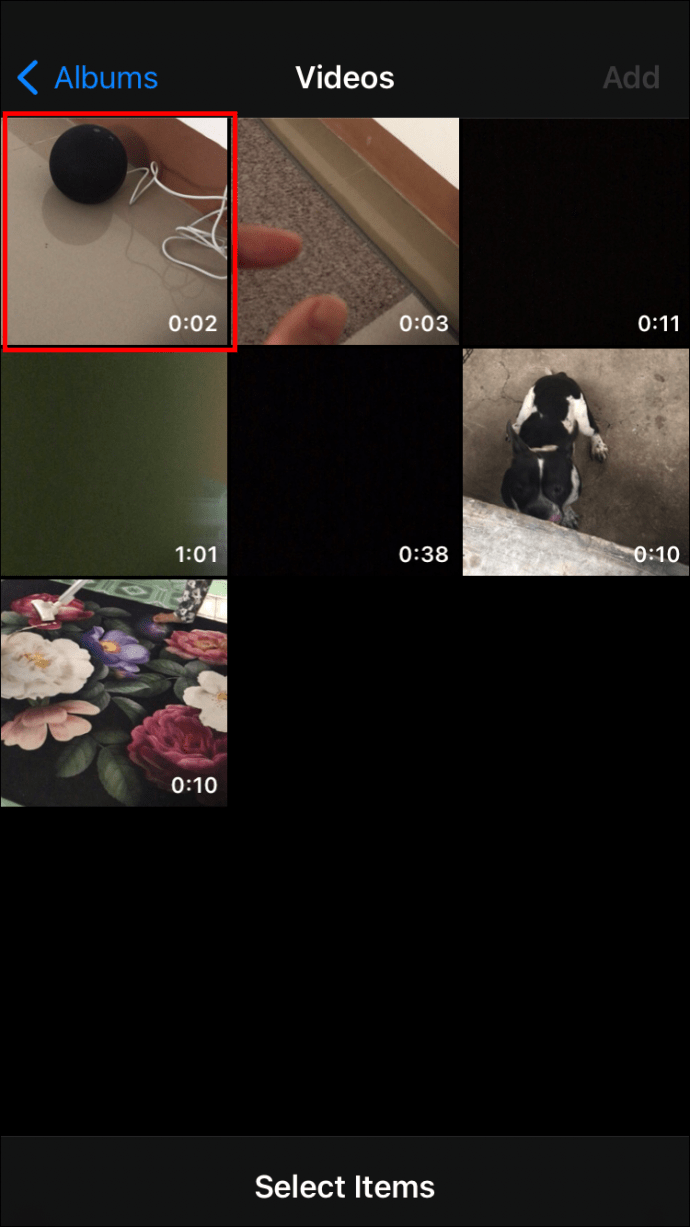
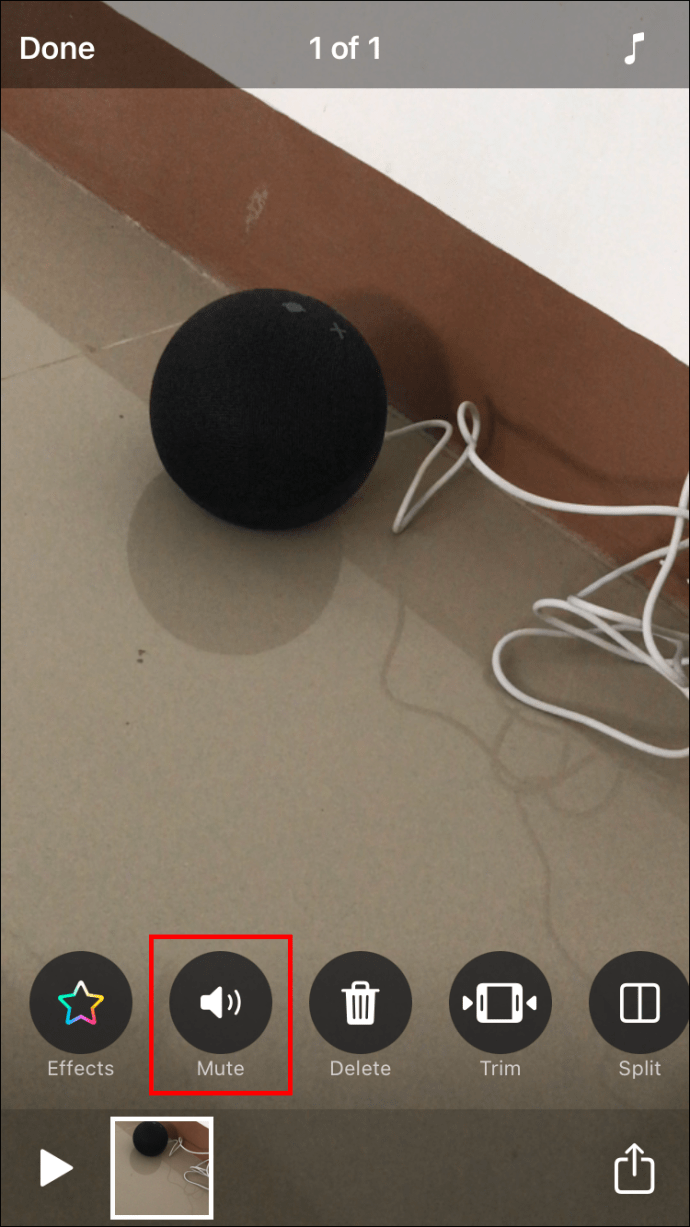
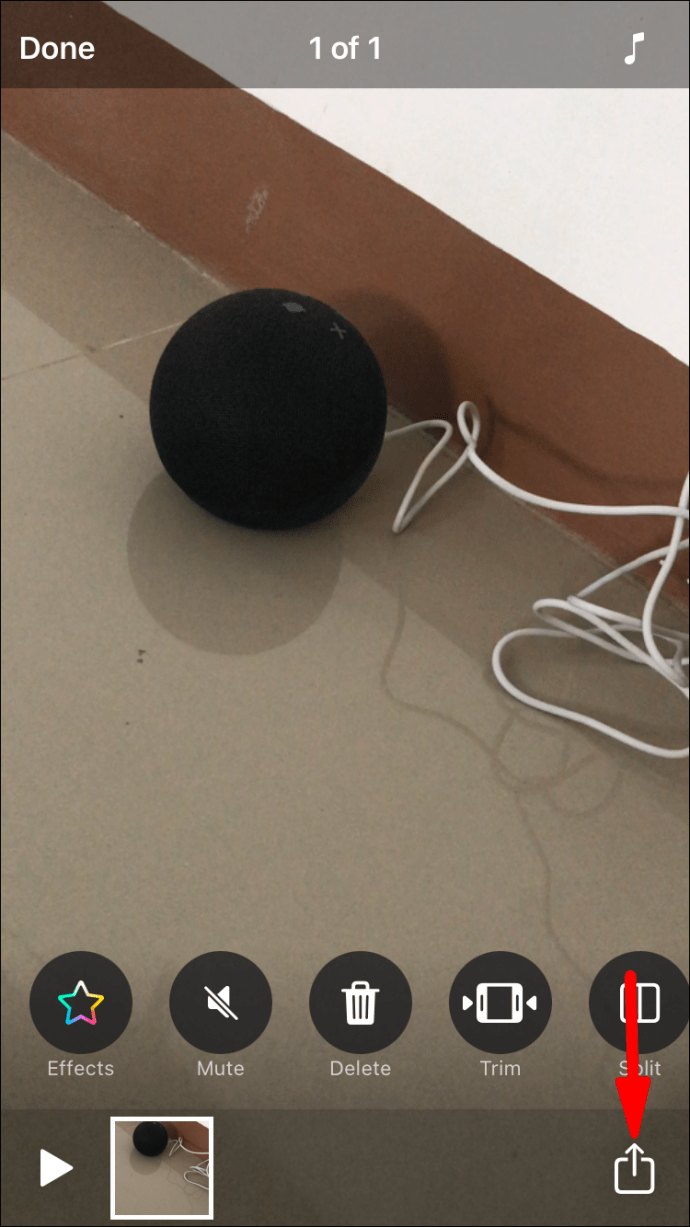
Come registrare lo schermo senza audio
Potresti essere più interessato a registrare un video di ciò che sta accadendo all’interno piuttosto che all’esterno del tuo iPhone. Questi video sono ottimi per presentazioni, articoli e tutorial. Apple fornisce uno screen recorder integrato e puoi scegliere se il video avrà o meno l’audio.
Prima di iniziare a registrare, assicurati che il pulsante “Registrazione schermo” sia prontamente disponibile nel tuo Centro di controllo. Ecco cosa fare dopo:
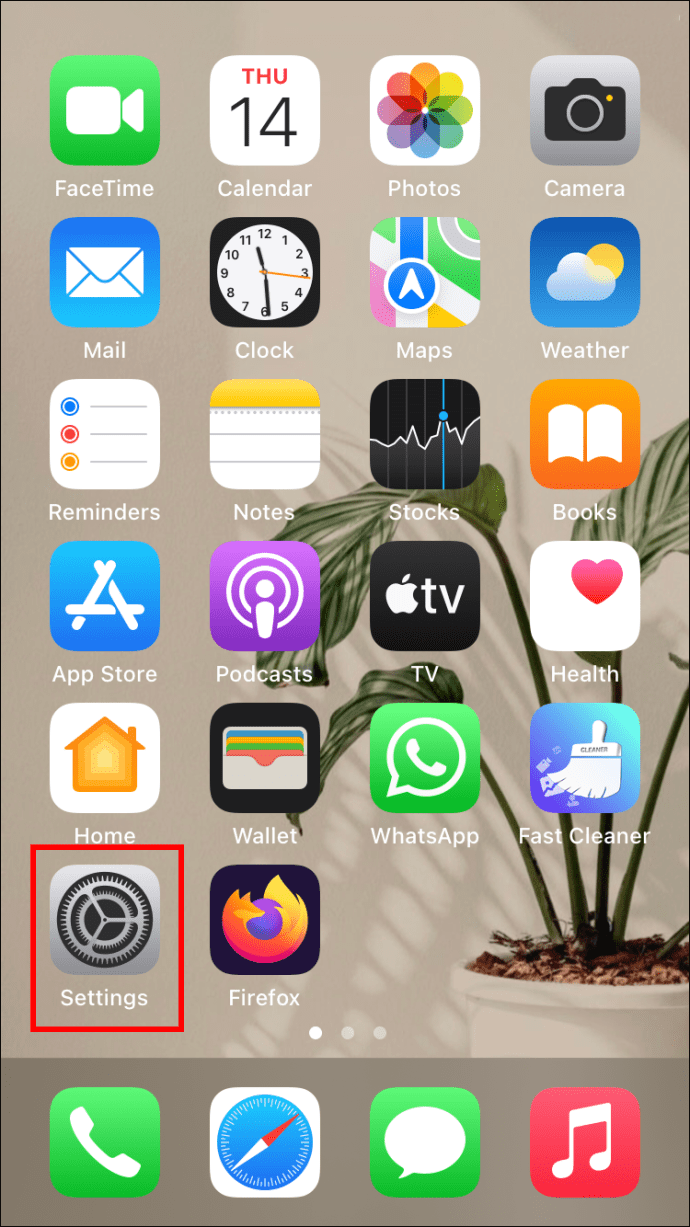
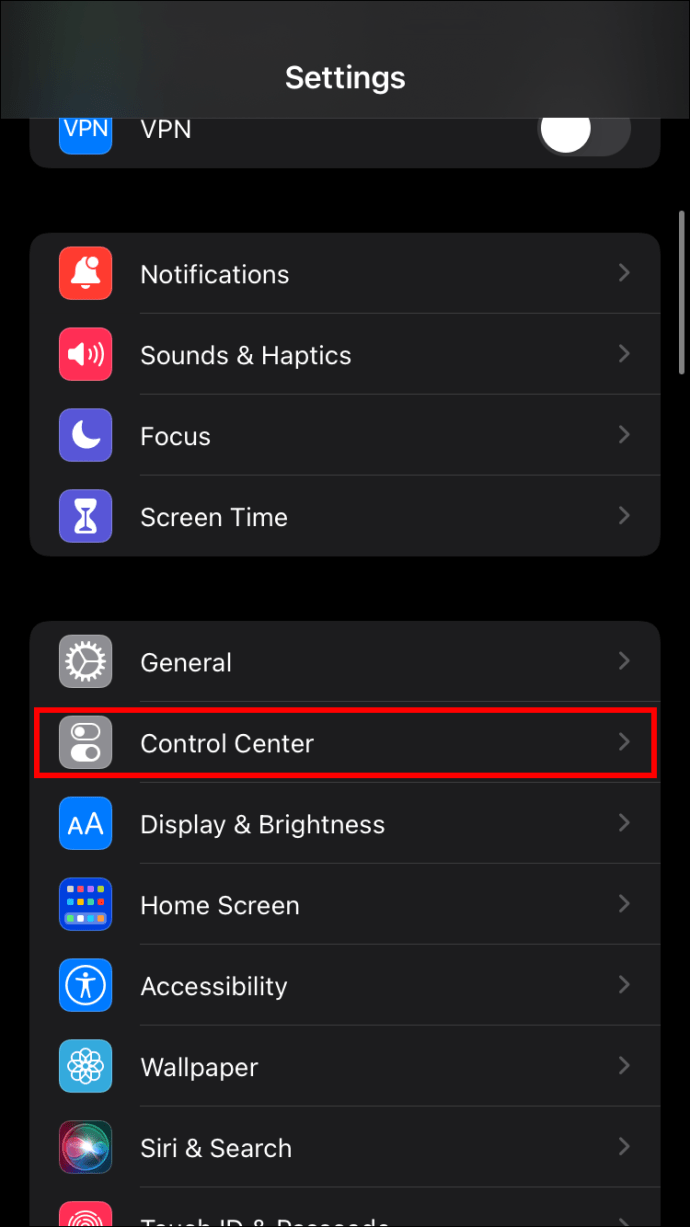
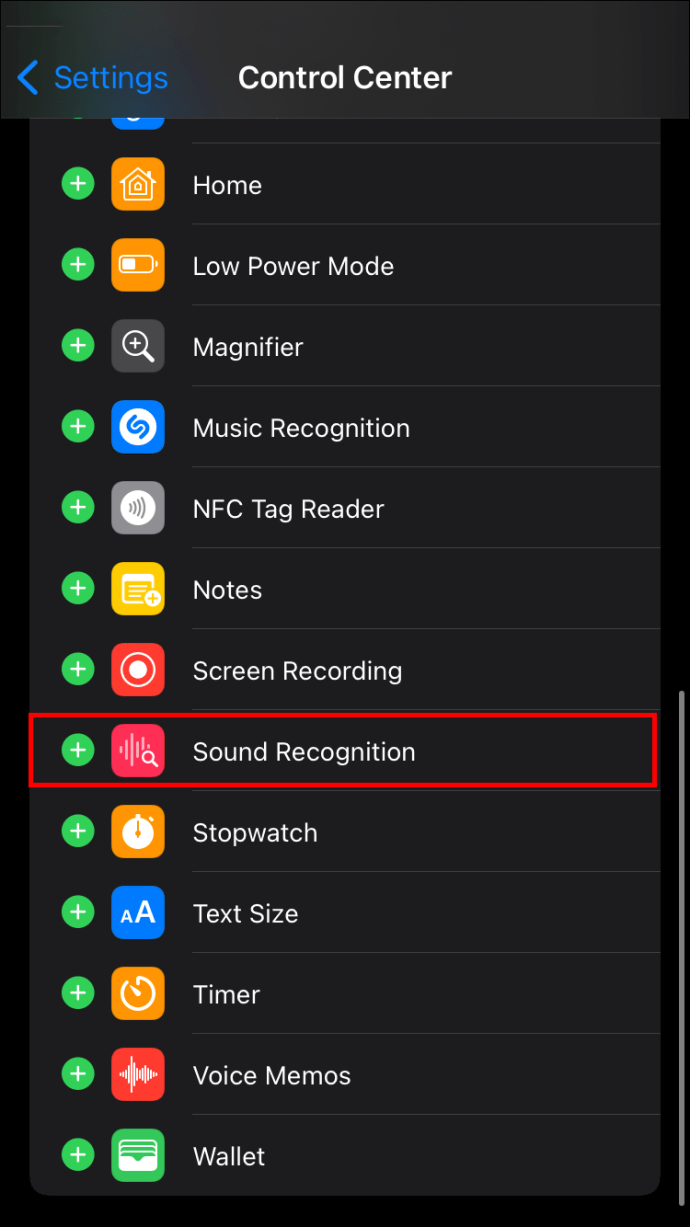
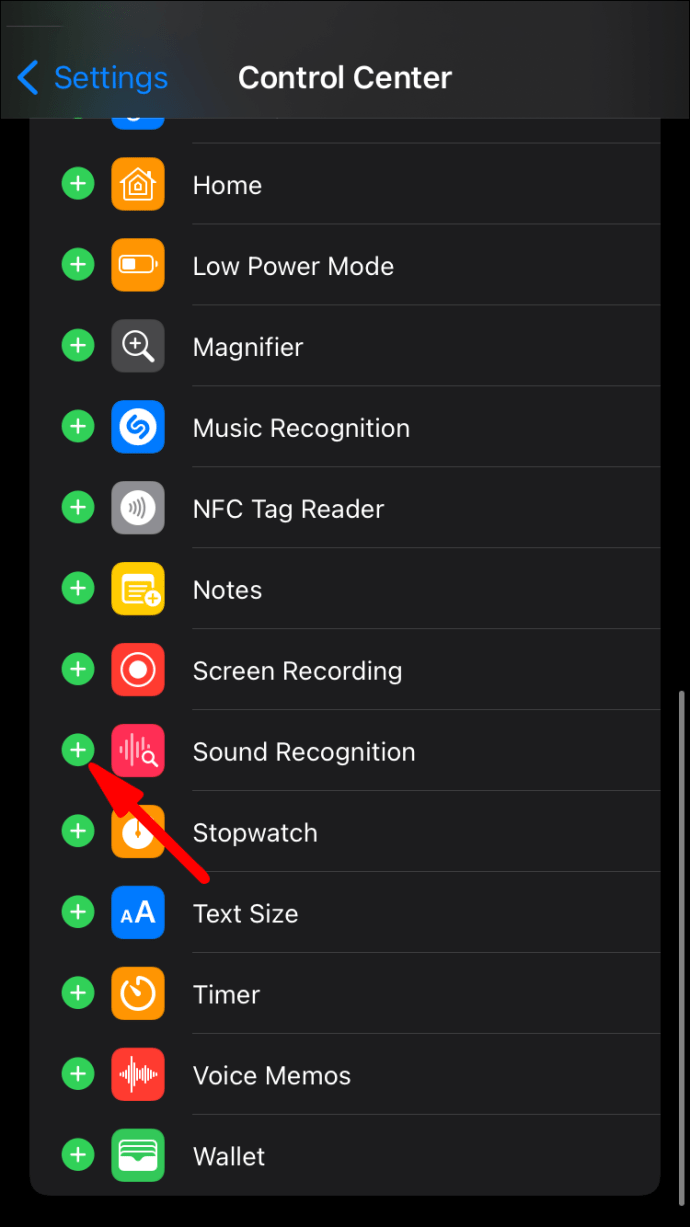
Puoi disattivare la registrazione del suono in due semplici passaggi:
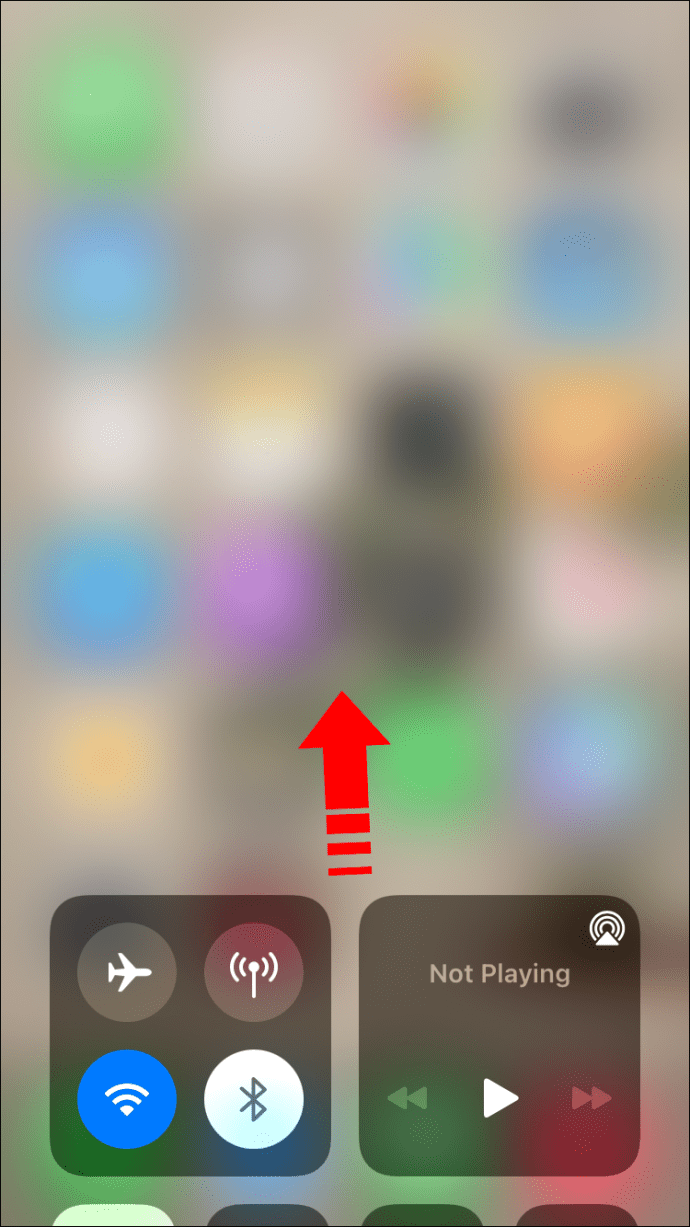
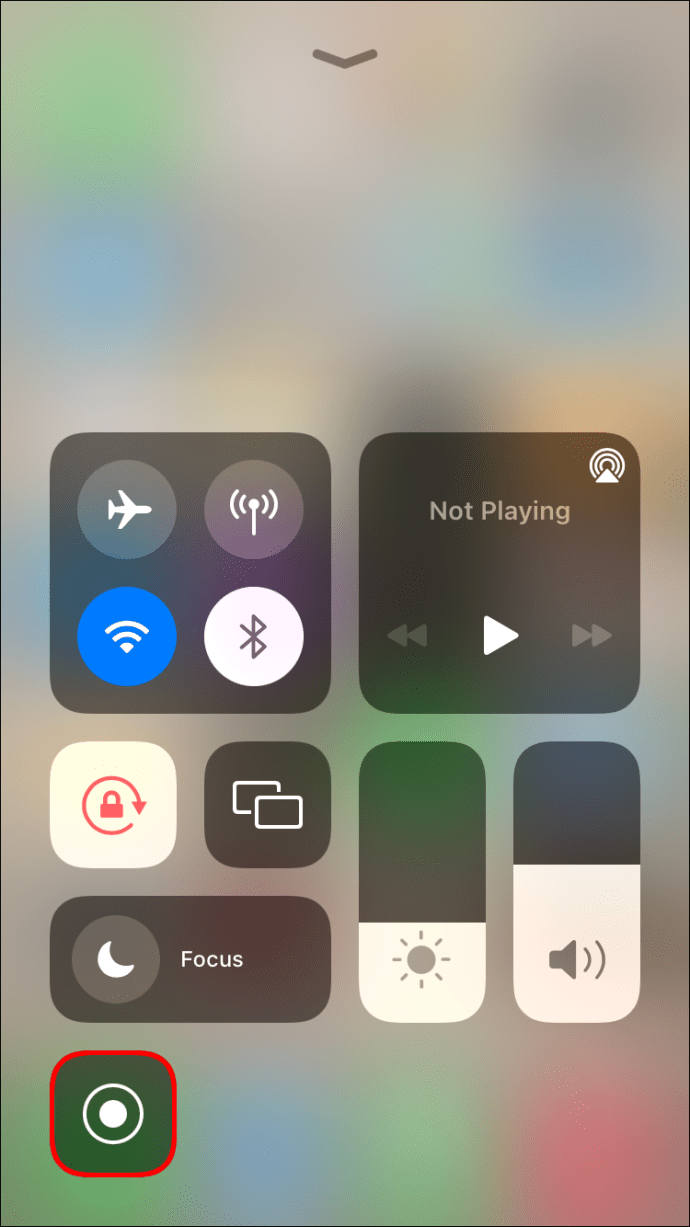
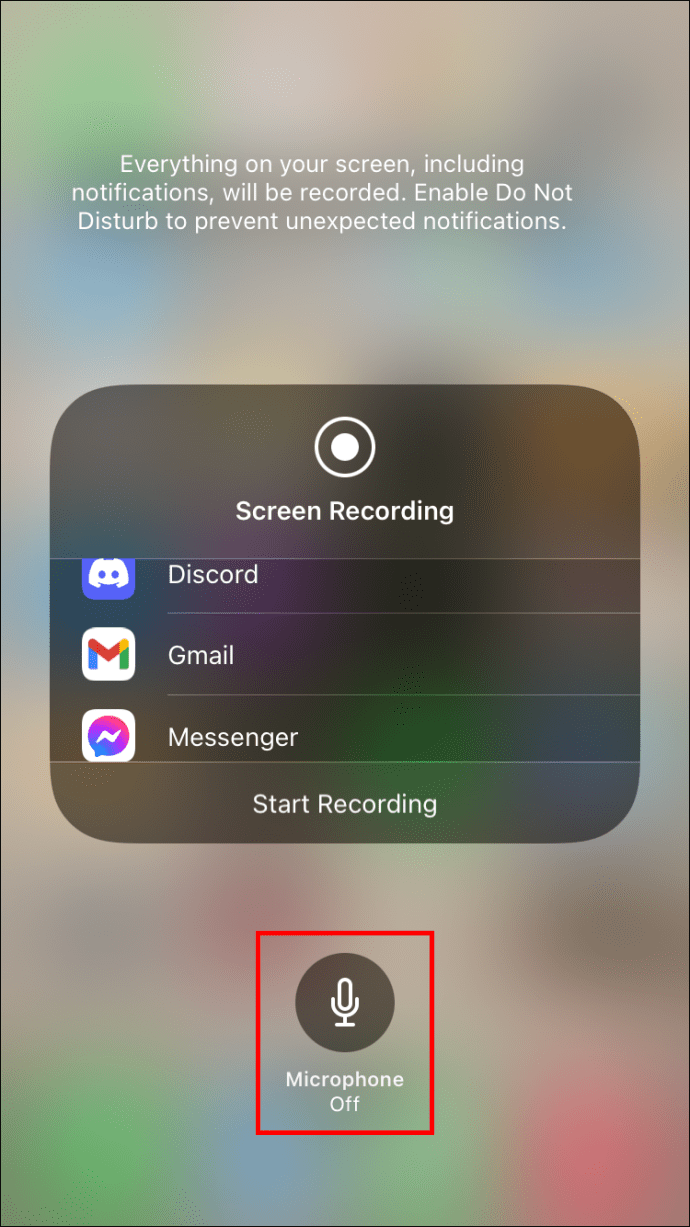
Non resta altro da fare che registrare sullo schermo il contenuto desiderato. Ecco come:
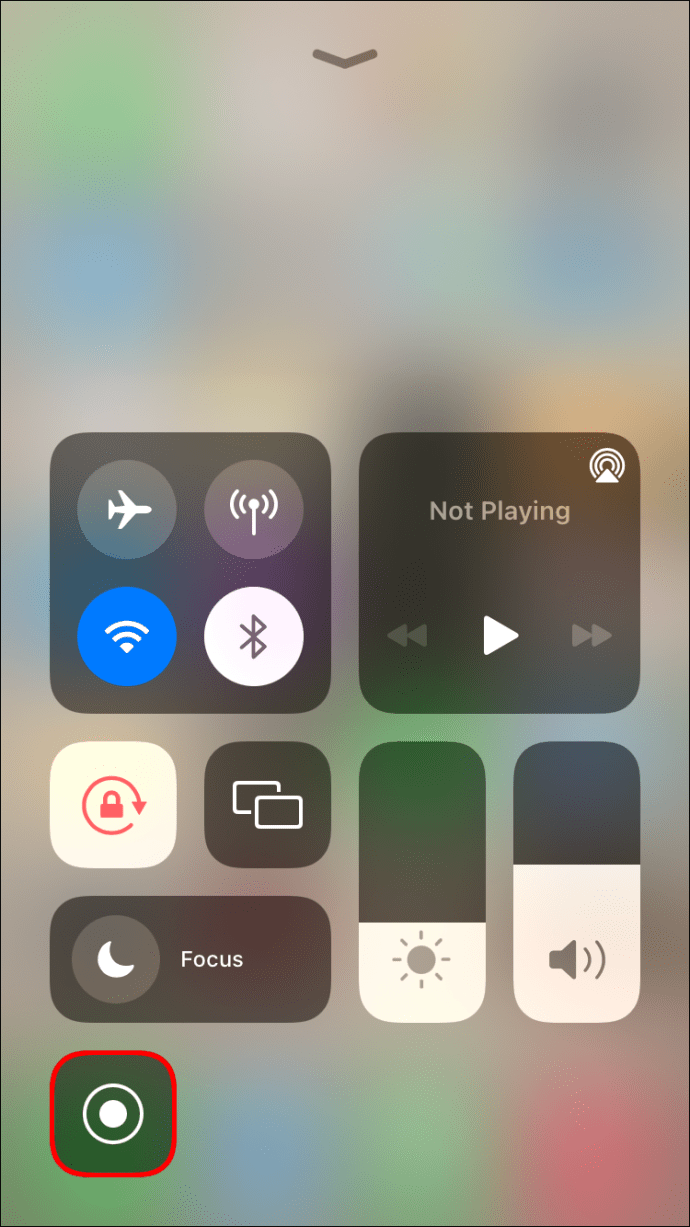
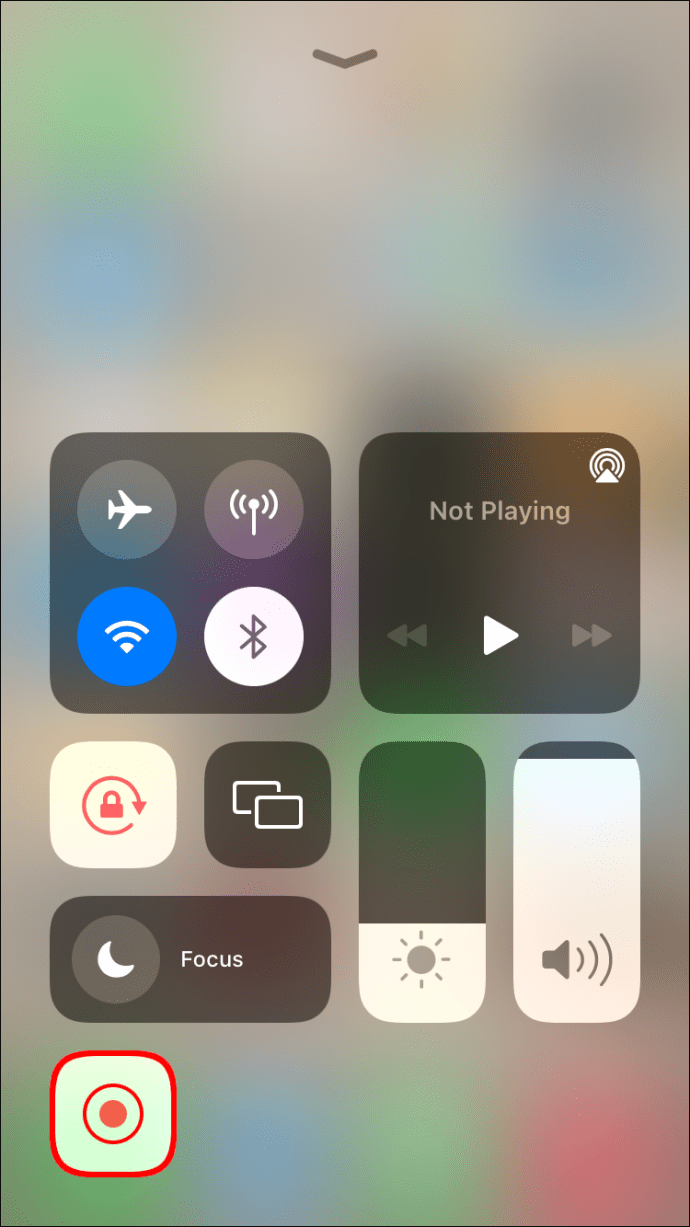
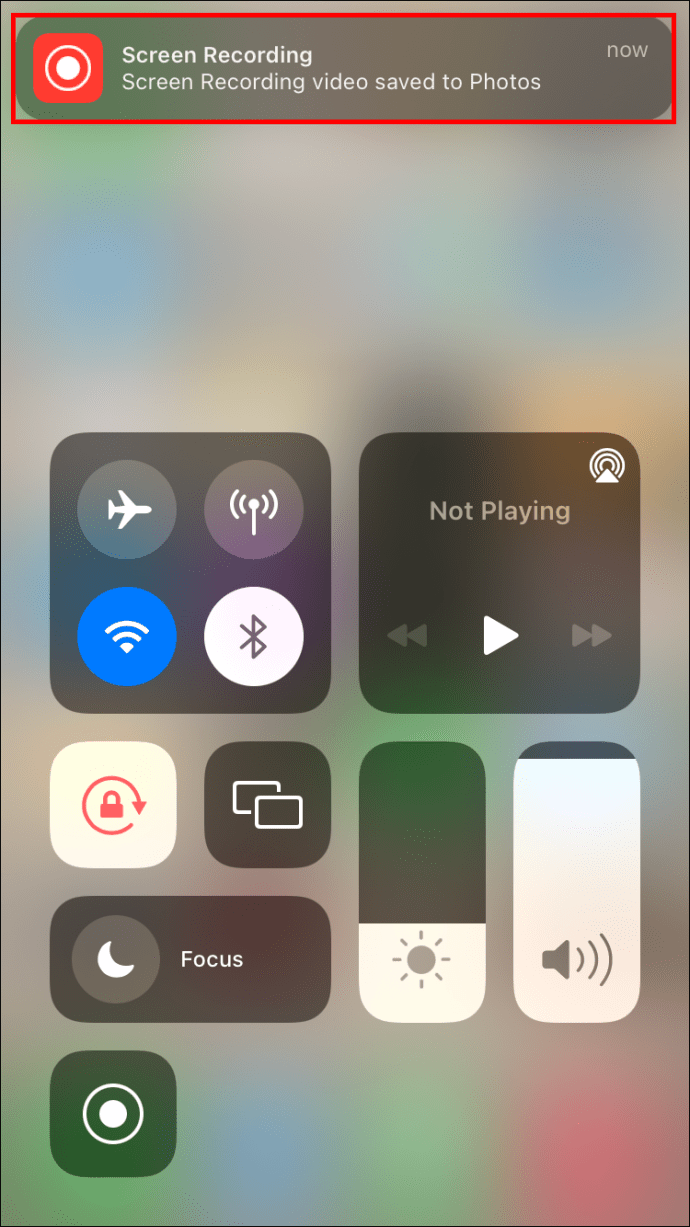
La registrazione dello schermo verrà archiviata nella cartella Foto.
Puoi scegliere le impostazioni del microfono prima o durante la registrazione. Il telefono ricorderà le impostazioni scelte per ogni acquisizione video successiva. Ricordarsi di attivare la modalità “Non disturbare” per evitare di ricevere messaggi e chiamate durante la registrazione.
Silenzio sul set
L’audio a volte può essere più un ostacolo che un aiuto durante la registrazione di un video. Per questo motivo, catturare un video senza audio potrebbe essere la strada da percorrere. Sebbene il tuo iPhone non abbia una funzione integrata, ti abbiamo mostrato diversi ottimi modi per rimediare utilizzando app o di tua iniziativa. Scegli il tuo metodo preferito e mettiti al lavoro: quei fantastici video non si gireranno da soli.
Hai mai provato a registrare un video senza audio? Che metodo hai usato? Fatecelo sapere nella sezione commenti qui sotto.

