Il client Outlook viene fornito con diversi riquadri diversi che è possibile mostrare e nascondere. Questi includono i riquadri visualizzati per impostazione predefinita, come il riquadro di navigazione e altri con cui potresti non avere familiarità, come i riquadri Da fare e Persone. Ecco come personalizzare il riquadro Da fare.
Sommario:
Abilita il riquadro Da fare
Il riquadro Da fare non è visibile per impostazione predefinita, quindi per prima cosa dobbiamo mostrarlo facendo clic su Visualizza> Barra da fare.

Nello screenshot sopra, puoi anche vedere le opzioni Riquadro delle cartelle, Riquadro di lettura e Riquadro persone. Un riquadro è un “sezione di una finestra che fornisce all’utente informazioni aggiuntive o un rapido accesso alle funzioni comunemente utilizzate in un programma software, “Ed è la terminologia comune nella programmazione e nella progettazione dell’interfaccia utente. Perché il riquadro Da fare è etichettato come “Barra da fare” non abbiamo idea, come Microsoft stessa chiamalo riquadro nella loro documentazione.
Quindi, per rimanere coerenti, lo chiameremo anche un riquadro.
Le opzioni del riquadro Da fare
Facendo clic su Visualizza> Barra da fare verranno visualizzate quattro opzioni: Calendario, Persone, Attività e Disattivato.
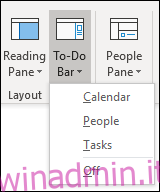
Il calendario mostra il mese corrente e gli appuntamenti imminenti.
Persone mostra i contatti che hai contrassegnato come Preferiti.
Attività mostra le attività di Outlook in ordine di data di scadenza.
Puoi scegliere di visualizzare il Calendario, Persone, Attività, una combinazione di due di questi o tutti e tre. Esistono tutti nel riquadro Da fare, che si trova sul lato destro di Outlook.
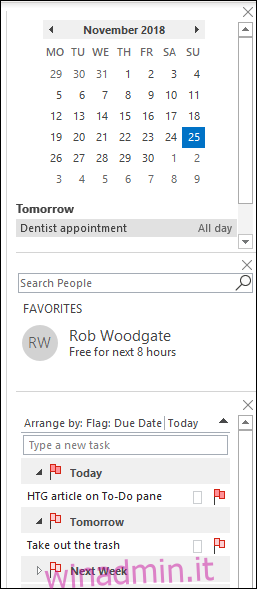
Gli elementi vengono visualizzati nell’ordine in cui vengono attivati nelle opzioni della barra da fare. Li abbiamo aggiunti nell’ordine in cui compaiono nel menu — Calendario, Persone, Attività — ma se rimuoviamo il Calendario facendo clic su Visualizza> Barra da fare> Calendario e quindi lo aggiungiamo di nuovo, apparirà nella in basso sotto Attività.
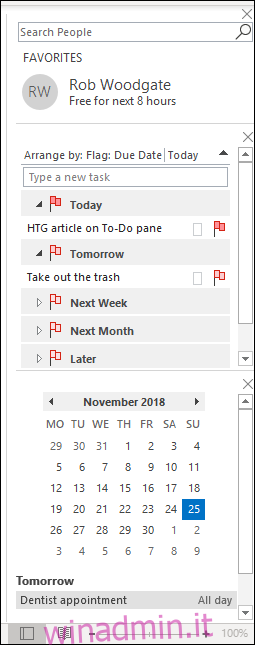
Se non si desidera visualizzare affatto il riquadro Da fare, fare clic su Visualizza> Barra da fare> Disattivato o deselezionare tutte le altre opzioni.
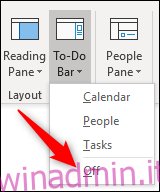
Personalizzazione del riquadro Da fare
Non sono disponibili personalizzazioni per gli elementi Calendario o Persone nel riquadro Da fare. Questi visualizzano solo i tuoi prossimi appuntamenti ei tuoi contatti preferiti, rispettivamente. L’elemento Persone ti consente di cercare i tuoi contatti, ma è tutto.
La voce Attività ha molte più personalizzazioni disponibili. In effetti, si comporta come una normale cartella di posta elettronica, il che significa che puoi personalizzarla come qualsiasi altra cartella. Per impostazione predefinita, le attività sono organizzate in base alla data di scadenza in ordine crescente.
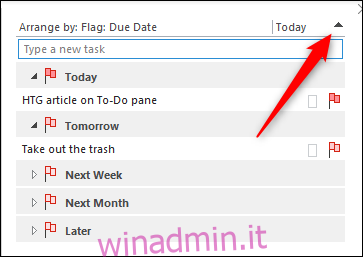
Se fai clic sulla freccia nera accanto a “Oggi”, l’ordinamento si invertirà e mostrerà le tue attività in ordine decrescente.
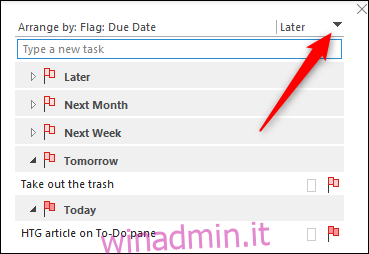
Fai clic con il pulsante destro del mouse in qualsiasi punto dell’intestazione e vedrai un menu contestuale di opzioni di personalizzazione.
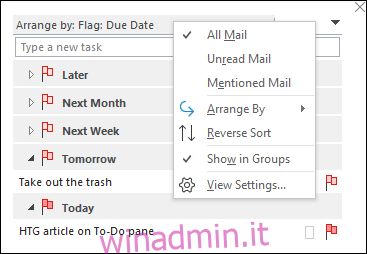
Le prime tre opzioni, “Tutti i messaggi”, “Posta non letta” e “Posta menzionata”, sono, stranamente, completamente inutili in Tasks. Queste opzioni sono tre opzioni di filtro standard in una cartella di posta e non hanno alcuna utilità nelle tue attività.
L’opzione “Disponi per” ti consente di ordinare in base a criteri diversi dalla “Data di scadenza” predefinita.
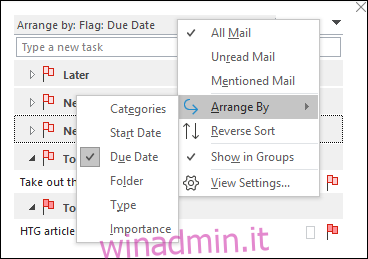
Le tue opzioni sono:
Categorie: ordina le attività in ordine alfabetico in base alla categoria assegnata loro.
Data di inizio: ordina le attività in base alla data di inizio dell’attività.
Data di scadenza: ordina le attività in base alla data in cui devono essere completate.
Cartella: ordina le attività in base al nome della cartella in cui si trovano (le attività possono essere create o spostate in qualsiasi cartella in Outlook).
Tipo: ordina le attività in base al fatto che si tratti di una posta o di un’attività (puoi trascinare i messaggi di posta elettronica in Attività per creare un elemento da fare).
Importanza: ordina le attività in base al flag di importanza: alta, normale o bassa.
In “Disponi per”, hai l’opzione “Ordinamento inverso”, che equivale a fare clic sulla freccia nera nell’angolo in alto a destra. Puoi anche abilitare “Mostra in gruppi”, che alterna tra la visualizzazione delle attività in gruppi (impostazione predefinita) e la loro visualizzazione in un semplice elenco.
Infine, hai “Impostazioni di visualizzazione”, che apre la finestra di personalizzazione della cartella.
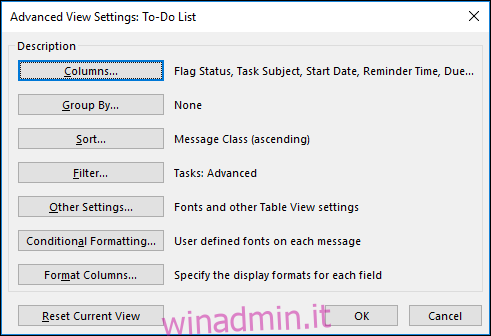
Abbiamo già parlato della personalizzazione delle cartelle e di come far risaltare un elemento utilizzando la formattazione condizionale, quindi se desideri modificare le colonne visibili o far apparire le tue attività in formati diversi, dai un’occhiata a quegli articoli e apporta alcune modifiche. Puoi sempre premere il pulsante “Ripristina vista corrente” per tornare alla visualizzazione predefinita se apporti modifiche di cui non sei soddisfatto.
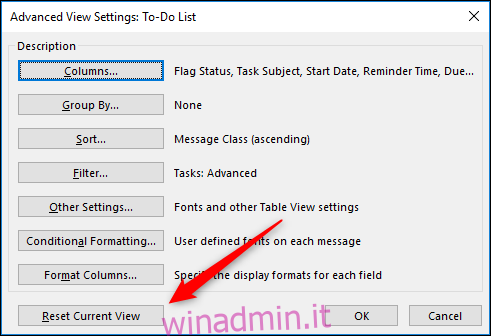
Il riquadro Da fare è una delle funzionalità più utili di Outlook, poiché aggiunge informazioni su appuntamenti, contatti e attività direttamente nella prima pagina accanto alla posta elettronica. Outlook è sicuramente un’app per la produttività, non solo un client di posta, e il riquadro Da fare ne è parte integrante.

