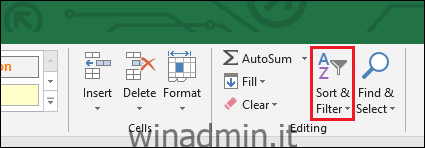Excel dispone delle funzionalità “Ordina dalla A alla Z” e “Ordina dalla Z alla A” che consentono di ordinare i valori in ordine alfabetico o numerico e di una funzione “Ordinamento personalizzato” che consente di ordinare utilizzando più criteri. Ecco come usarli.
Diamo un’occhiata a un esempio
In questo esempio, abbiamo scelto nove elementi chimici dalla tavola periodica e ordineremo i dati in base al contenuto della cella utilizzando la funzione “Ordina dalla A alla Z” e la funzione “Ordinamento personalizzato”.
Il menu a discesa “Ordina e filtra” si trova all’estrema destra della scheda “Home”.
Ordina e filtra “width =” 425 ″ height = “148” onload = “pagespeed.lazyLoadImages.loadIfVisibleAndMaybeBeacon (this);” onerror = “this.onerror = null; pagespeed.lazyLoadImages.loadIfVisibleAndMaybeBeacon (this);”>
Il menu a discesa ha diverse funzionalità elencate, ma ci stiamo concentrando sulle prime tre.
< p>
Ecco i nostri dati di esempio, presi dalla tavola periodica. Ogni “elemento” contiene informazioni univoche, come il “simbolo” e il “numero atomico”. Ma ogni elemento appartiene anche ad altre categorie, come la sua “Fase a STP” (cioè, se si tratta di un solido, liquido o gas in una stanza a temperatura e pressione standard) e la sua “Categoria di elemento” sulla tavola del periodo.
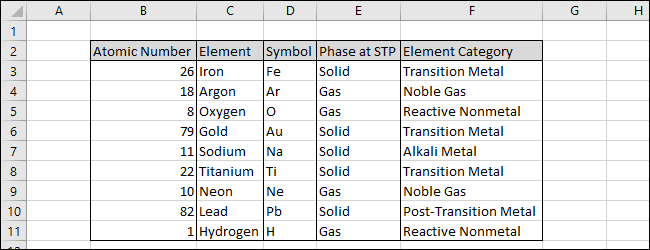
Cominciamo in modo semplice e ordina i dati in base alla colonna “Numero atomico”. Inizia selezionando la colonna (puoi includere la riga di intestazione se i tuoi dati ne hanno una).
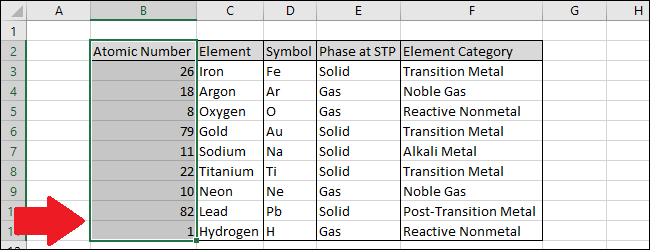
Ora vai al menu a discesa “Ordina e filtra” e seleziona la prima o la seconda opzione. In questo esempio, ordineremo dal valore numerico più basso a quello più alto utilizzando la funzione “Ordina dalla A alla Z”.
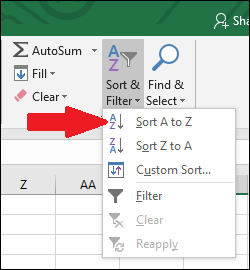
Se sono presenti altre colonne di dati che Excel ritiene potresti voler includere nel tuo ordinamento, verrà visualizzata una casella “Avviso di ordinamento”. Esaminiamo prima i risultati dell’opzione “Continua con la selezione corrente”. Fare clic su tale opzione e premere il pulsante “Ordina”.
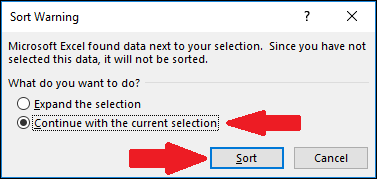
Puoi vedere che la colonna “Numero atomico” è stata ordinata dal più basso al più alto, ma che le informazioni corrispondenti nelle altre colonne non sono cambiate. Ciò potrebbe essere problematico se si desidera ordinare tutte le colonne. Quindi, prima di andare avanti, guarda alcune delle righe per vedere se hanno senso. In questo caso, è ovvio che le altre colonne non sono state ordinate perché l’idrogeno, l’elemento con il “numero atomico” più basso, è indicato come avente il “numero atomico” di piombo.
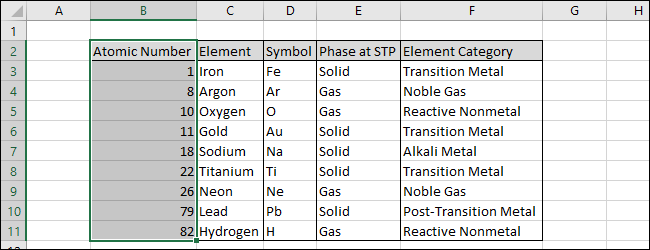
Ora proviamo l’altra opzione per vedere come funziona. Seleziona l’opzione “Espandi la selezione” e fai clic sul pulsante “Ordina”.
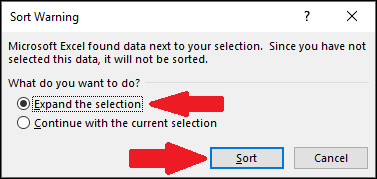
Puoi vedere che i dati nella colonna “Numero atomico” sono stati ordinati e i dati nelle altre righe lo hanno seguito. (Puoi anche evidenziare tutti i dati e Excel non mostrerà una casella “Ordina avviso”.)
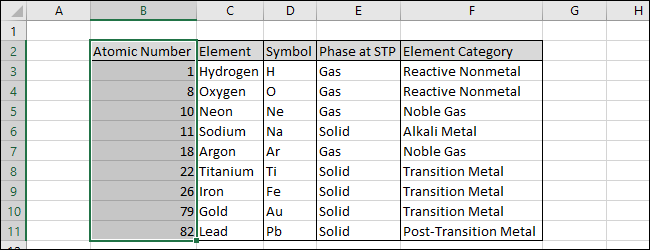
Ora vediamo come possiamo utilizzare la funzione “Ordinamento personalizzato” per ordinare i dati in base a più colonne diverse contemporaneamente.
Seleziona tutti i dati, includi la riga di intestazione se i tuoi dati ne hanno una.
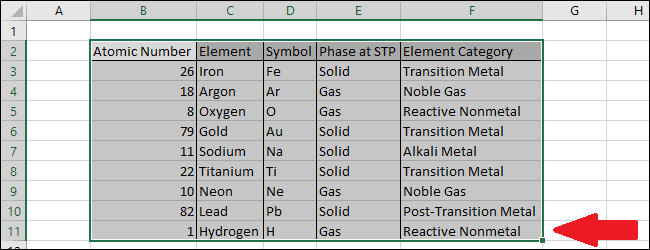
Ora vai al menu a discesa “Ordina e filtra” e seleziona il comando “Ordinamento personalizzato”.
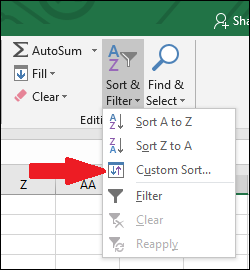
Questo fa apparire la finestra Ordina.
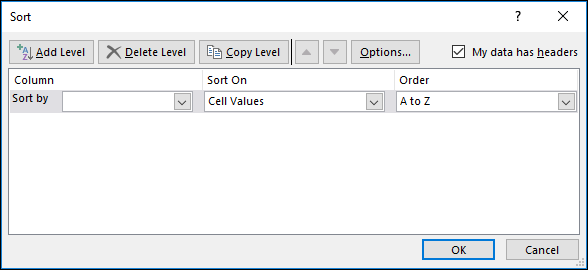
Ordineremo prima i nostri dati utilizzando la colonna “Fase a STP” in modo che tutti i gas appaiano più in alto nell’elenco rispetto ai solidi. Selezionare la colonna “Fase in STP”.
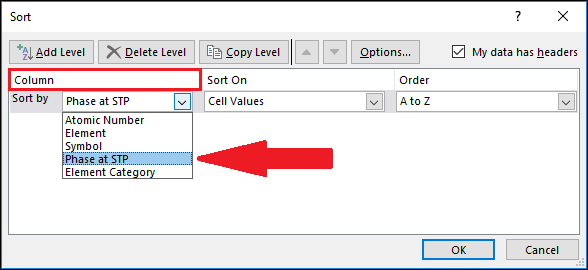
Ora premi il pulsante “Aggiungi livello”.
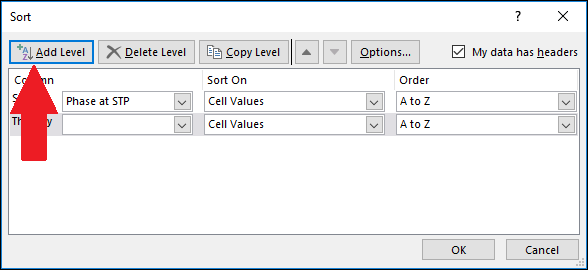
Viene visualizzato un nuovo livello. Nota che il livello dice “Allora da”. Ciò significa che sarà la seconda colonna utilizzata per ordinare i dati. Sceglieremo la “Categoria elemento” come secondo livello in modo che i gas siano ordinati per categoria e i gas nobili appariranno più in alto nell’elenco rispetto ai gas reattivi. Seleziona la colonna “Categoria elemento”.
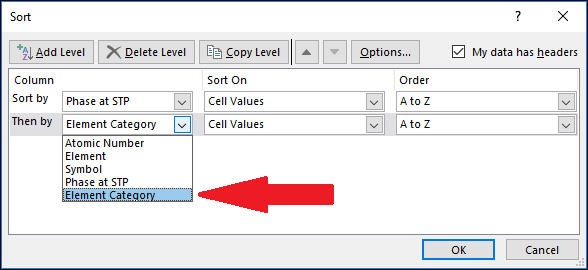
Notare che ci sono altre opzioni. Diamo un’occhiata alle opzioni a discesa “Ordina per”. Ci sono una varietà di opzioni, ma useremo l’opzione “Valori cella”.
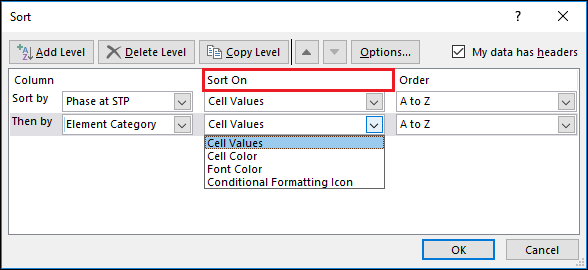
Aggiungere un altro livello premendo nuovamente il pulsante “Aggiungi livello”.
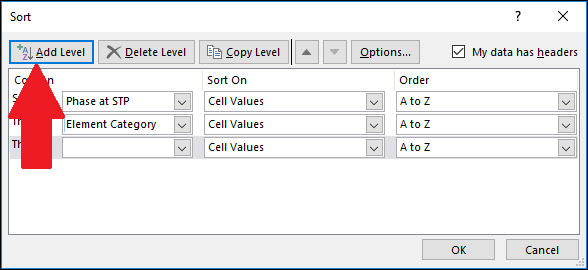
Seleziona la colonna “Elemento”. Ciò significa che i valori di “Elemento” in ciascuna “Categoria di elemento” verranno ordinati alfabeticamente in modo che il gas nobile Argon venga prima dell’altro gas nobile, Neon.
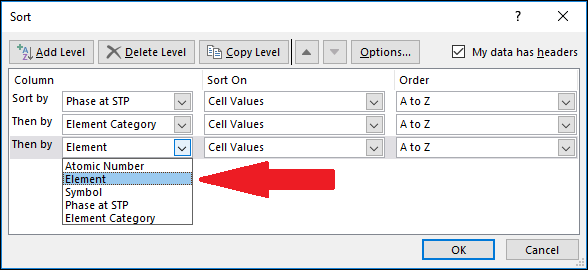
Diamo un’occhiata al menu a discesa “Ordine”. Ci sono alcune opzioni, ma per questo esempio, sceglieremo l’ordinamento predefinito “dalla A alla Z”.
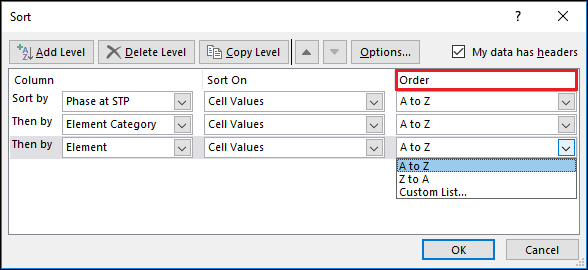
Puoi aggiungere tutti i livelli che si adattano alla casella “Ordina”. Quando hai finito, fai clic sul pulsante “OK”.
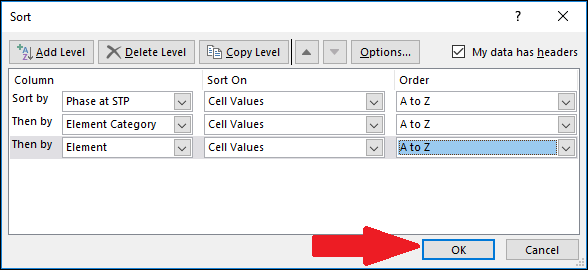
I dati sono stati ordinati correttamente. L’ordinamento era prima per “Fase in STP”, poi “Categoria elemento” e poi per “Elemento”. È possibile vedere che la colonna “Fase in STP” è ordinata alfabeticamente e all’interno di ogni tipo “Fase in STP”, i valori della “Categoria elemento” sono ordinati alfabeticamente. Infine, i valori “Elemento” sono ordinati alfabeticamente all’interno di ciascun tipo di “Categoria elemento”.
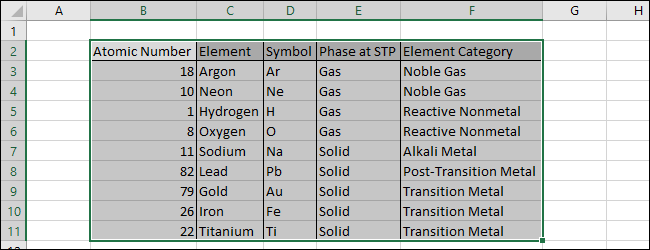
Nota: assicurati di selezionare tutte le colonne necessarie quando ti prepari per ordinare i dati. Excel non ti avviserà che potresti ignorare le colonne quando utilizzi la funzione “Ordinamento personalizzato”.