Se archivi i file di lavoro sul desktop, potresti ridurre a icona le finestre per visualizzare il desktop. Oppure potresti voler visualizzare il desktop per nascondere rapidamente una finestra dell’app. Ecco come mostrare rapidamente il tuo desktop su Mac.
Sommario:
Usa una scorciatoia da tastiera o mouse
Il modo più rapido per visualizzare il desktop (senza impostare una nuova funzionalità) è utilizzare una scorciatoia da tastiera. Esistono, infatti, diversi modi per farlo:
Comando + F3: utilizza la scorciatoia da tastiera Comando + F3 (Mission Control) per visualizzare rapidamente il desktop. Questa scorciatoia funziona sulla maggior parte dei Mac moderni.
Fn + F11: se hai un Mac più vecchio o se utilizzi una tastiera che non dispone dei tasti multimediali, puoi utilizzare la combinazione di tasti F11 o Fn + F11 per visualizzare il desktop.
Puoi anche creare il tuo collegamento (usando la tastiera o il mouse) per rivelare il desktop. Per fare ciò, fare clic sul logo “Apple” che si trova nell’angolo in alto a sinistra dello schermo e quindi selezionare l’opzione “Preferenze di sistema”.
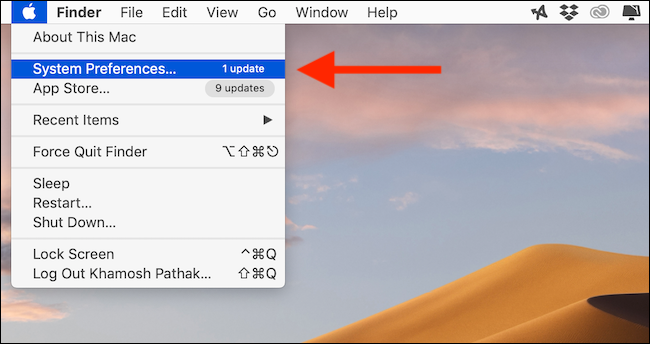
Qui, fai clic sull’opzione “Mission Control”.
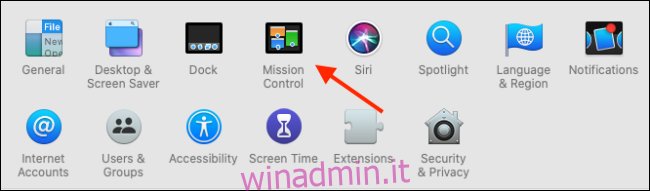
Ora vedrai due menu a discesa accanto all’opzione “Mostra desktop”. Da quello a sinistra, puoi assegnare una scorciatoia da tastiera e dal secondo puoi scegliere una scorciatoia del mouse.
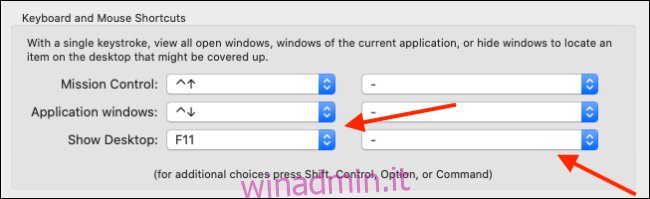
Puoi scegliere tra i tasti funzione e i tasti Maiusc, Comando, Opzione e Controllo. Dai un’occhiata a una chiave che non usi spesso. Per noi, scegliere il tasto Opzione giusta aveva senso perché lo usiamo raramente.
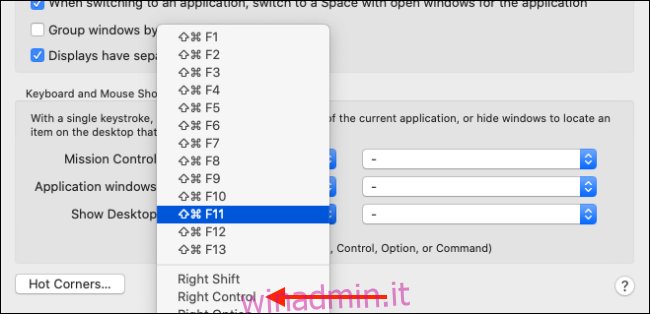
Se stai usando un mouse con pulsanti extra, puoi anche assegnarlo per mostrare il desktop.
Assegna un angolo caldo
Potresti non saperlo, ma c’è una funzione nascosta nel tuo Mac chiamata Hot Corners. Fondamentalmente ti consente di eseguire azioni semplicemente incuneando il cursore in uno dei quattro angoli dello schermo.
Ad esempio, puoi aprire il Centro notifiche, il Controllo missione e, sì, mostrare il desktop spostando il cursore su uno dei bordi dello schermo.
Troverai questa funzione andando su Preferenze di Sistema> Controllo missione. Qui, fai clic sul pulsante “Hot Corners” che si trova nell’angolo inferiore sinistro dello schermo.

Ora, fai clic sul menu a discesa accanto a uno dei bordi (siamo andati con l’angolo in alto a sinistra) e scegli l’opzione “Desktop”. Quindi fare clic sul pulsante “OK” per salvare le modifiche.
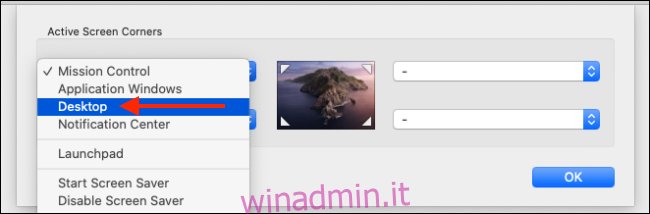
Andando avanti, quando sposti il cursore nell’angolo in alto a sinistra dello schermo, il tuo Mac sposterà immediatamente le finestre e mostrerà il desktop. Per nasconderlo, blocca di nuovo il cursore sullo stesso bordo.
Usa il gesto del trackpad
Se stai utilizzando un MacBook con un trackpad (o se stai utilizzando un Magic Trackpad), puoi mostrare rapidamente il desktop con un semplice gesto.
Allontana il pollice da tre dita sul trackpad per visualizzare il desktop. Pizzica con il pollice e tre dita per nascondere il desktop.

Il gesto è abilitato di default su tutti i Mac, ma se non funziona per te, vai su Preferenze di Sistema> Trackpad> Altri gesti e qui, assicurati che l’opzione “Mostra desktop” sia selezionata.
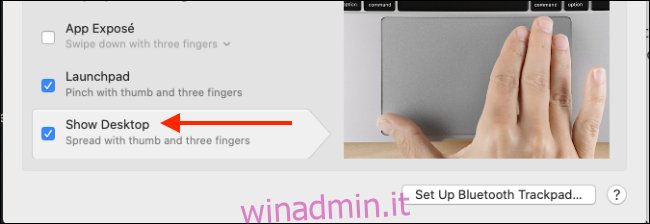
Passo successivo? Scopri come la funzionalità desktop multipli può aiutarti ad aumentare la tua produttività sul tuo Mac.

