Se stai cercando di individuare cartelle di sistema come Temp per eliminare file e cartelle temporanei da Windows 11, è probabile che tu debba abilitare i file e le cartelle nascosti in Windows 11 per renderli visibili. Allo stesso modo, se desideri modificare un tipo di file, devi mostrare le estensioni dei file in Windows 11. Questa impostazione è disabilitata per impostazione predefinita, quindi devi abilitarla manualmente. Su quella nota, andiamo avanti e impariamo come mostrare le estensioni di file in Windows 11. Questo mostrerà il tipo di file come .zip, .pdf, .mp4, .png, ecc., accanto a ciascun file e puoi aprire loro con un programma adatto. Quindi, senza alcun ritardo, passiamo alla guida.
Sommario:
Mostra le estensioni dei file in Windows 11 (2022)
In questa guida, abbiamo incluso quattro metodi per visualizzare le estensioni di file in Windows 11. Puoi abilitare il tipo di file per ogni file da Esplora file, Impostazioni, Opzioni di Esplora file e Prompt dei comandi. Espandi la tabella seguente per verificare il metodo che ritieni adatto.
Mostra le estensioni dei file in Windows 11 da Esplora file
1. Innanzitutto, apri Esplora file su Windows 11. Puoi utilizzare la scorciatoia da tastiera di Windows 11 “Windows + E” per aprire Esplora file all’istante.
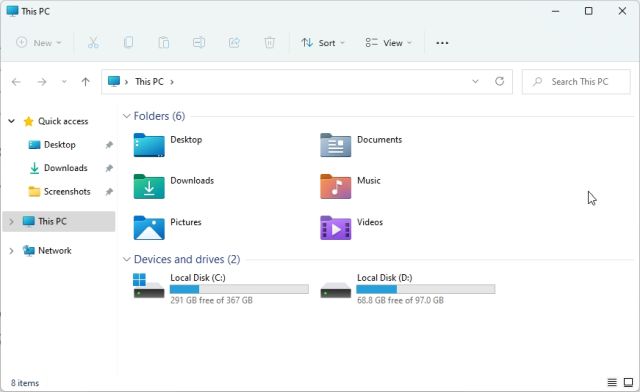
2. Successivamente, fai clic su “Visualizza” nel menu in alto e seleziona “Mostra”.

3. Quindi, fai clic per abilitare “Estensioni dei nomi di file”.

4. Ciò abiliterà le estensioni di file in Windows 11. Apri una cartella con vari file e qui vedrai le estensioni di file associate al particolare tipo di file. Ad esempio, il file ZIP mostra .zip, il file PDF mostra .pdf e altro ancora.

5. Se si desidera modificare il tipo di file, è possibile selezionare il file e premere “F2” per rinominare il file. Ora, cambia l’estensione del file come desideri.

6. Nel caso in cui desideri nascondere le estensioni di file in Windows 11, avvia nuovamente Esplora file e apri Visualizza -> Mostra nel menu in alto. Quindi, disabilita “Estensioni dei nomi di file” e il gioco è fatto.

Mostra le estensioni dei file in Windows 11 da Opzioni cartella
1. Puoi anche abilitare una semplice impostazione in Opzioni cartella per mostrare le estensioni dei file in Windows 11. Apri Esplora file e fai clic sul menu a tre punti nel menu in alto. Qui, fai clic su “Opzioni”.

2. Quindi, passa alla scheda “Visualizza” nella finestra pop-up e scorri verso il basso. Qui, deseleziona la casella di controllo “Nascondi estensioni per tipi di file noti” e fai clic su “OK”.

3. Ora apri una cartella con vari tipi di file e Windows 11 mostrerà le estensioni dei file accanto al nome di ciascun file.

4. Per nascondere le estensioni dei file in Windows 11, apri nuovamente Opzioni cartella e abilita la casella di controllo “Nascondi estensioni per tipi di file noti”. Ora, fai clic su “OK” per nascondere il tipo di file noto in Windows 11.

Mostra le estensioni dei file in Windows 11 dalle Impostazioni di Windows
L’app Impostazioni ti consente anche di mostrare i tipi di file in Windows 11. Per abilitarlo, procedi nel seguente modo:
1. Innanzitutto, premi “Windows + I” per aprire subito l’app Impostazioni. Successivamente, vai su “Privacy e sicurezza” dalla barra laterale di sinistra e apri la sezione “Per sviluppatori” nel riquadro di destra.

2. Quindi, scorri verso il basso e cerca l’opzione “Modifica le impostazioni per mostrare le estensioni dei file” in “Esplora file”. Fai clic su “Mostra impostazioni” accanto ad esso.

3. Questo aprirà le Opzioni cartella, la stessa finestra in cui abbiamo apportato le modifiche al metodo sopra. Qui, disabilita la casella di controllo per “Nascondi estensioni per tipi di file conosciuti” e fai clic su “OK”.

4. Ora, i tipi di file saranno visibili sul tuo PC Windows 11.

Mostra le estensioni dei file in Windows 11 utilizzando il prompt dei comandi
Infine, puoi utilizzare il prompt dei comandi per visualizzare le estensioni dei file in Windows 11. È uno dei migliori suggerimenti e trucchi CMD che abbiamo trattato in passato. Ecco come funziona:
1. Premere il tasto Windows e digitare “cmd”. Qui, fai clic su “Esegui come amministratore” nel riquadro di destra. Se desideri aprire sempre le app con il permesso di amministratore, segui la nostra guida collegata.

2. Quindi, incolla il comando seguente nella finestra CMD e premi Invio. Questo aggiungerà la chiave di registro per mostrare i tipi di file in Windows 11. Per altri migliori hack del registro in Windows 11, vai al nostro articolo.
reg add HKCUSoftwareMicrosoftWindowsCurrentVersionExplorerAdvanced /v HideFileExt /t REG_DWORD /d 0 /f

3. E il gioco è fatto! Ora puoi visualizzare il tipo di file in Windows 11.

Mostra tipo di file in Windows 11 per impostazione predefinita
Ecco come puoi mostrare il tipo di file in Windows 11 per diversi formati di file. Mantengo sempre attivate le estensioni dei file in modo da poter conoscere prontamente i tipi di file e aprire quel particolare formato di file con un programma dedicato. Comunque, questo è tutto da noi. Se vuoi saperne di più su tali funzionalità nascoste di Windows 11, consulta il nostro articolo esauriente. E per conoscere le migliori app di Windows 11, vai al nostro elenco curato. Infine, se hai domande, faccelo sapere nella sezione commenti qui sotto.
