
Uno dei giochi che regna ancora tra i giocatori è la serie Fallout. Tuttavia, uno dei termini associati al gioco su Internet è il problema di balbuzie e congelamento di Fallout 4. Molti rapporti hanno affermato che il problema della balbuzie e del congelamento di Fallout 4 e la ricerca della correzione della balbuzie di Fallout 4 continuano. Questo articolo è una guida per la risoluzione dei problemi di balbuzie.

Sommario:
Come risolvere la balbuzie di Fallout 4 su Windows 10
La sezione elenca tutte le possibili cause del problema della balbuzie nel gioco Fallout 4 sul tuo PC.
-
App in background: le app in esecuzione in background potrebbero causare un ritardo nell’utilizzo del file di gioco di Fallout 4.
-
Driver grafico obsoleto: il driver grafico obsoleto sul PC può causare ritardi nell’utilizzo del gioco Fallout 4, poiché potrebbero non essere in grado di supportare i file.
-
Le specifiche del PC non sono ottimali: se le specifiche del PC richieste per gestire il gioco Fallout 4 non sono ottimali sul tuo PC, potresti riscontrare un problema di balbuzie.
-
Conflitto con la risoluzione: se la risoluzione sul tuo PC non è allineata con la modalità a schermo intero su Fallout 4, potresti vedere il ritardo.
-
Incompatibilità: se il gioco Fallout 4 non è compatibile con la tua versione di Windows; potresti riscontrare problemi di balbuzie e congelamento.
-
FPS impostato su 60 nel gioco Fallout 4- Se l’FPS o il Frame per Second è impostato sul valore di 60 nel gioco Fallout 4, potresti riscontrare il problema a causa del caricamento rapido del file di gioco.
-
Sincronizzazione verticale abilitata sul gioco Fallout 4- Devi aver abilitato la funzione Sincronizzazione verticale o V-Sync sul gioco Fallout 4 e potresti riscontrare balbuzie nel gioco.
Metodo 1: metodi di base per la risoluzione dei problemi
Il primo approccio per risolvere il problema della balbuzie di Fallout 4 dovrebbe essere provare i metodi di risoluzione dei problemi di base descritti in questa sezione.
1. Termina i processi in background
Se molte app ad alta intensità di memoria sono in esecuzione in background, potresti riscontrare problemi di balbuzie e blocco di Fallout 4. Per risolvere questo problema, leggi l’articolo su come terminare l’attività in Windows 10.

2. Aggiorna i driver della GPU
Poiché Fallout 4 è un gioco che richiede un driver GPU aggiornato, devi assicurarti che il driver grafico sia aggiornato. Utilizzare il collegamento fornito qui per aggiornare il driver Intel Graphics sul PC per risolvere il problema con il driver GPU obsoleto o corrotto.

I seguenti metodi ti permetteranno di comprendere i requisiti di base del PC e ti aiuteranno a modificarli per risolvere il problema della balbuzie di Fallout 4.
3. Controllare le specifiche del sistema
Le specifiche di sistema sul tuo PC devono soddisfare i requisiti minimi di sistema di base per l’utilizzo di Fallout 4. Puoi controllare le specifiche di sistema sul tuo PC Windows 10 utilizzando il link fornito qui.

I requisiti di sistema di base per l’installazione di Fallout 4 sono elencati qui:
-
Sistema operativo: Windows 7/8/10 (64 bit richiesti)
-
Processore GPU: Intel Core i5-2300 2,8 GHz/ AMD Phenom II X4 945 3,0 GHz o equivalente
-
Grafica: NVIDIA GTX 550 Ti 2 GB/AMD Radeon HD 7870 2 GB o equivalente
Puoi provare ad aggiornare Windows o provare a installare Fallout 4 su un altro PC con i requisiti specificati.
4. Gestisci lo spazio di archiviazione
Se lo spazio di archiviazione disponibile sul tuo PC è inferiore ai requisiti di base, potresti non essere in grado di utilizzare Fallout 4 senza problemi di balbuzie. I requisiti di spazio minimo sono i seguenti:
- Memoria richiesta: 8 GB RAM
- Spazio di archiviazione: 30 GB di spazio disponibile
Per risolvere il problema con lo spazio di archiviazione, puoi utilizzare il collegamento per gestire lo spazio di archiviazione sul tuo PC.

5. Aggiorna il BIOS (non consigliato)
Il BIOS sta per Basic Input/Output System ed è il firmware principale del tuo computer. Puoi provare ad aggiornare il BIOS sul tuo PC utilizzando il link fornito qui.
Nota: si consiglia di eseguire il backup di tutti i dati e quindi provare ad aggiornare il BIOS in quanto si potrebbe bloccare il PC nel processo.

Metodo 2: apri Fallout 4 in modalità finestra
Nella maggior parte dei casi, si verificano problemi di balbuzie e congelamento di Fallout 4 se si utilizza il gioco in modalità a schermo intero. Per evitare questo problema, puoi provare a utilizzare il gioco in modalità finestra seguendo i passaggi seguenti.
1. Premi il tasto Windows, digita Steam e fai clic su Apri.

2. Fai clic sulla scheda LIBRERIA nel menu in alto, fai clic con il pulsante destro del mouse sul gioco Fallout 4 e fai clic sull’opzione Proprietà.
3. Quindi, nella scheda Generale e vai alla sezione OPZIONI DI LANCIO.
4. Nel campo di testo fornito, digitare –windowed-noborder e fare clic sul pulsante OK per salvare le modifiche.
Nota 1: imposta la risoluzione del gioco come la risoluzione del tuo PC per evitare qualsiasi conflitto con il display.
Nota 2: in alternativa, puoi selezionare le opzioni Modalità finestra e Senza bordi nella finestra.

5. Apri il gioco Fallout 4 nella scheda LIBRERIA dell’app Steam e controlla se puoi giocare in modalità finestra.
Metodo 3: modificare la risoluzione dello schermo
A volte, l’esecuzione dell’app Fallout 4 in modalità senza bordi può causare il problema della balbuzie di Fallout 4. In questo caso, puoi provare a modificare la risoluzione del PC e quindi eseguire l’app Fallout 4 nell’interfaccia di risoluzione modificata.
1. Premere contemporaneamente i tasti Windows + I per aprire le Impostazioni.
2. Fare clic sull’opzione Sistema nel menu visualizzato per aprire la finestra Dettagli sistema.

3. Fare clic sulla scheda Display nel riquadro sinistro della finestra e modificare la risoluzione nella sezione Risoluzione dello schermo per modificare la risoluzione del PC.

Metodo 4: modifica le impostazioni di compatibilità
Uno dei motivi del problema della balbuzie di Fallout 4 è la compatibilità del gioco e di Windows. Puoi provare a eseguire Fallout 4 in modalità compatibilità per risolvere questo problema.
1. Nella barra di ricerca di Windows, cerca Fallout 4 e fai clic sull’opzione Apri percorso file nel riquadro destro della finestra.
2. Fare clic con il pulsante destro del mouse sul file eseguibile di Fallout 4 e fare clic sull’opzione Proprietà nell’elenco.

3. Passare alla scheda Compatibilità nella finestra Proprietà e selezionare l’opzione Esegui questo programma in modalità compatibilità per nella sezione Modalità compatibilità.

4. Fare clic su Applica e quindi sul pulsante OK per eseguire Fallout 4 in modalità compatibilità.

Metodo 5: verifica l’integrità dei file di gioco (su Steam)
Se il gioco Fallout 4 è mancante o danneggiato nell’app Steam, potresti riscontrare il problema della balbuzie di Fallout 4. Per correggere il file di gioco, devi verificare l’integrità del gioco Fallout 4 nell’app Steam. Il collegamento fornito qui ti condurrà a un articolo sul metodo per verificare l’integrità dei file di gioco sull’app Steam.

Metodo 6: aggiorna il gioco Fallout 4
Se il gioco Fallout 4 è obsoleto, potresti riscontrare il problema di lag nel gioco. Devi aggiornare il gioco all’ultima versione per risolvere questo problema.
1. Scarica l’ultimo gioco di Fallout da Steam.

2. Installa l’ultima versione del gioco Fallout ed esegui il file eseguibile sul tuo PC.
3. Premere il tasto Windows, fare clic sul pulsante di accensione e fare clic sull’opzione Riavvia per riavviare il PC.

Metodo 7: modifica i file di gioco
I metodi descritti in questa sezione ti aiuteranno a modificare voci specifiche nel file di gioco di Fallout 4 e a risolvere i problemi di ritardo nell’utilizzo del gioco di Fallout 4.
Passaggio I: modifica la modalità di gioco e la risoluzione
Questo metodo ti aiuterà a cambiare la modalità di gioco e la risoluzione nel gioco Fallout 4 e il problema della balbuzie di Fallout 4 può essere risolto.
1. Premere contemporaneamente i tasti Windows + E per aprire Esplora file.
2. Vai alla cartella Fallout4 seguendo il percorso come Questo PC > Disco locale (C:) > Utenti > Lenovo0 > Documenti > I miei giochi > Fallout4.

3. Seleziona e fai clic con il pulsante destro del mouse sul file Fallout4Prefs.ini, sposta il cursore sull’opzione Apri con nell’elenco e fai clic sull’opzione Blocco note nel menu adiacente visualizzato.

4. Nel file dell’editor, modifica e regola le voci nel file per cambiare la modalità di gioco e la risoluzione dell’app Fallout 4.
bMaximizeWindow= 1 bBorderless= 1 Full Screen= 0 W= 1440 H= 900 iSize W= 1440 iSize H= 900
Nota: se non riesci a trovare la voce, puoi premere i tasti Ctrl+F e cercare le voci per trovare le voci nel file.
5. Premi contemporaneamente i tasti Ctrl + S per salvare il file, chiudere il file e accedere all’app di Fallout 4 per vedere se il problema è stato risolto.
Passaggio II: regola la frequenza dei fotogrammi del gioco
La frequenza dei fotogrammi al secondo del gioco Fallout 4 è impostata sul valore di 60 e questo causa il problema della balbuzie di Fallout 4. Puoi provare a regolare la frequenza dei fotogrammi del file di gioco di Fallout 4 per risolvere questo problema.
1. Premere contemporaneamente i tasti Windows+ E per aprire Esplora file sul PC.
2. Vai alla cartella Fallout4 seguendo il percorso come Questo PC > Disco locale (C:) > Utenti > Lenovo0 > Documenti > I miei giochi > Fallout4.

3. Seleziona e fai clic con il pulsante destro del mouse sul file Fallout4Prefs.ini, sposta il cursore sull’opzione Apri con nell’elenco e fai clic sull’opzione Blocco note nel menu adiacente visualizzato.

4. Modifica la voce per il frame rate del gioco come iFPSClamp= 58.
Nota: se non riesci a trovare la voce, puoi premere i tasti Ctrl+F e cercare le voci per trovare le voci nel file.
5. Premi contemporaneamente i tasti Ctrl + S per salvare il file, chiudere il file e accedere all’app di Fallout 4 per vedere se il problema è stato risolto.
Metodo 8: Limita la frequenza FPS
Un altro metodo per modificare l’FPS nel file di gioco di Fallout 4 è utilizzare qualsiasi software di terze parti per limitare la frequenza FPS al di sotto della frequenza di aggiornamento del display.
-
Scheda grafica AMD: se stai utilizzando la scheda grafica AMD, puoi utilizzare il software di terze parti Radeon Chill per limitare la generazione di FPS.

-
Scheda grafica NVIDIA: è possibile utilizzare i driver sulla scheda grafica NVIDIA per limitare la frequenza FPS al di sotto della frequenza di aggiornamento del display.
Metodo 9: modifica l’impostazione della scheda grafica
Se stai utilizzando la scheda grafica NVIDIA, puoi provare a modificare le impostazioni sul pannello di controllo per risolvere il problema della balbuzie di Fallout 4.
1. Fare clic con il pulsante destro del mouse su qualsiasi spazio vuoto sul desktop e fare clic sull’opzione Pannello di controllo NVIDIA nel menu.

2. Nel riquadro sinistro della finestra, espandere l’opzione Impostazioni 3D e fare clic sull’opzione Gestisci impostazioni 3D nell’elenco.

3. Vai alla scheda Impostazioni del programma e seleziona Fallout 4 nella sezione Seleziona un programma da personalizzare.
Nota: se non riesci a trovare l’app Fallout 4 nel menu a discesa, fai clic sul pulsante Aggiungi, sfoglia e seleziona il file eseguibile di Fallout 4.
4. Nella funzione Modalità risparmio energia, modificare l’impostazione su Preferisci le massime prestazioni.
5. Impostare la funzione Triplo buffering sull’impostazione On e la funzione Numero massimo di fotogrammi pre-renderizzati sul valore 1 nella sezione delle impostazioni.
6. Infine, avvia il gioco Fallout 4 dopo aver modificato le impostazioni nel Pannello di controllo.
Metodo 10: regola la funzione V-Sync
L’uso della sincronizzazione verticale o della sincronizzazione verticale serve a limitare la frequenza dei fotogrammi e prevenire lo strappo dello schermo durante l’utilizzo dell’app. Ti aiuta a sincronizzare la frequenza dei fotogrammi di un gioco e la frequenza di aggiornamento del display del gioco. La funzione V-Sync può essere modificata per risolvere i problemi con il ritardo nell’utilizzo del file di gioco di Fallout 4.
Opzione I: sul pannello di controllo NVIDIA
Il metodo per modificare la funzione V-Sync per risolvere il problema della balbuzie di Fallout 4 sul pannello di controllo NVIDIA è spiegato qui.
1. Avviare la finestra del pannello di controllo NVIDIA.

2. Nel riquadro sinistro della finestra, espandere l’opzione Impostazioni 3D e fare clic sull’opzione Gestisci impostazioni 3D nell’elenco.
3. Vai alla scheda Impostazioni globali e seleziona Fallout 4 nella sezione Seleziona un programma da personalizzare.
Nota: se non riesci a trovare l’app Fallout 4 nel menu a discesa, fai clic sul pulsante Aggiungi, sfoglia e seleziona il file eseguibile di Fallout 4.

4. Nell’elenco, selezionare la funzione di sincronizzazione verticale e impostare la funzione su adattabile nella sezione Impostazioni.
Opzione II: sul pannello di controllo AMD Radeon
Se stai utilizzando la scheda grafica AMD Radeon, puoi risolvere il problema con il ritardo nel gioco Fallout 4 seguendo i passaggi seguenti.
1. Aprire il sito Web ufficiale della RadeonTMPRO sul browser Web predefinito e fare clic sul pulsante DOWNLOAD per installare il software.

2. Esegui il software Radeon Pro, vai alla scheda Tweaks e abilita il V-Sync dinamico nelle opzioni di controllo V-sync nel software.
Opzione III: Configura il file di Fallout 4
Questa opzione ti consentirà di regolare manualmente la funzione V-Sync sul file di gioco per risolvere il problema di balbuzie e congelamento di Fallout 4.
1. Premere contemporaneamente i tasti Windows + E per aprire Esplora file sul PC.
2. Vai alla cartella Fallout4 seguendo il percorso come Questo PC > Disco locale (C:) > Utenti > Lenovo0 > Documenti > I miei giochi > Fallout4.
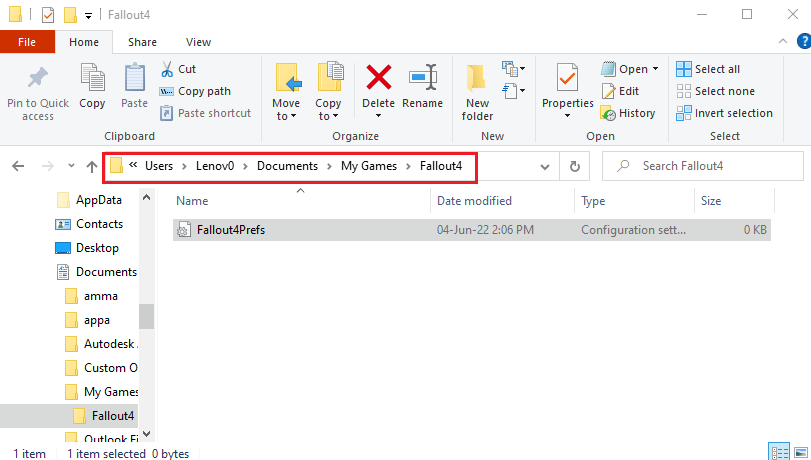
3. Seleziona e fai clic con il pulsante destro del mouse sul file Fallout4Prefs.ini, sposta il cursore sull’opzione Apri con nell’elenco e fai clic sull’opzione Blocco note nel menu adiacente visualizzato.
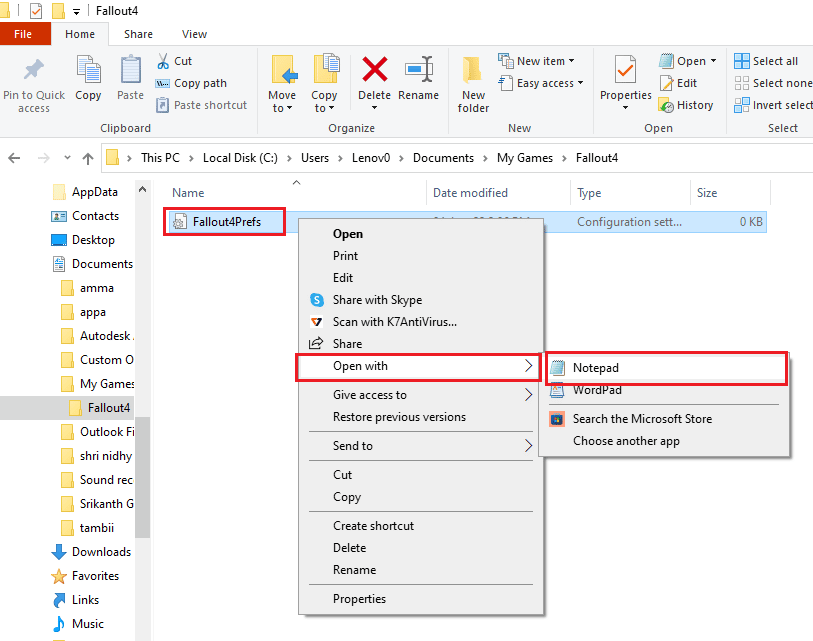
4. Nel file dell’editor, modificare e regolare le voci nel file per cambiare il valore FPS. Imposta iPresentInterval= 0.
Nota 1: se non riesci a trovare la voce, puoi premere contemporaneamente i tasti Ctrl + F e cercare le voci per trovare le voci nel file.
Nota 2: se la voce iPresentInterval è impostata sul valore 1, il limite FPS non può essere sbloccato sul gioco.
5. Premi contemporaneamente i tasti Ctrl + S per salvare il file, chiudere il file e accedere all’app di Fallout 4 per vedere se il problema di balbuzie e congelamento di Fallout 4 è stato risolto.
Metodo 11: Usa Sprint Balbuzie Fix Mod
Invece di usare le mod, puoi provare ad applicare le mod sviluppate su misura nel gioco Fallout 4. La mod di correzione della balbuzie Sprint sviluppata dalle mod Nexus renderà più fluido il tuo gameplay. Risolve gli arresti anomali delle armi e gli arresti anomali FPS elevati sul gioco e con il quale puoi risolvere il problema della balbuzie di Fallout 4.
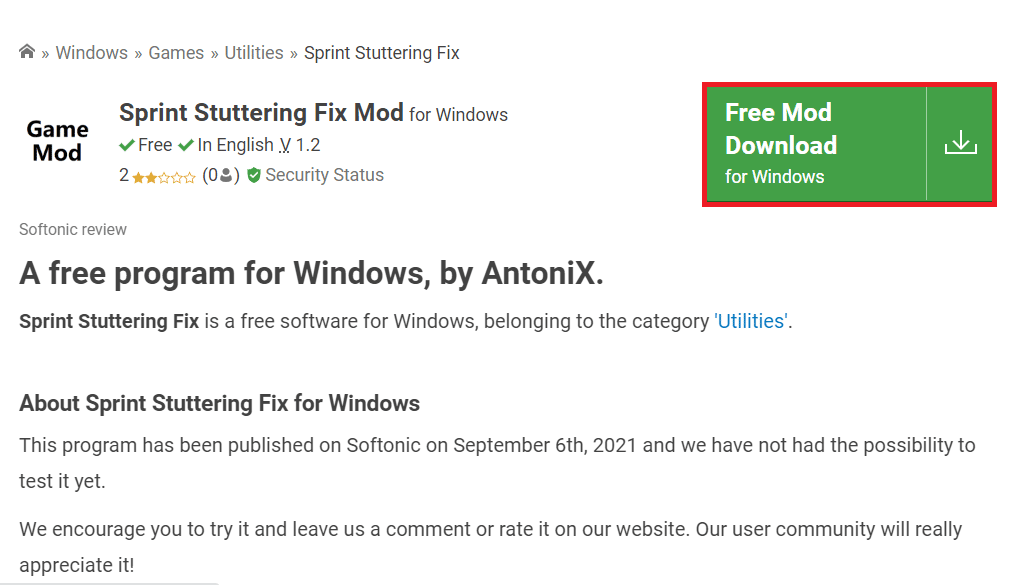
Metodo 12: contatta il supporto ufficiale Bethesda
Se nessuno dei metodi riesce a risolvere il problema con il gioco Fallout 4, puoi provare a contattare il supporto ufficiale di Bethesda per assistenza. Affronta il problema a loro e troverai presto le soluzioni al problema.
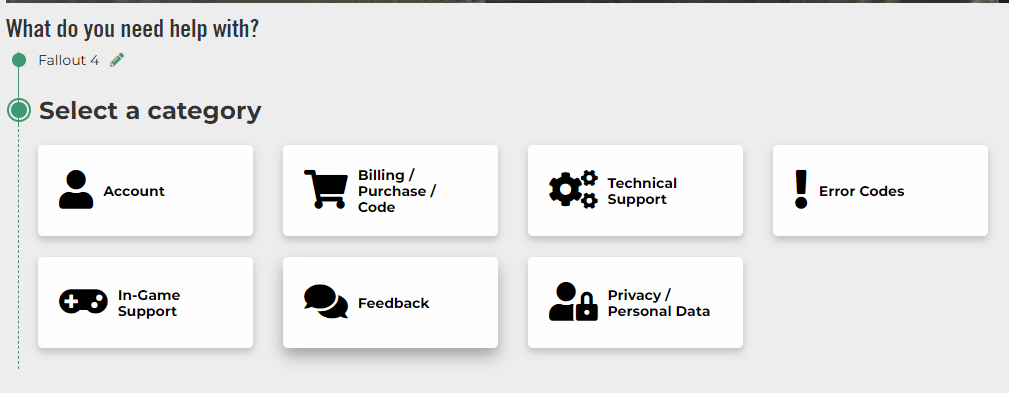
***
L’articolo discute il problema della balbuzie e del congelamento di Fallout 4. Se scopri Fallout 4 in ritardo sul tuo PC, puoi utilizzare i metodi forniti qui come guida alla correzione della balbuzie di Fallout 4. Rilascia i tuoi suggerimenti e domande su questo argomento nella sezione commenti.
