Sommario:
Punti chiave
- La modifica del tipo NAT da rigoroso ad aperto può migliorare la connettività di rete e ridurre i problemi relativi alla rete durante i giochi multiplayer online.
- Puoi modificare il tipo di NAT su Windows abilitando la modalità Discovery, UPnP o il port forwarding.
- Il port forwarding fornisce un maggiore controllo sulle porte aperte e migliora la sicurezza rispetto a UPnP, ma richiede la conoscenza delle porte TCP e UDP specifiche utilizzate dal gioco.
Potresti voler cambiare il tuo tipo NAT da rigoroso ad aperto quando giochi a giochi multiplayer online. Un tipo NAT rigido o moderato può causare problemi di rete quando si partecipa a un gruppo di gioco, come disconnessioni improvvise, ritardi e difficoltà nell’ospitare partite.
Puoi modificare il tipo NAT su Windows per allentare le restrizioni, ottenendo una connessione di rete più veloce e affidabile. Ma devi bilanciare le tue esigenze con i potenziali rischi per la sicurezza quando cambi il NAT.
Cos’è il NAT e quali sono i tipi di NAT?
Network Address Translation (NAT) è una funzionalità dei router (e firewall) che traduce l’indirizzo IPv4 privato dai dispositivi di casa e ufficio nell’indirizzo IPv4 pubblico assegnato al router dall’ISP e viceversa. NAT aiuta a gestire il numero limitato di indirizzi IPv4 pubblici disponibili in tutto il mondo.
Un tipo NAT descrive lo stato della connessione di rete. I tre tipi NAT sono Rigido, Moderato e Aperto.
- NAT Type Strict: è il più sicuro tra i tipi NAT ma anche quello più restrittivo. Gli utenti con un tipo NAT rigoroso possono partecipare ai giochi ospitati da un sistema con un tipo NAT aperto. Tuttavia, la connessione verrà interrotta se un sistema con un tipo NAT moderato si unisce allo stesso gioco.
- Tipo NAT Moderato: è moderatamente sicuro e apre alcune porte. I sistemi con un tipo NAT moderato possono unirsi ad altri sistemi utilizzando il tipo NAT moderato o aperto.
- Tipo NAT aperto: scegli Open NAT se desideri ospitare partite. Non ha restrizioni e facilita il trasferimento dei dati tra tutti i dispositivi senza restrizioni, indipendentemente dal tipo NAT o dalla configurazione del firewall.
Il tipo NAT predefinito dipende dalla configurazione del router. Se riscontri problemi relativi alla rete, può essere utile modificare il tipo NAT da Ristretto o Moderato ad Aperto. Tuttavia, fai attenzione ai potenziali rischi per la sicurezza associati alla modifica del tipo NAT in Aperto.
Come impostare un indirizzo IP privato statico
Se desideri modificare il tipo NAT utilizzando il metodo UPnP o il port forwarding, avrai bisogno di un indirizzo IP statico per farlo funzionare. Poiché la maggior parte dei router assegna un indirizzo IP dinamico, è necessario configurare manualmente un IP statico per il tuo dispositivo Windows.
Se hai già assegnato un indirizzo IP statico al tuo dispositivo, vai ai passaggi seguenti per modificare il tipo NAT. In caso contrario, segui i passaggi seguenti per impostare un indirizzo IP statico sul tuo computer Windows:
ipconfig
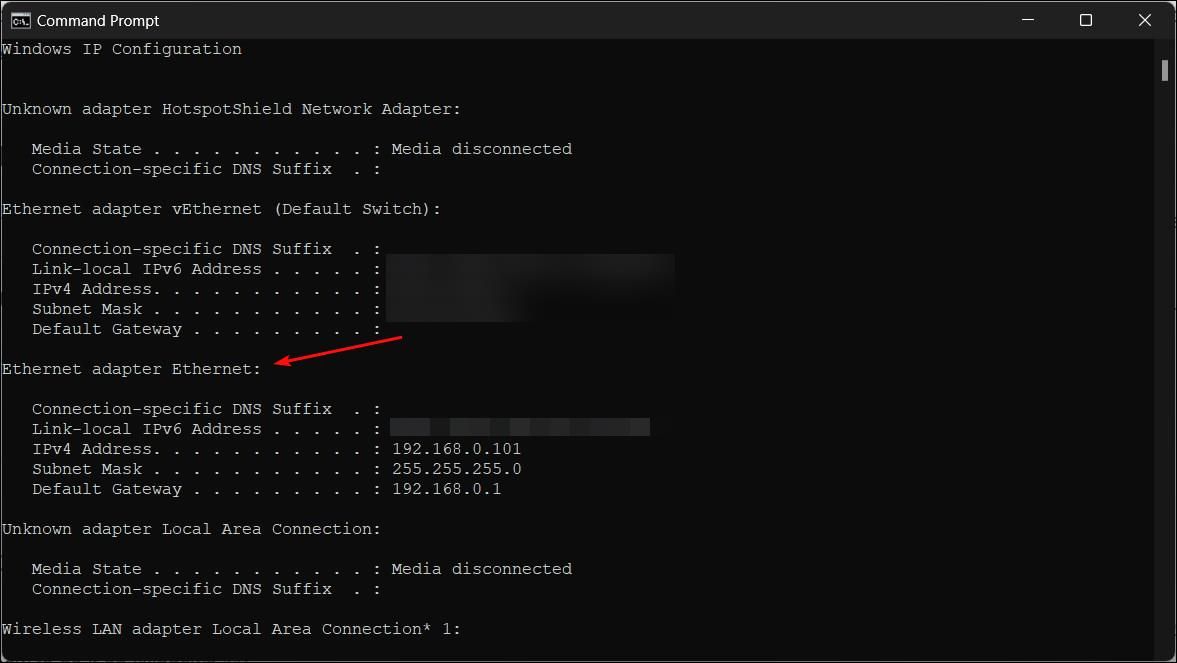
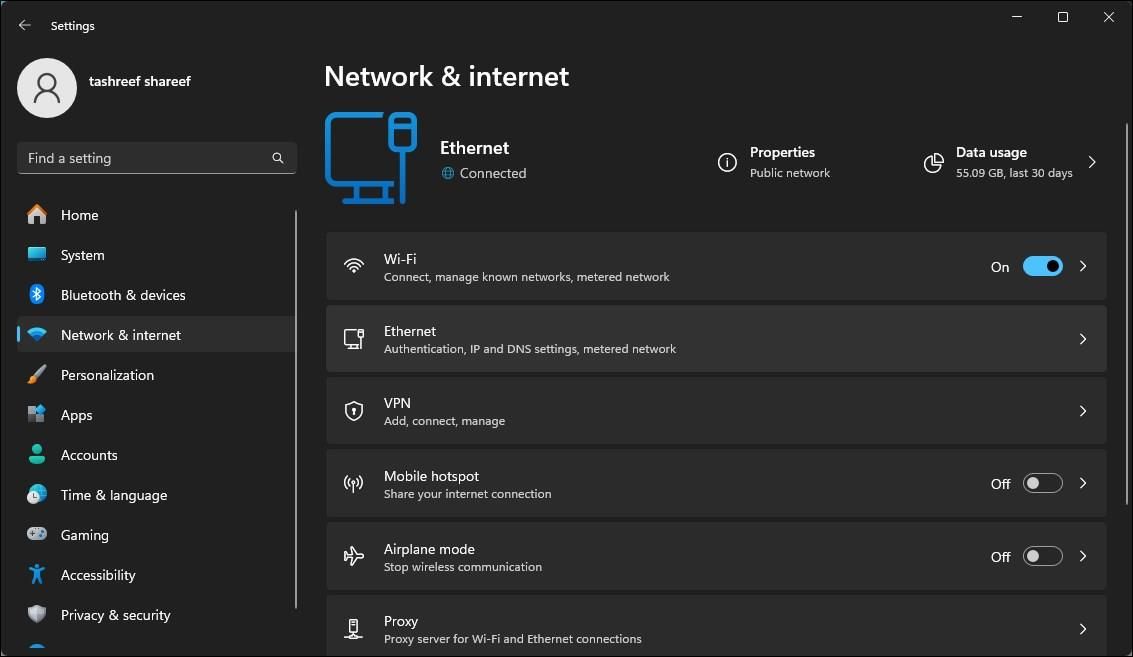
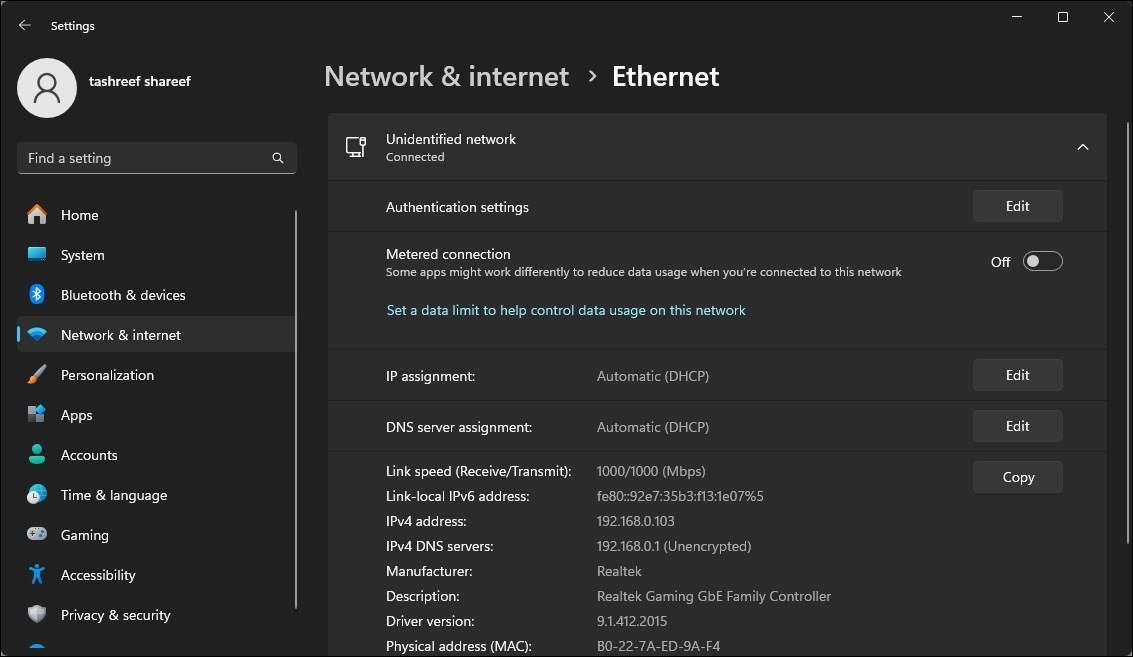
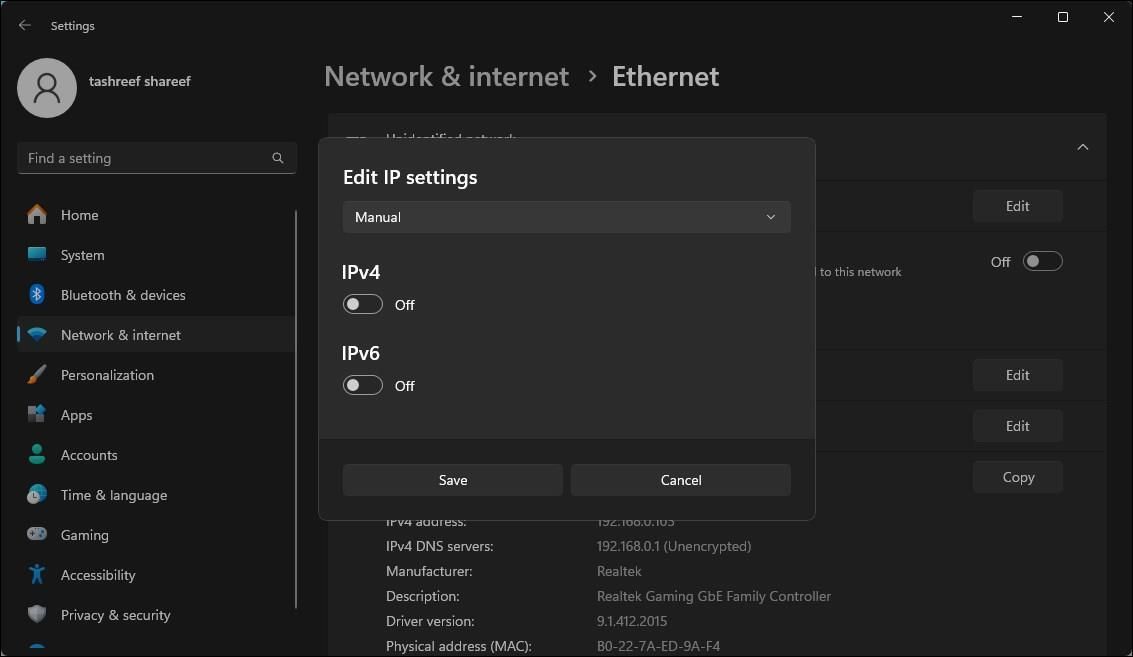
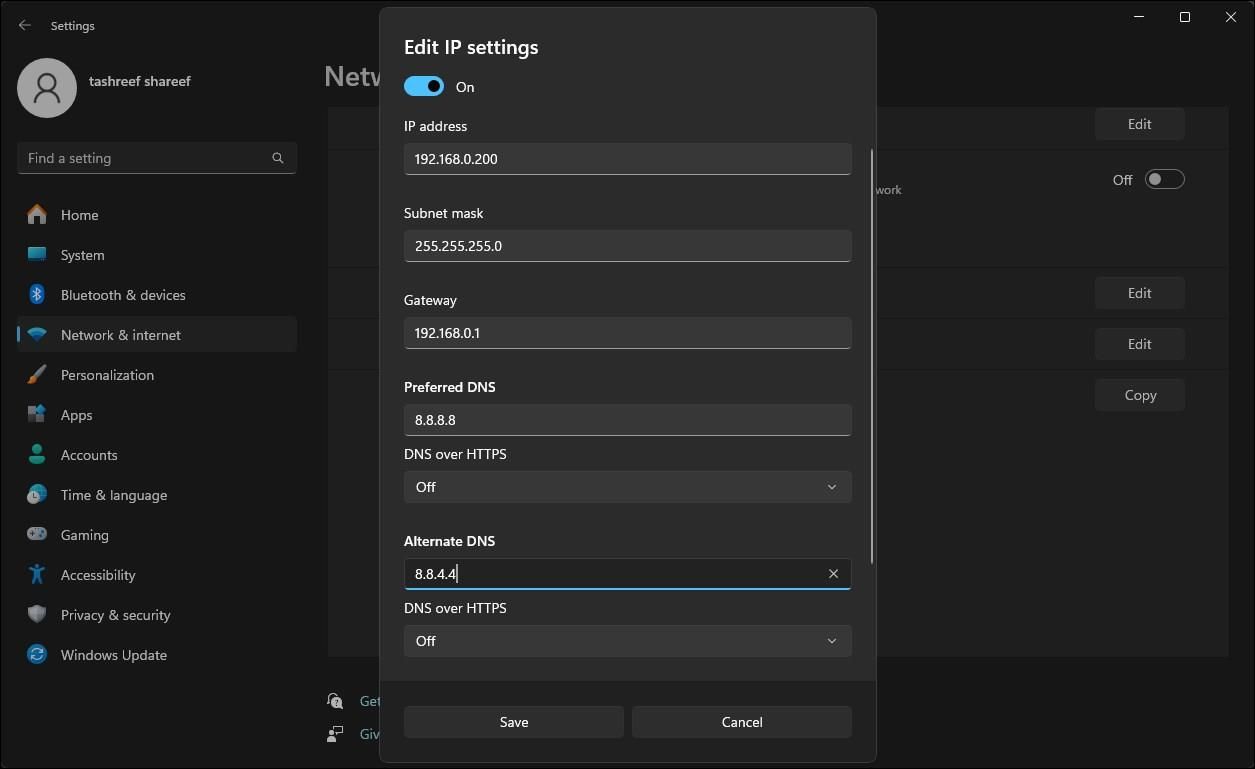
Una volta ottenuto un IP statico, puoi seguire i passaggi seguenti per modificare il tipo NAT sul tuo computer Windows.
1. Attiva la modalità di rilevamento su Windows
Individuazione rete è una funzionalità integrata di Windows che consente di consentire ad altri computer sulla rete di rilevare il tuo computer. Puoi attivare o disattivare la modalità Individuazione rete su Windows 10 dalle app Impostazioni. Ecco come farlo su Windows 11:
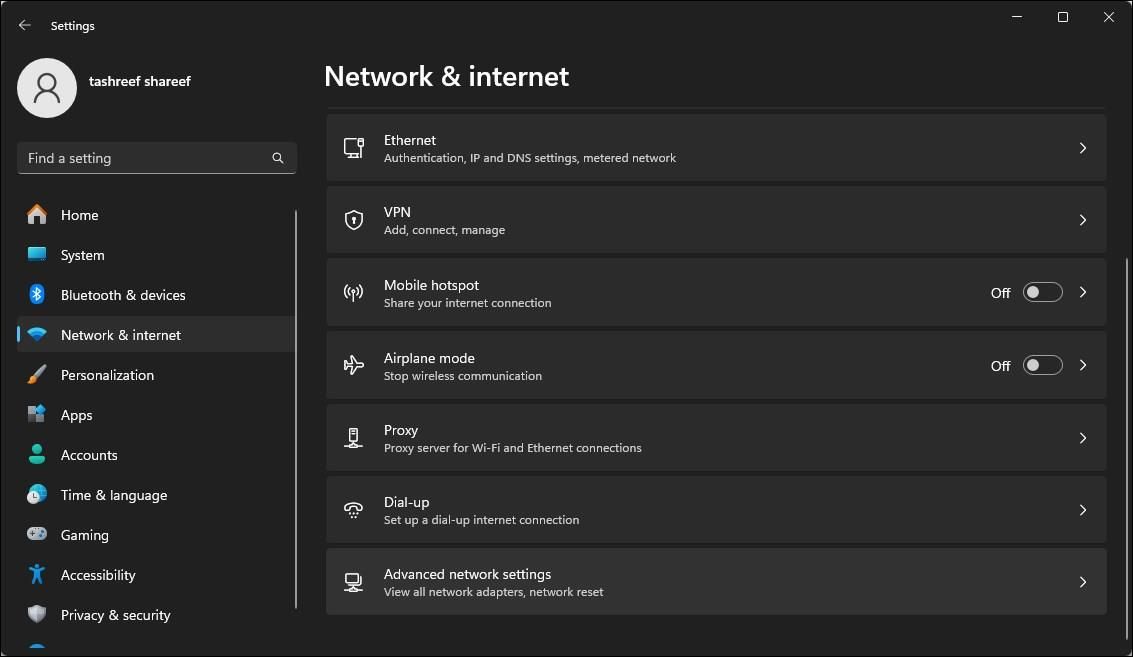


2. Abilita UPnP sul router
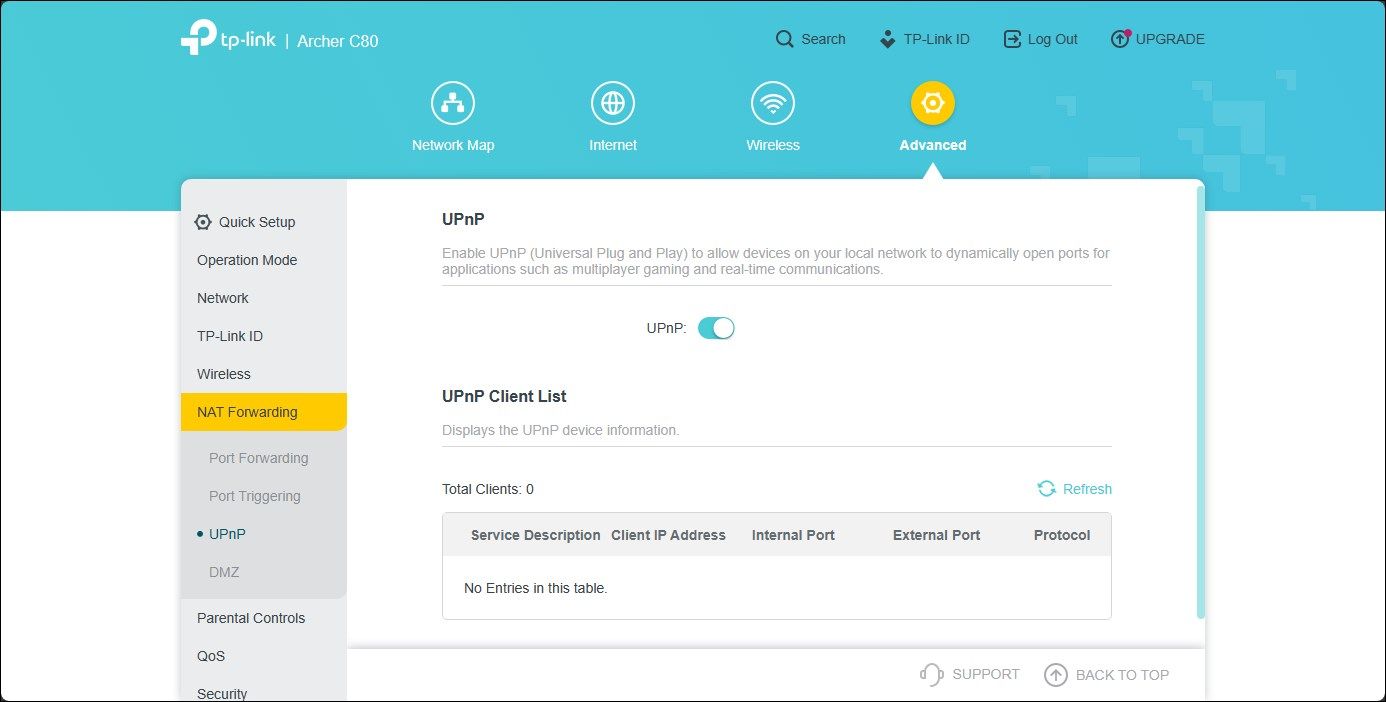
Puoi modificare il tipo NAT in Aperto abilitando Universal Plug and Play (UPnP) nelle impostazioni del router. Questo è il modo più semplice per modificare il tipo NAT, a condizione che tu possa accedere alla pagina di configurazione del router. Tuttavia, il metodo UPnP presenta problemi di sicurezza che gli hacker potrebbero sfruttare.
Tieni presente che i seguenti passaggi si applicano a un router TP-Link. Il processo per abilitare UPnP potrebbe differire per i router di altri produttori. Consulta il manuale utente del router o la knowledge base online del produttore per istruzioni.
Seguire questi passaggi per abilitare UPnP:
Ora puoi chiudere l’utilità basata sul web del router e verificare eventuali miglioramenti nella connettività di rete.
3. Modificare il tipo NAT utilizzando il port forwarding
In alternativa, puoi utilizzare il metodo di port forwarding più sicuro per modificare il tipo di NAT per un titolo di gioco o un’applicazione specifica. Sebbene il processo sia un po’ complicato rispetto all’UPnP, il port forwarding offre un maggiore controllo sulle porte aperte e sul loro utilizzo con maggiore sicurezza.
Per creare una nuova voce di port forwarding, dovrai conoscere le porte TCP o UDP utilizzate per il tuo gioco specifico. Ad esempio, Call of Duty: Black Ops Cold War utilizza le seguenti porte:
TCP: 3074, 27014-27050
UDP: 3074-3079
Per trovare le porte UDP e TCP del tuo gioco, esegui una ricerca sul Web con il titolo del gioco per il port forwarding. Spesso gli sviluppatori del gioco includono informazioni sulla porta del gioco sul proprio sito web.
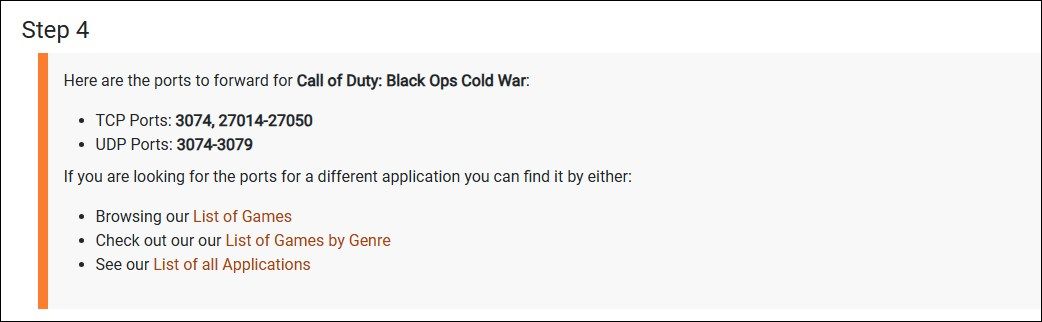
In alternativa, vai a port forwarding, seleziona il tuo gioco, quindi il nome e il modello del router utilizzando le opzioni fornite. Nella pagina successiva, scorri verso il basso per individuare le porte specifiche per il tuo gioco. Port Forward mantiene un database di porte per giochi su più piattaforme e per diversi produttori di router.
Per modificare il tipo NAT utilizzando il Power Forwarding:
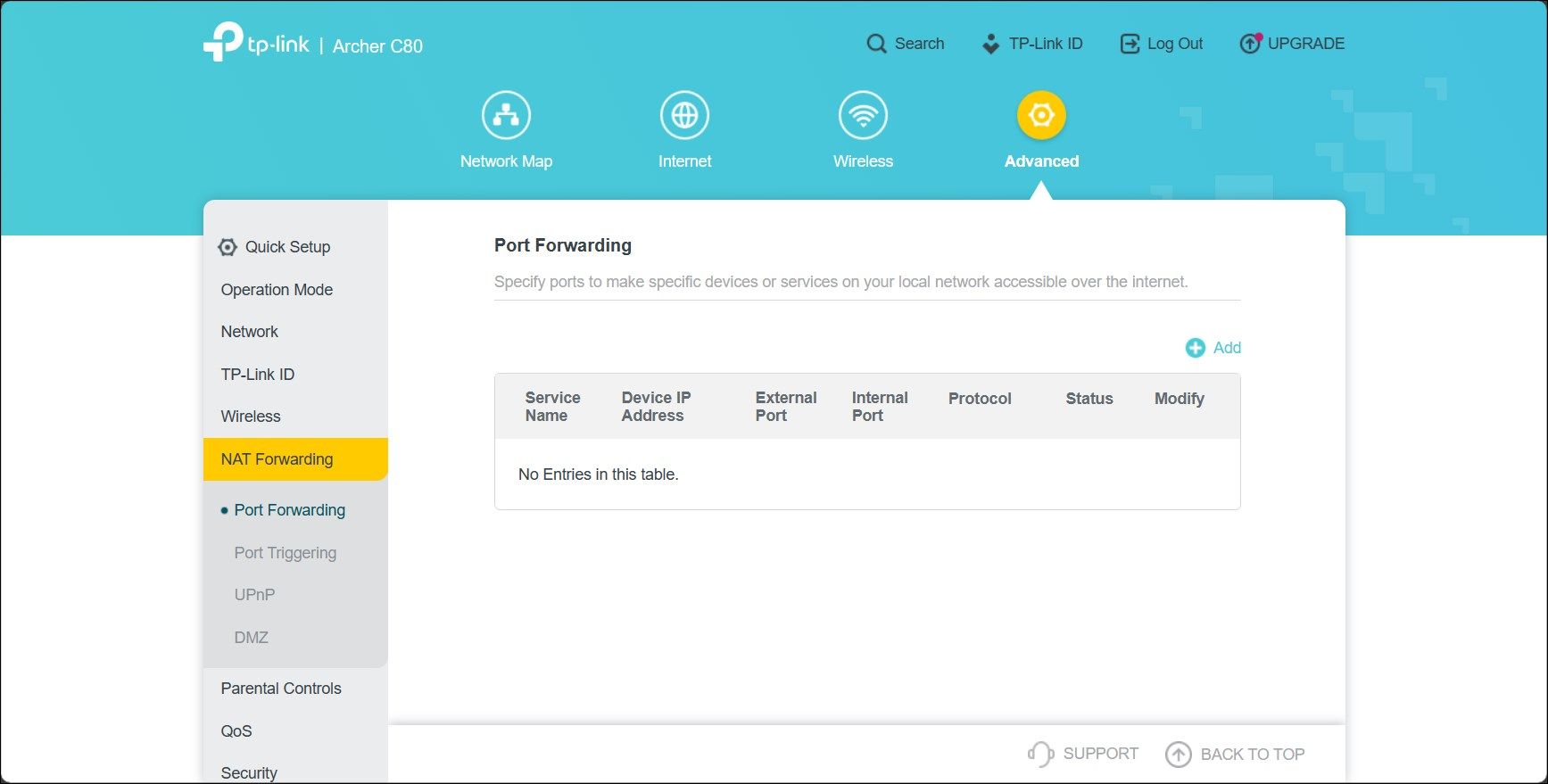
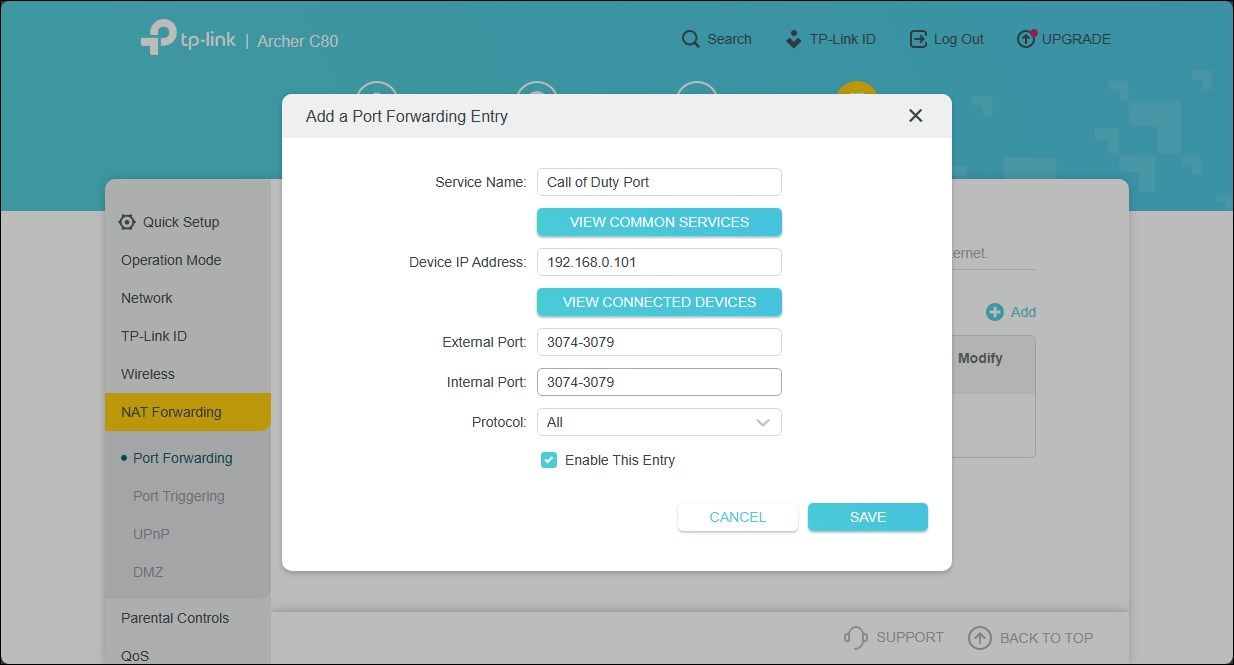
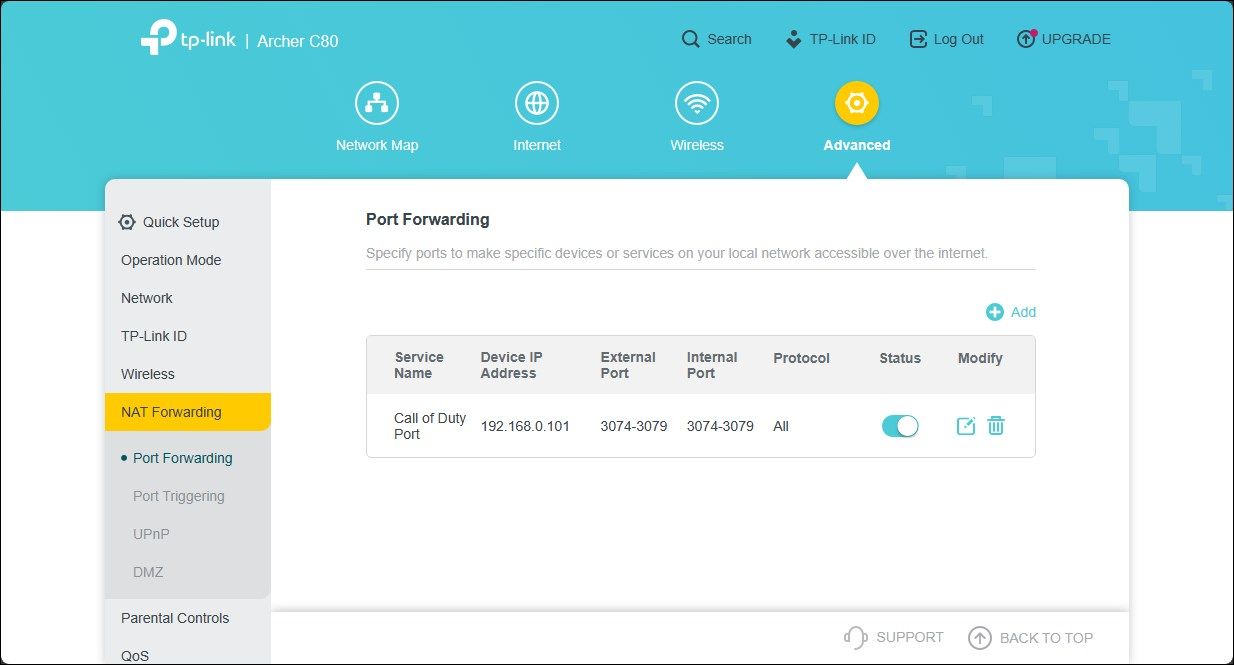
La voce verrà salvata nella tabella Port Forwarding. È possibile abilitare o disabilitare la voce utilizzando l’interruttore di attivazione/disattivazione Stato.
Oltre al port forwarding, puoi anche cambiare il tipo NAT modificando il file di configurazione del tuo router. Tuttavia, alcuni produttori di router, incluso TP-Link, crittografano il file di configurazione, rendendo estremamente difficile apportare le modifiche necessarie.
Modifica del tipo NAT su Windows per risolvere i problemi di rete
Potrebbe essere necessario modificare il tipo NAT per risolvere i problemi relativi alla rete. Puoi abilitare UPnP o attivare Network Discovery per allentare le restrizioni di rete. Tuttavia, consigliamo il port forwarding per ridurre le restrizioni di rete senza compromettere la sicurezza della rete.
