Sommario:
Punti chiave
- Amministratore e Utente standard sono i due tipi di account principali sui PC Windows. Il primo ti dà privilegi di amministratore, mentre il secondo ha accesso limitato.
- L’utilizzo dell’app Impostazioni su Windows è il modo più semplice per passare tra i tipi di account Amministratore e Utente standard. Tuttavia, Netplwiz ti dà accesso a tipi di account più nascosti.
- Puoi anche concedere o revocare rapidamente i diritti di amministratore per un account Windows digitando un semplice comando nel prompt dei comandi.
Se hai creato più account utente per condividere il tuo computer, potresti voler modificare il tipo di account per gli altri utenti da Amministratore a Utente standard per limitare il loro accesso. Ti guideremo attraverso i passaggi per farlo sia su Windows 10 che su 11.
Utente standard e amministratore su Windows: qual è la differenza?
Un account amministratore ti dà accesso illimitato a tutto sul tuo sistema. Al contrario, non è possibile utilizzare un account Utente standard per gestire i file di sistema o installare nuove applicazioni sul computer.
Le differenze tra gli account Standard e Amministratore non finiscono qui. Anche i programmi esistenti che richiedono i diritti di amministratore non possono essere gestiti con un account Standard. Non è possibile modificare alcuna impostazione che influenzi l’intero PC, come la creazione di un nuovo account utente.
Quando condividi il tuo PC con qualcun altro, è ragionevole applicare queste restrizioni. Naturalmente, se ti fidi abbastanza di loro, puoi concedere i diritti di amministratore anche al loro account Windows 10 o 11.
Tutti gli utenti aggiuntivi creati in Windows sono account standard per impostazione predefinita. È facile verificare se un account Windows dispone dei diritti di amministratore. Tuttavia, finché hai effettuato l’accesso come amministratore, puoi fornire autorizzazioni elevate semplicemente modificando il tipo di account.
1. Utilizza le Impostazioni per modificare l’account amministratore o standard su Windows
L’app Impostazioni in Windows è la destinazione ideale per personalizzare il tuo computer. Ti dà accesso alla maggior parte delle impostazioni di base di cui hai bisogno, a differenza del Pannello di controllo, che può sopraffare i nuovi utenti. Pertanto, questo metodo è preferibile per passare rapidamente dall’account Amministratore all’account Standard (e viceversa) su Windows 10 o 11.
Segui i passaggi seguenti su un PC Windows 10. Se il tuo PC esegue Windows 11, puoi passare alla serie successiva di istruzioni:
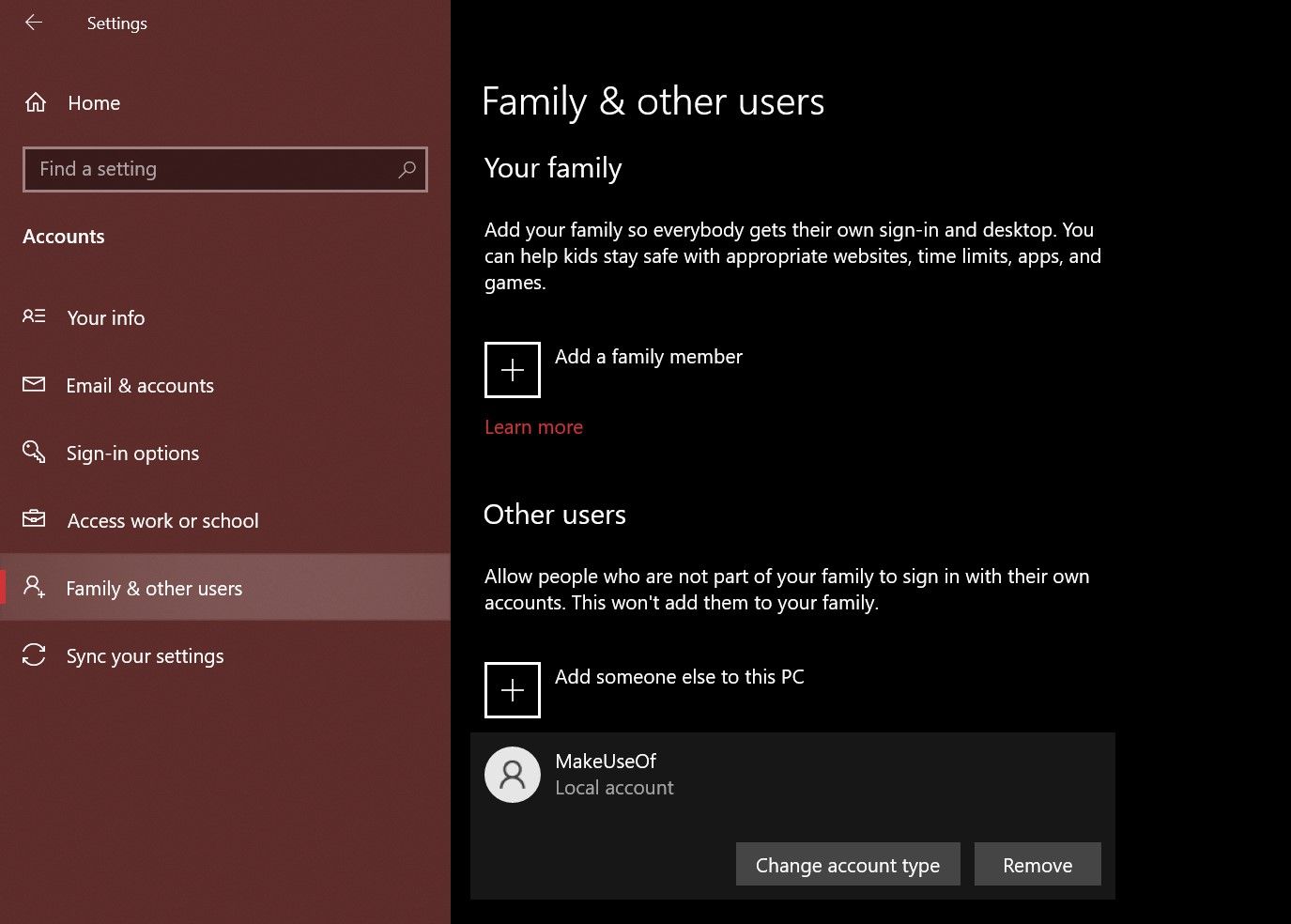
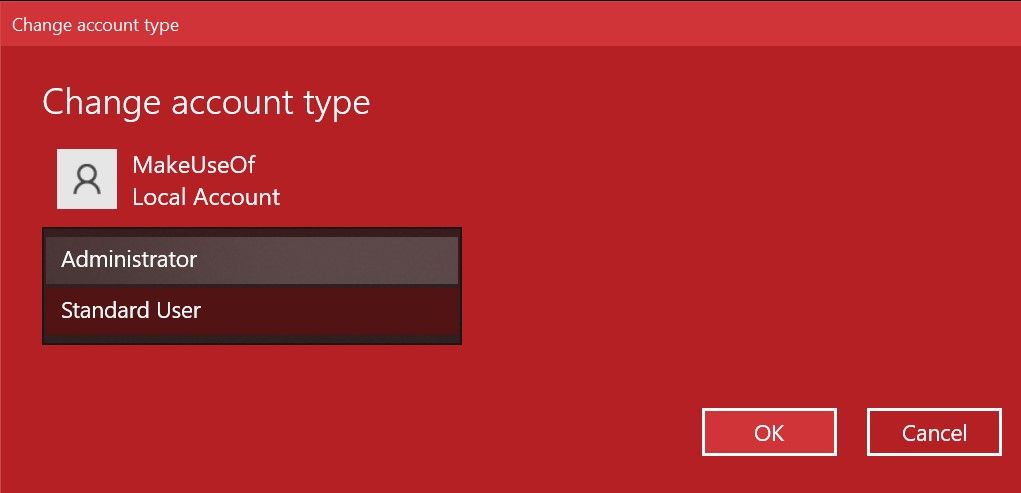
I passaggi che devi seguire su un PC Windows 11 sono simili, ma l’interfaccia utente dell’app Impostazioni è molto diversa. Ecco cosa devi fare:
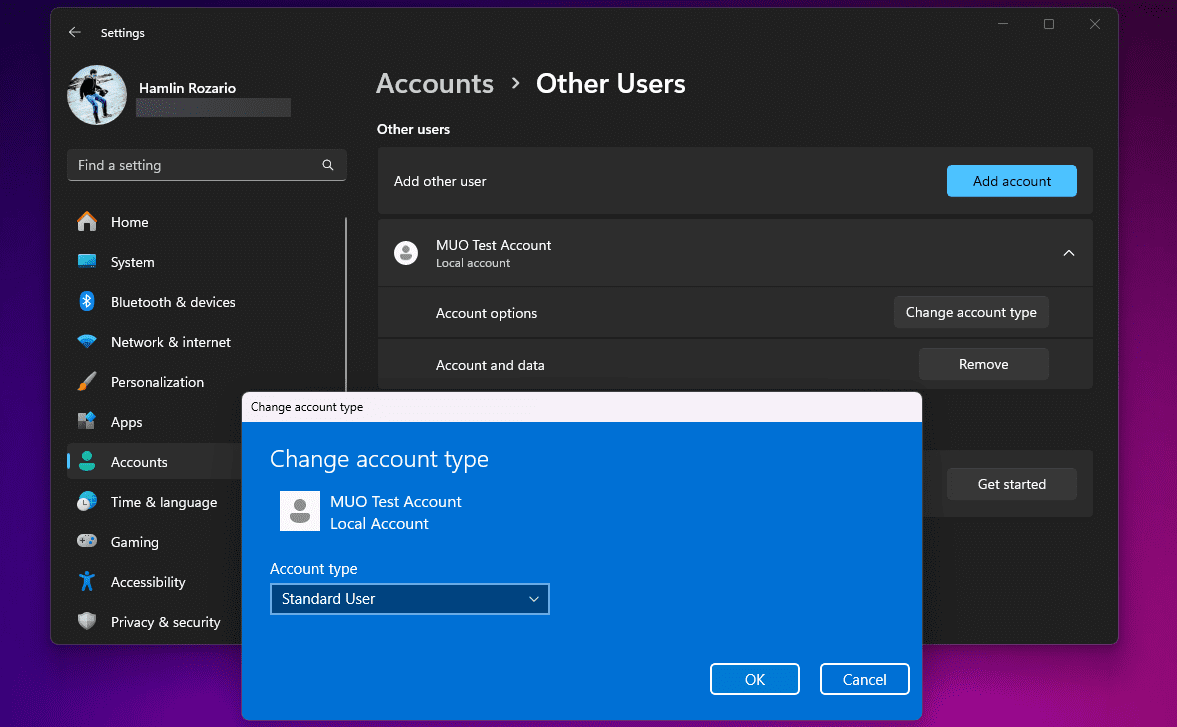
Se l’altro account fa parte del tuo gruppo familiare, dovrai andare su Impostazioni > Account > Famiglia invece che su Altri utenti e ripetere il resto dei passaggi per fare lo stesso. Inoltre, prendi in considerazione le nostre soluzioni se non riesci a impostare il tuo account Windows come amministratore.
2. Utilizza Netplwiz per modificare l’amministratore o l’account standard su Windows
Netplwiz è un pannello dedicato per la gestione di tutti gli account utente sul tuo computer. È un eseguibile di sistema a cui puoi accedere solo se hai effettuato l’accesso come amministratore. Ai tempi in cui Windows non disponeva di un’app Impostazioni dedicata, Netplwiz era una scelta popolare per passare da un gruppo di account all’altro, ovvero Utente standard e Amministratore.
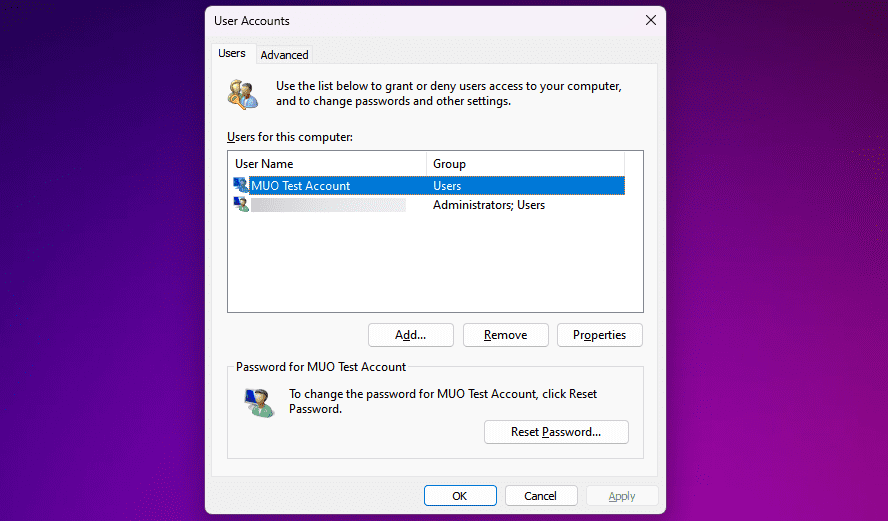
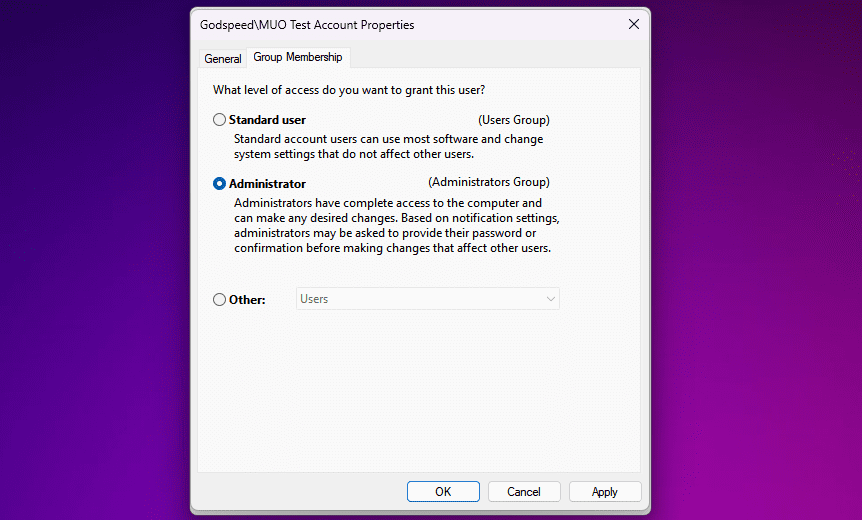
A differenza dell’app Impostazioni, Netplwiz mostra una terza opzione che espande ulteriormente i tipi di account. Si tratta di autorizzazioni molto specifiche che desideri concedere all’altro utente.
Ad esempio, puoi selezionare l’opzione Power Users, che conferisce all’account poteri amministrativi limitati. In alternativa, puoi scegliere Ospite se desideri che Windows li limiti ulteriormente rispetto a un account Utente standard.
3. Cambia amministratore o account standard dal pannello di controllo di Windows
Il Pannello di controllo è parte integrante di Windows da quanto si può ricordare. Era di fatto il pannello delle impostazioni per i computer Windows fino all’introduzione dell’app Impostazioni dedicata in Windows 10.
Ha ancora il suo posto poiché puoi usarlo per apportare modifiche avanzate a livello di sistema che l’app Impostazioni attualmente non può completare. Segui queste istruzioni per apprendere il metodo tradizionale di modificare le impostazioni dell’amministratore su Windows:
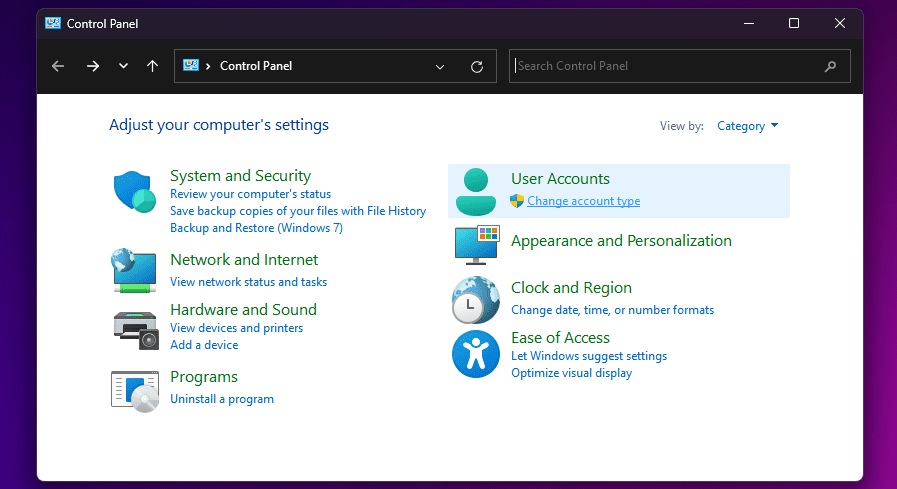
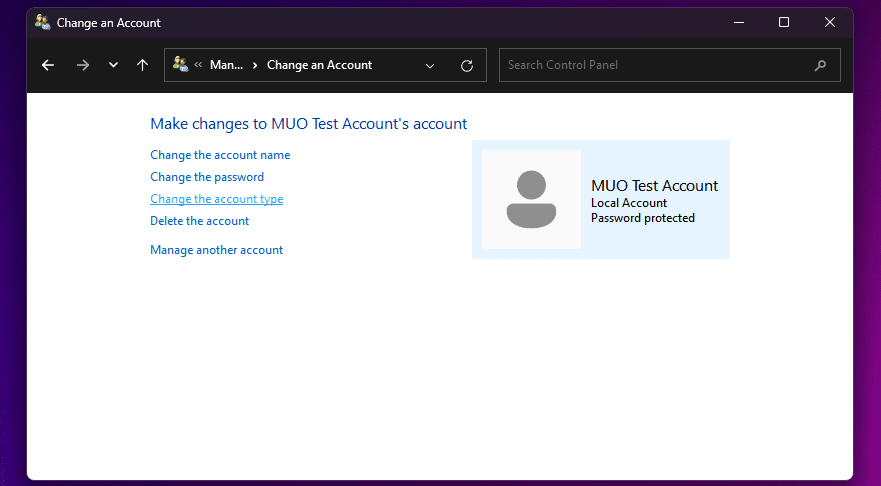
Potresti avere familiarità con tutte queste voci di menu se hai utilizzato versioni legacy di Windows. Indipendentemente da ciò, è per lo più un processo semplice.
4. Utilizzare il prompt dei comandi per modificare le impostazioni dell’amministratore di Windows
Il prompt dei comandi, o CMD, è l’interprete della riga di comando integrato nei PC Windows. Puoi eseguire varie attività sul tuo computer utilizzando i comandi CMD corretti.
Sebbene il programma sia il paradiso degli utenti esperti, non sono necessarie competenze di codifica per modificare le impostazioni dell’amministratore di Windows con un semplice comando:
net localgroup administrators [USERNAME] /add
net localgroup administrators [USERNAME] /del
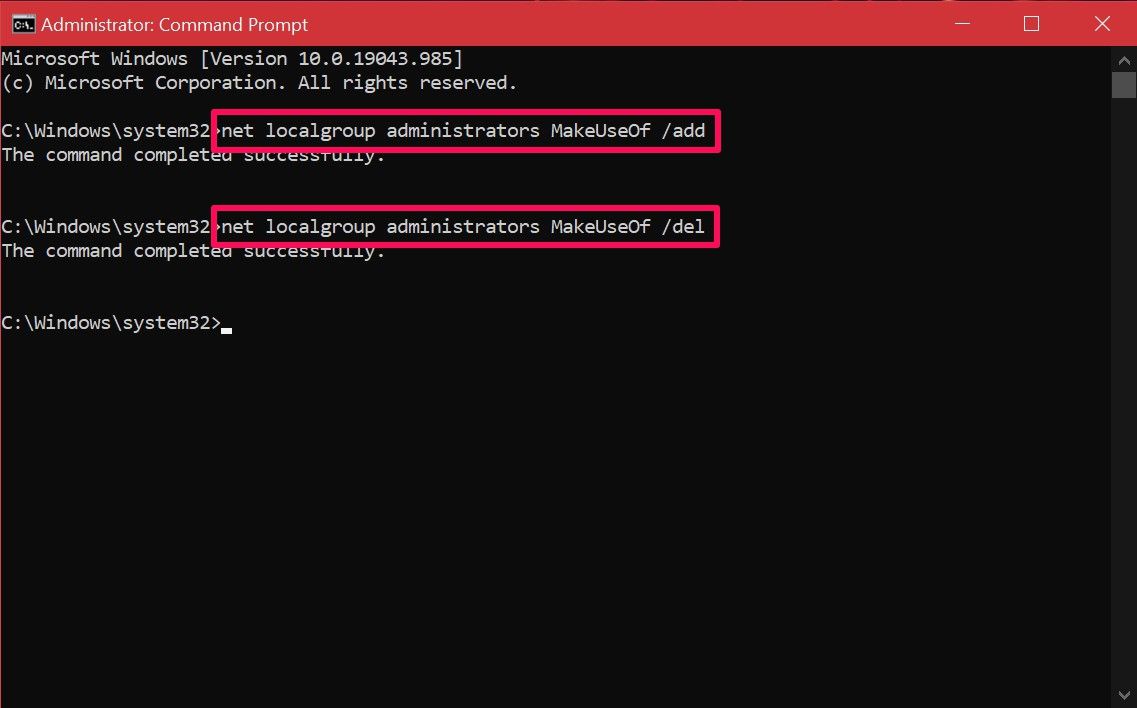
Se ricevi un errore che dice che l’accesso è negato durante l’esecuzione del comando, è probabile che non stai eseguendo CMD come amministratore. Finché conosci questo comando, non devi giocare con i menu di sistema come gli altri metodi. Spero che tu riesca a capirlo rapidamente.
Come puoi vedere, non sei limitato in termini di opzioni. Ora che hai familiarità con tutti i vari metodi, sta a te provarli individualmente e trovare quello migliore. Alcuni utenti potrebbero dare la priorità al metodo Netplwiz poiché consente loro di ottimizzare ulteriormente le autorizzazioni, mentre altri sarebbero più che soddisfatti di uno qualsiasi di questi metodi.
