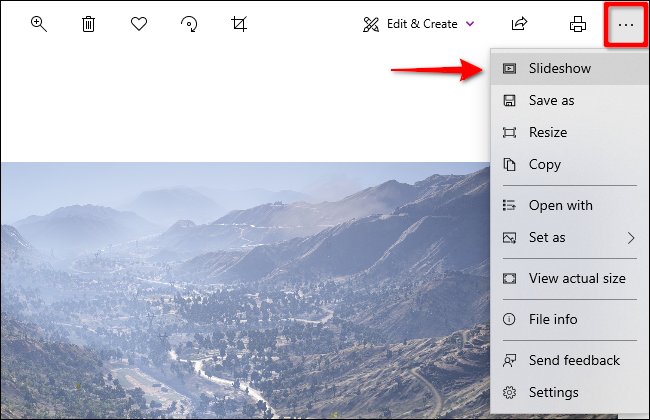Hai scaricato immagini dalla fotocamera, dal telefono o dall’unità USB. Ora vuoi condividere queste gallerie con amici e familiari in una bella presentazione. Questa guida mostra come visualizzare una presentazione su Windows 10 utilizzando strumenti nativi.
Questa guida spiega due metodi integrati: l’utilizzo dell’app Foto e l’utilizzo di Esplora file. Il vantaggio dell’app Foto è che hai accesso immediato ad altri album e cartelle senza scavare in Esplora file. Nel frattempo, la versione Esplora file fornisce controlli di presentazione integrati non presenti nell’app Foto.
Sommario:
Usa l’app Foto
Normalmente, tutto ciò che devi fare è fare doppio clic su un file immagine per avviare l’app Foto. Se Foto non è impostata come applicazione immagine predefinita sul tuo computer, fai clic con il pulsante destro del mouse su una foto, passa il mouse su “Apri con” e seleziona “Foto”.
Una volta caricata l’app, vedrai l’immagine statica sullo schermo. Passa il mouse sul lato sinistro o destro dell’immagine e puoi avanzare o “riavvolgere” a un’altra immagine utilizzando le frecce virtuali in sovrimpressione.
Per avviare una presentazione, fai clic sul pulsante a tre punti situato nell’angolo in alto a destra. Questo espande un menu a discesa che elenca un’opzione “Presentazione” in alto. Fare clic su questa opzione per avviare lo spettacolo.
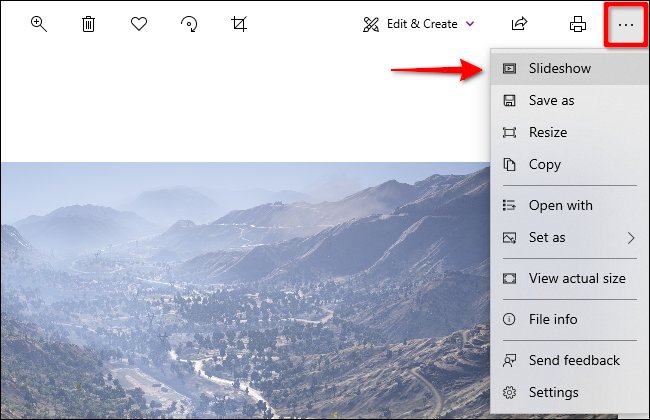
Una volta avviata la presentazione, scorrerà tutte le immagini memorizzate nella cartella associata alla foto iniziale. La presentazione non aggiungerà le immagini memorizzate nelle sottocartelle.
Per i controlli, puoi premere il tasto freccia destra per passare all’immagine successiva o premere il tasto freccia sinistra per tornare indietro all’immagine precedente.
In alternativa, puoi aggiungere una cartella all’app Foto e visualizzare una presentazione specifica in qualsiasi momento.
Innanzitutto, fai clic sul pulsante Windows nella barra delle applicazioni seguito dall’app Foto situata nel menu Start. Se non riesci a trovarlo, digita “Foto” subito dopo aver premuto il pulsante Windows.
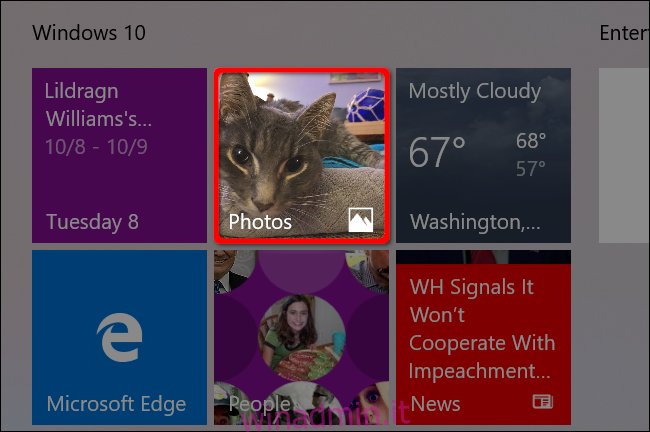
Con l’app Foto aperta, seleziona “Cartelle” sulla barra degli strumenti dell’app seguita dal riquadro “Aggiungi una cartella”.
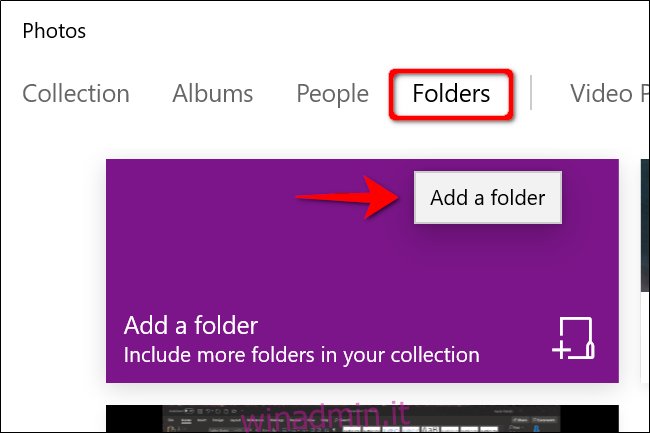
In questo passaggio successivo, potresti vedere uno dei due scenari:
Una finestra pop-up con le cartelle suggerite. Ignorarli e fare clic sul collegamento “Aggiungi un’altra cartella” per aprire Esplora file. Puoi sempre aggiungere cartelle in un secondo momento.
Nessuna finestra pop-up. Il pulsante “Aggiungi una cartella” ti invia direttamente a Esplora file.
Con Esplora file aperto, individuare la cartella che si desidera aggiungere e fare clic sul pulsante “Aggiungi questa cartella alle immagini”.
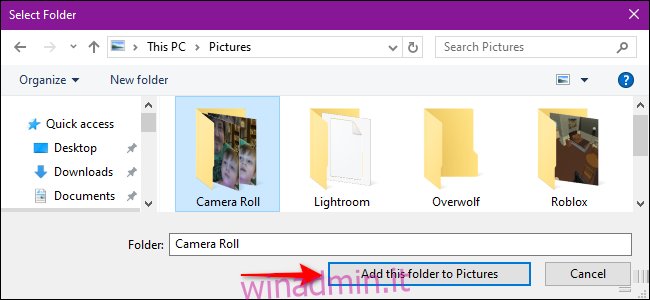
Dopo la chiusura di Esplora file, fai clic una volta per aprire la cartella appena aggiunta nell’app Foto. Una volta dentro, fai clic sul pulsante a tre punti nell’angolo in alto a destra seguito dall’opzione Presentazione nel menu a discesa.
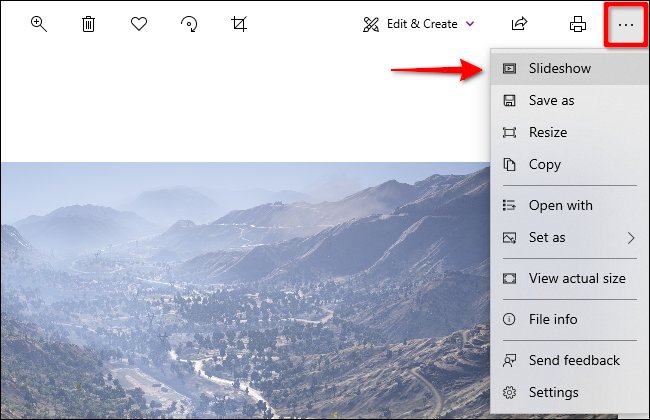
Il tuo schermo diventerà scuro e la presentazione inizierà.
È possibile visualizzare immagini specifiche in una presentazione tenendo premuto il tasto CTRL mentre si seleziona ciascuna immagine nella cartella. Puoi anche selezionare una stringa di immagini contemporaneamente tenendo premuto il pulsante SHIFT mentre selezioni la prima e l’ultima immagine.
In entrambi i casi, fare clic con il pulsante destro del mouse dopo aver selezionato le immagini e selezionare l’opzione “Apri” dal menu a comparsa. Una volta caricata l’app Foto, se è impostata come predefinita, avvia la presentazione come indicato.
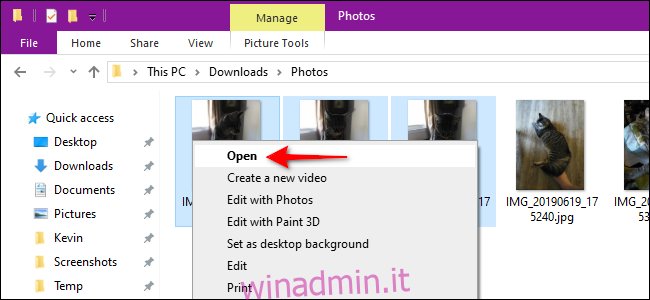
Leggi la nostra guida per ulteriori istruzioni su come utilizzare l’app Foto di Windows 10.
Usa gli strumenti immagine in Esplora file
Questo metodo non utilizza l’app Foto. Invece, si basa su strumenti integrati in Esplora file. Puoi visualizzare le immagini in una presentazione che si trova in qualsiasi cartella, sia che si trovi sul PC, su una chiavetta USB o su un’unità esterna.
Ad esempio, se hai immagini archiviate nella cartella Download, puoi selezionare qualsiasi immagine e visualizzarle tutte in una presentazione, anche se sono tutte suddivise in sottocartelle separate.
Innanzitutto, fai clic sull’icona della cartella situata sulla barra delle applicazioni. Questo apre Esplora file.
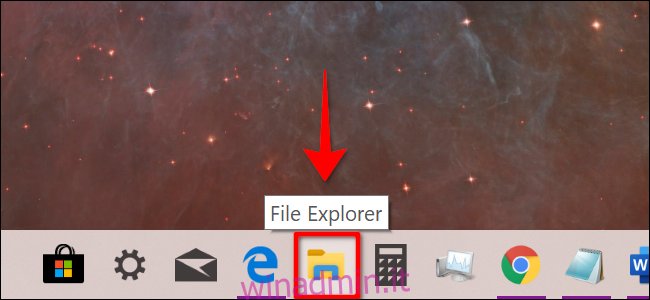
Passa alla cartella in cui sono archiviate le tue immagini e fai clic una volta su qualsiasi immagine per selezionarla. La scheda “Gestisci” viene visualizzata insieme all’opzione “Strumenti immagine” sulla barra degli strumenti. Fare clic su questa nuova voce “Strumenti immagine” seguita dal pulsante “Presentazione” nel menu a discesa risultante.
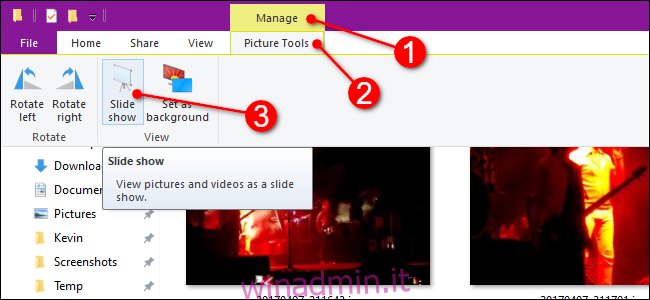
I tuoi display diventeranno scuri e la presentazione inizierà.
Se preferisci semplicemente visualizzare le immagini in una sottocartella specifica, accedi a quella cartella, seleziona un’immagine e segui i passaggi.
Analogamente all’app Foto, puoi visualizzare immagini specifiche in una presentazione tenendo premuto il tasto CTRL mentre selezioni ciascuna immagine nella cartella. Puoi anche selezionare una stringa di immagini contemporaneamente tenendo premuto il tasto MAIUSC mentre selezioni la prima e l’ultima immagine.
Tuttavia, a differenza dell’app Foto, seleziona “Strumenti immagine” in entrambi i casi seguito da “Presentazione” per guardare le immagini selezionate in una presentazione.
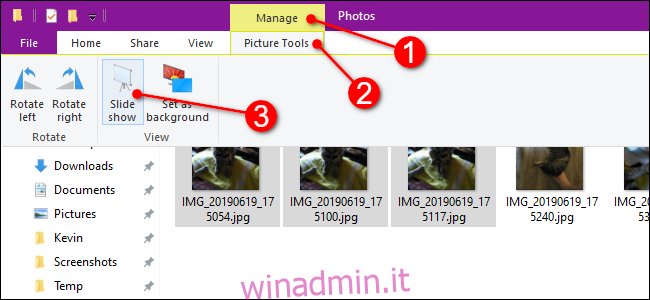
Controlla la tua presentazione in Esplora file
È semplice: fai clic con il pulsante destro del mouse su qualsiasi immagine visualizzata durante la presentazione. Come risultato vedrai questo menu a comparsa:
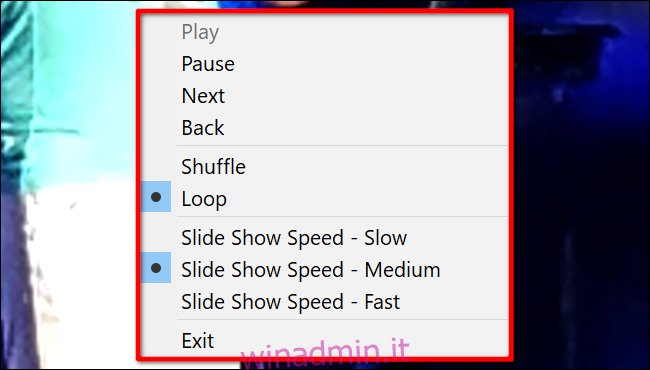
Come mostrato, è possibile modificare la velocità, riprodurre in ordine casuale o in loop le immagini e così via.
Questo menu non viene visualizzato durante le presentazioni all’interno dell’app Foto.