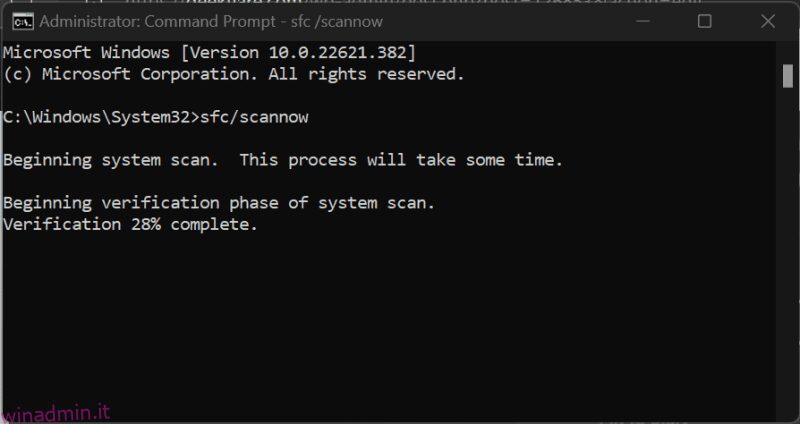Controlla il controllo file di sistema, a cosa serve, come usarlo e l’interpretazione dei suoi risultati.
Intenzionalmente o meno, ci sono molti modi in cui un utente manomette i file che sono essenziali per il tuo computer. Anche un’interruzione di corrente durante un aggiornamento di Windows in corso può causare problemi ingiustificati al tuo computer.
Inoltre, gli arresti forzati possono anche modificare i file di sistema ostacolando le normali operazioni di sistema. E non iniziamo con ciò che il malware può fare al tuo PC.
Sebbene ci siano molti strumenti di terze parti che chiedono di risolvere tutti i problemi che un PC Windows potrebbe avere, è meglio utilizzare prima la risoluzione dei problemi nativa.
Sommario:
Controllo file di sistema (SFC)
Il controllo file di sistema è uno degli strumenti integrati in Windows per aiutare in caso di arresti anomali casuali o danneggiamenti dei file di sistema.
Nel migliore dei casi, puoi farlo in pochi minuti. Per altri, potrebbe essere necessario aiutarlo manualmente per correggere le anomalie.
È prescritto per eseguire Deployment Image Servicing and Management (DISM) prima di utilizzare il controllo file di sistema. Puoi controllare questo processo in un unico passaggio nella nostra guida di riparazione di Windows con DISM.
In particolare, è possibile eseguire il controllo file di sistema dal sistema nativo o utilizzare il supporto di ripristino se il sistema non si avvia.
SFC dallo stesso sistema
Innanzitutto, apri il prompt dei comandi con privilegi di amministratore (ovvero prompt dei comandi con privilegi elevati).
Successivamente, digita sfc/scannow e premi invio per avviare il processo:
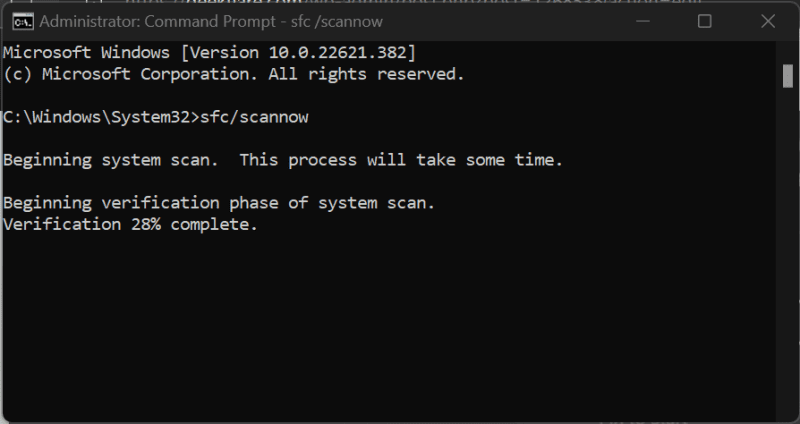
La scansione richiederà alcuni minuti e può comportare uno di questi risultati:
- Protezione risorse di Windows non ha rilevato alcuna violazione dell’integrità.
- Protezione risorse di Windows ha rilevato file corrotti e li ha riparati correttamente.
- Protezione risorse di Windows ha rilevato file corrotti ma non è stato in grado di risolverne alcuni.
- Protezione risorse di Windows non ha potuto eseguire l’operazione richiesta.
Si prega di controllare le seguenti sezioni in base ai risultati finali sopra elencati.
1. Protezione risorse di Windows non ha rilevato alcuna violazione dell’integrità.
Ciò indica che i file di sistema sono intatti e non c’è altro da fare.
Tuttavia, sei ancora arrivato a questo articolo significa che c’è qualcosa che non va nel tuo sistema.
Quindi, riavvia il sistema e per assicurarti che non ci siano malware sul tuo PC, inclusi spyware o virus, esegui una scansione completa del sistema con queste soluzioni antivirus premium.
In alternativa, puoi eseguire una scansione malware gratuita con Malwarebytes o optare per una versione di prova antivirus premium di Bitdefender.
2. Protezione risorse di Windows ha rilevato file corrotti e li ha riparati correttamente.
Questo è un altro risultato in cui non è necessario fare nient’altro.
Tuttavia, puoi controllare il file di registro in %WinDir%LogsCBSCBS.log, indicando i dettagli della riparazione.
Successivamente, puoi riavviare e verificare se il problema persiste. Infine, segui i passaggi per la scansione del malware nella sezione precedente.
3. Protezione risorse di Windows ha rilevato file corrotti ma non è stato in grado di risolverne alcuni.
Alcuni problemi richiedono un intervento manuale e questo è uno di questi problemi.
In parole povere, troverai il file corrotto e lo sostituirai con quello buono da un computer con la stessa versione di Windows della tua.
Innanzitutto, apri il file di registro accedendo a %WinDir%LogsCBSCBS.log. Questo aprirà il file di registro nel Blocco note che puoi salvare sul desktop per comodità.

In particolare, questo mostrerà i risultati delle scansioni recenti eseguite sul computer in oggetto. Ergo, scorri verso il basso fino all’ultima scansione e prova a trovare qualcosa come Impossibile riparare il file membro o File danneggiato senza informazioni sulla riparazione.
Questi forniranno il percorso completo del file che devi sostituire con una copia di lavoro. Come best practice, eseguire sfc/scannow sull’origine per garantire la buona salute dell’importazione.
Quindi, utilizza i seguenti comandi in successione tramite il prompt dei comandi con privilegi elevati per abilitare i privilegi di copia e incolla per il file danneggiato.
takeown /f filepathfilename icacls filepathfilename /grant administrators:f
Questo sarebbe simile per il file AcGenral.dll nell’unità System32>Windows>system.
takeown /f C:WindowsSystem32acgenral.dll icacls C:WindowsSystem32AcGenral.dll /grant administrators:f
Infine, sostituisci il file difettoso con quello funzionante.
Riavvia il PC per vedere se il problema è stato risolto. Come passaggio aggiuntivo, esegui una scansione completa del malware con gli strumenti menzionati nella prima sezione se non hai alcun antivirus installato sul sistema.
4. Windows Resource Protection non ha potuto eseguire l’operazione richiesta.
Questo richiede un po’ più di lavoro da parte tua.
Innanzitutto, avvia il tuo PC Windows in modalità provvisoria. La modalità provvisoria avvia il tuo PC con i driver inevitabili e le utilità di base.
Una volta lì, apri il prompt dei comandi ed esegui il controllo file di sistema. Successivamente, procedi come nelle sezioni precedenti in base ai risultati della scansione.
SFC da supporti di ripristino
Sarà necessario creare un disco di ripristino di Windows prima di procedere. Quindi, avvia il sistema difettoso dal disco di ripristino.
Questo può essere fatto premendo tasti specifici per accedere al BIOS o alla configurazione del sistema per l’avvio dal supporto di ripristino. Queste chiavi dipendono dal produttore del sistema o dalla marca della scheda madre se si dispone di un PC personalizzato.
Quindi, accendi il dispositivo e continua a premere quel tasto particolare durante la schermata del logo.
Successivamente, cerca l’ordine di avvio e seleziona il disco di ripristino da cui eseguire l’avvio.
Atterrerai sulla procedura guidata di installazione di Windows. Esegui la configurazione iniziale chiedendo la lingua, la tastiera, ecc. Nella seconda schermata, fai clic su Ripara il tuo computer.

Quindi, accedi alla risoluzione dei problemi, quindi fai clic su Prompt dei comandi nella schermata successiva.

Si aprirà un prompt dei comandi standard in cui è possibile immettere sfc /scannow /offbootdir=c: /offwindir=c:windows per avviare la riparazione.
Qui, offbootdir e offwindir si riferiscono all’unità di sistema e alla directory di installazione di Windows. Dovresti sostituire c: it con la lettera appropriata come da computer in oggetto.
Lascia che la scansione venga completata ed esci dalla configurazione del sistema per avviarsi normalmente.
Infine, consiglio una scansione del malware per risolvere eventuali problemi rimanenti.
Conclusione
System File Checker (SFC) ripara l’unità di sistema per eventuali configurazioni errate. Di solito, il completamento richiede alcuni minuti, ma può richiedere del lavoro a seconda del problema. Inoltre, è meglio usarlo dopo aver eseguito lo strumento DISM per migliorare ulteriormente la stabilità del sistema.
È possibile utilizzare questo comando internamente dallo stesso computer o esternamente se il sistema non si avvia.
Tuttavia, a volte potresti aver bisogno di un po’ di automazione nel reparto riparazioni, quindi ecco alcuni strumenti di risoluzione dei problemi di Windows di cui prendere nota.