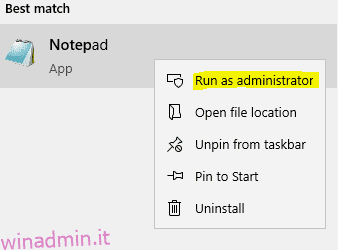Diamo un’occhiata a come modificare il file hosts su Windows 10/11 per testare un sito Web in locale senza apportare modifiche DNS.
I file host fungono da server DNS locali. Ma prima di andare oltre, diamo un’occhiata a questo incidente che coinvolge Jack.
Jack era un amministratore di un sito web in un negozio di eCommerce regionale a Toronto, in Canada. Gli è stato chiesto di garantire che il trasferimento a un host web diverso avvenga senza intoppi.
Lo ha fatto perfettamente e il sito è stato pubblicato subito dopo che sono state apportate modifiche al DNS. L’unico problema erano le immagini mancanti da un numero significativo di prodotti.
Sebbene abbiano mitigato il problema il prima possibile, alcune migliaia di dollari si sono accumulate come entrate perse. E a Jack è stato chiesto di lasciare il suo lavoro.
Il suo errore, vi chiederete? – Saltare un passaggio semplice ma cruciale per testare il nuovo sito Web prima di modificare i record DNS.
Sommario:
File host
Jack avrebbe potuto evitare la crisi inserendo una singola riga nel file host sul suo PC Windows utilizzando Blocco note, in modo simile a questo:
241.32.87.165 nomedominio.com
Questo lo avrebbe aiutato a controllare il sito Web migrato senza toccare il negozio online live.
Il file Hosts conserva i record DNS locali che ogni computer controlla prima di contattare i server DNS. Lo scopo è una connessione più veloce senza aumentare la latenza.
Come funziona il file Hosts?
Facciamo un altro esempio.
Supponiamo di dover andare in un supermercato appena lanciato ma sei confuso sul suo nome e indirizzo esatto. Tenendo da parte la Ricerca Google per un momento, puoi consultare tuo fratello (file host) o un vicino (server DNS).
Il secondo metodo comporterà tempo extra (latenza) e chiedere al fratello è più veloce.
Allo stesso modo, quando digitiamo un nome di dominio (es. winadmin.it.com), essendo il nostro computer una macchina, è necessario l’indirizzo IP associato per caricare il sito Web nel browser.
Innanzitutto, cerca nel file dell’host locale. Se mancano le informazioni necessarie, la query viene inoltrata all’esterno.
Successivamente, quei server DNS abbinano il nome di dominio all’indirizzo IP e inviano la risposta. E infine, vediamo il sito Web caricato.
Modificando il file hosts, induciamo la nostra macchina locale a credere che il sito Web migrato sia quello live. Evita anche di connettere il nostro PC e il server DNS per quella specifica query.
Quindi, quando visitiamo quel sito Web, viene caricato dall’indirizzo IP elencato nel file host e non secondo i record DNS presso il registrar di domini.
Questo aiuta a testare se tutto funziona perfettamente prima di andare in diretta.
Modifica del file host su Windows
Il file Hosts si trova all’interno di C:WindowsSystem32driversecc
Sebbene manchi di un’estensione di file di testo, puoi modificarla in qualsiasi editor di testo. Tuttavia, il processo è un po’ lungo.
Aprirai questo file in Blocco note per apportare le modifiche necessarie, salvarlo da qualche altra parte, eliminare il file originale e infine spostare il file modificato lì.
Ma prenderemo una scorciatoia.
Inizia aprendo Blocco note come amministratore.
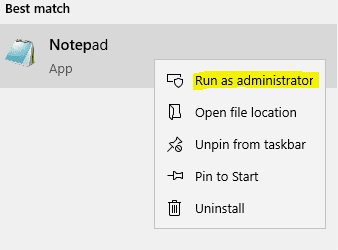
Quindi fai clic su Tutti i file, quindi Apri nel menu a discesa e sfoglia la directory dei file hosts:
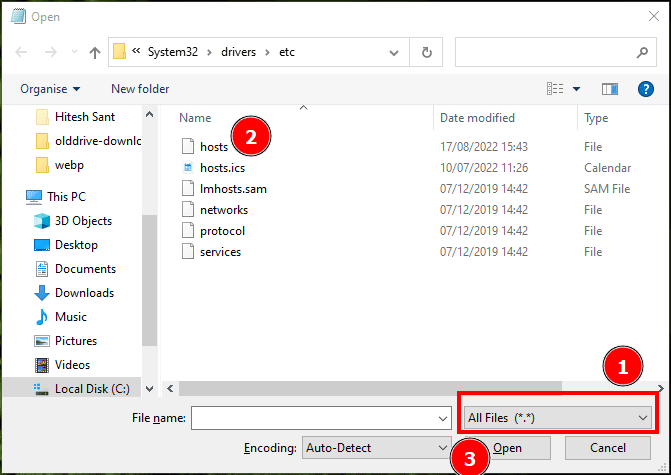
Ora segui il primo passaggio e cambialo in Tutti i file (*.*), perché non c’è un file di testo nella cartella, quindi all’inizio sembrerà vuoto.
Quindi, seleziona gli host e fai clic su Apri.
La parte di modifica del file host include l’inserimento del nome del tuo sito Web e dell’indirizzo IP del server in cui hai spostato i file:
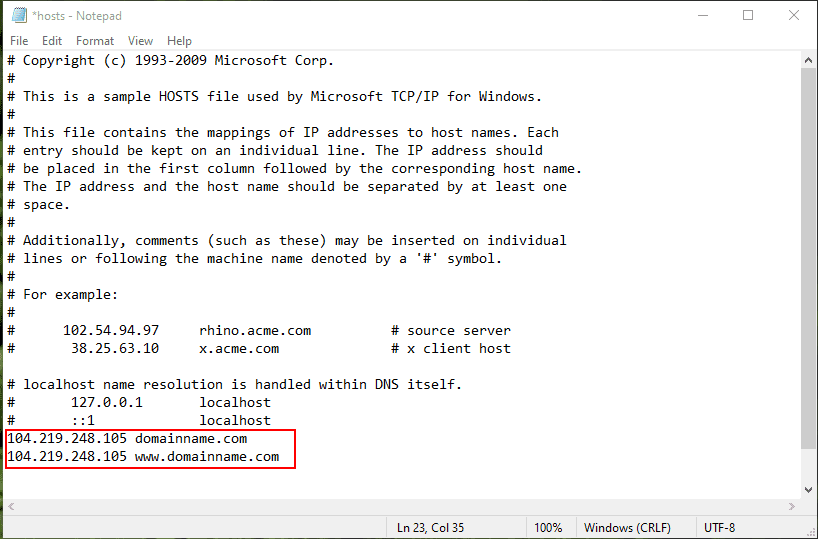
Ricorda di non inserire #, poiché ciò renderebbe l’affermazione un commento che non funzionerà.
Infine, premi Ctrl+S per salvare le modifiche ed uscire.
Verifica
Ora puoi accedere al sito Web e vedere eventuali problemi.
Ma aspetta! Come fai a sapere che si sta caricando dal nuovo server e non da quello live?
Per verificarlo e controllare il nuovo indirizzo web, devi prima chiudere il browser.
Quindi apri il prompt dei comandi e digita. ipconfig/displaydns.
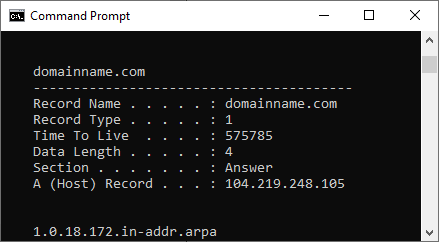
Il nome di dominio verrà elencato rispetto al nome del record e all’indirizzo IP con un record (host).
L’elenco displaydns potrebbe essere lungo ed è possibile svuotare il DNS per eliminare i record esistenti. Questo è un processo in un unico passaggio completamente innocuo in cui si apre il prompt dei comandi e si digita ipconfig/flushdns.
Infine, riapri il browser e inserisci l’indirizzo web per visitare il sito di test.
Sebbene il processo sia stato semplice, esiste un’alternativa più semplice se non ti dispiace usare il freeware.
Host Editor di file
Host File Editor viene fornito come installazione e applicazione portatile. Questo è molto intuitivo e sarà utile se lo fai spesso.
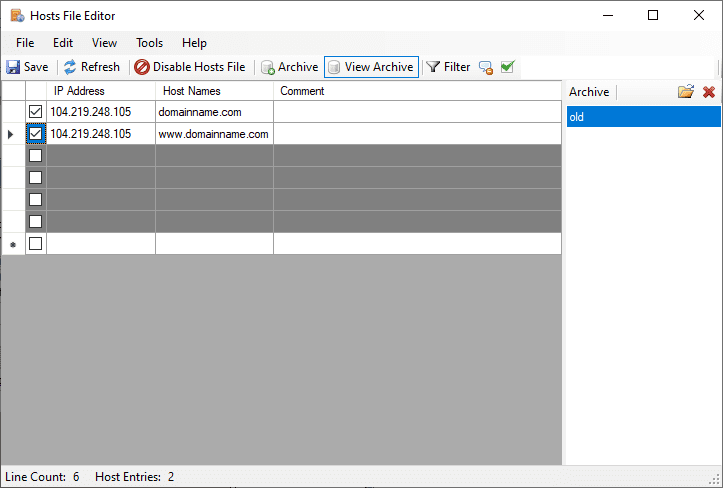
Puoi iniziare a inserire i dettagli nei campi grigi e fare clic su Salva in alto. E sì, non dimenticare di controllare le voci; in caso contrario, verranno visualizzati come commenti nel file host.
Infine, puoi eliminare i file creati da questa applicazione se scegli di tornare al modo convenzionale.
Saranno presenti tre hosts.bak, hosts.disabled e una cartella di archivio. Oppure salva la cartella prima di utilizzare tali applicazioni come backup.
Conclusione
La modifica dei file host in Windows semplifica il test del sito Web prima di modificare i record DNS. È possibile utilizzare un editor di testo come Blocco note e apportare le modifiche necessarie applicabili al computer locale.
Sebbene esista un altro modo per farlo con un URL temporaneo, tale metodo presenta alcuni inconvenienti, soprattutto se stai utilizzando una rete di distribuzione dei contenuti (CDN).
E mentre gli screenshot si riferiscono a Windows 10, funzionerà perfettamente anche in Windows 11.
PS: scopri i meriti del filtro DNS e come può salvare la tua azienda dagli attacchi informatici.