Molte persone usano comunemente strumenti come Parallels o VMware per configurare una macchina virtuale (VM) sui propri Mac. VirtualBox è un’ottima alternativa gratuita per farlo. Inoltre, puoi installarlo e configurarlo in pochi minuti.
Le VM possono eseguire qualsiasi sistema operativo (OS) in quello corrente. Che si tratti di ripristino di emergenza, test del codice o solo qualche divertente sperimentazione, puoi utilizzare VirtualBox gratuitamente per simulare qualsiasi sistema operativo Windows, inclusi 98, 95 o persino 3.1.
Installazione di VirtualBox su macOS
Primo, Scarica l’ultima versione di VirtualBox per macOS. Fare clic su “OS X Hosts” e il download inizierà automaticamente.

Apri il nuovo file DMG, quindi fai doppio clic su “VirtualBox.pkg” per aprire il programma di installazione. Troverai anche il manuale utente qui, così come lo strumento di disinstallazione.
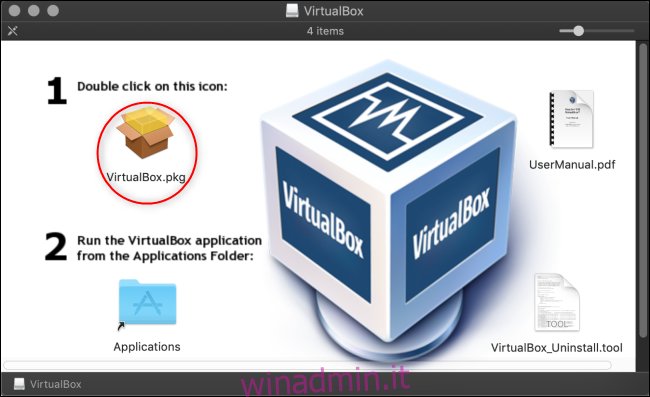
Fare clic su “Continua” per procedere con il programma di installazione.
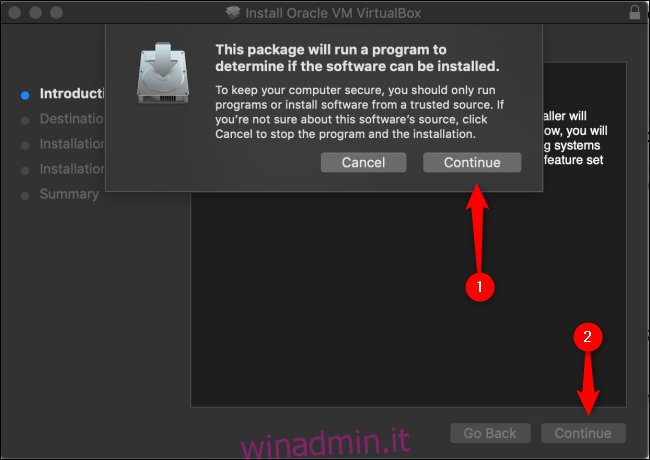
Se desideri modificare la posizione e la modalità di installazione dell’applicazione VirtualBox, fai clic su “Modifica posizione di installazione”.
Quando tutto è come desideri, fai clic su “Installa”. Se richiesto, digita la password per il tuo Mac.
Se in precedenza non hai concesso al tuo Mac l’autorizzazione per installare programmi da Oracle, è molto probabile che l’installazione non riesca in questa fase.
Per concedere l’autorizzazione, fai clic sulla lente di ingrandimento in alto a destra, digita “Sicurezza”, quindi premi Invio. In alternativa, puoi fare clic su Applicazioni> Preferenze di Sistema> Sicurezza e Privacy. Nella parte inferiore della scheda Generale, dovresti vedere del testo che dice che il software di Oracle America, Inc. è stato bloccato. Fare clic su “Consenti” e quindi reinstallare.
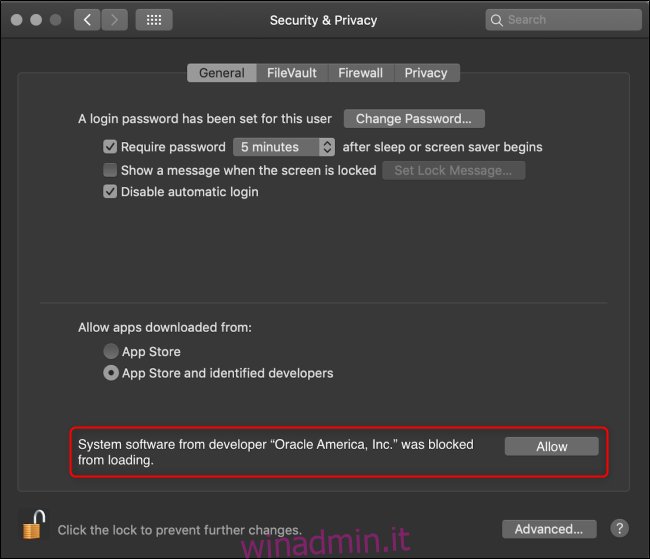
Nota che questa opzione è disponibile solo per 30 minuti dopo una nuova installazione di VirtualBox. Se non vedi questo testo, apri la cartella “Applicazioni” e trascina l’icona di VirtualBox nel Cestino per disinstallarlo.
Rimuovere eventuali file rimanenti, reinstallare una nuova copia di VirtualBox, quindi riaprire immediatamente il menu “Sicurezza e privacy” per visualizzare questa opzione.
L’installazione è ora completa. Fare clic su “Chiudi” e “Sposta nel cestino” poiché non è più necessario il file di installazione.
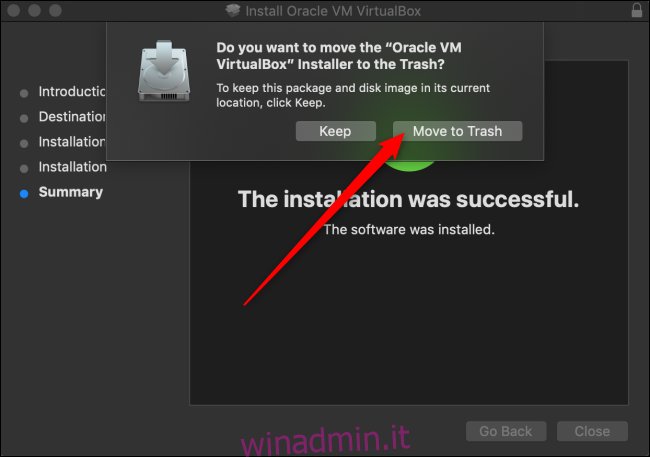
Installazione di Windows 10 su VirtualBox
Ora che hai installato VirtualBox sul tuo Mac, è ora di caricare la tua macchina virtuale Windows 10. Apri Virtual Box (tramite la cartella “Applicazioni” o tramite una ricerca Spotlight).
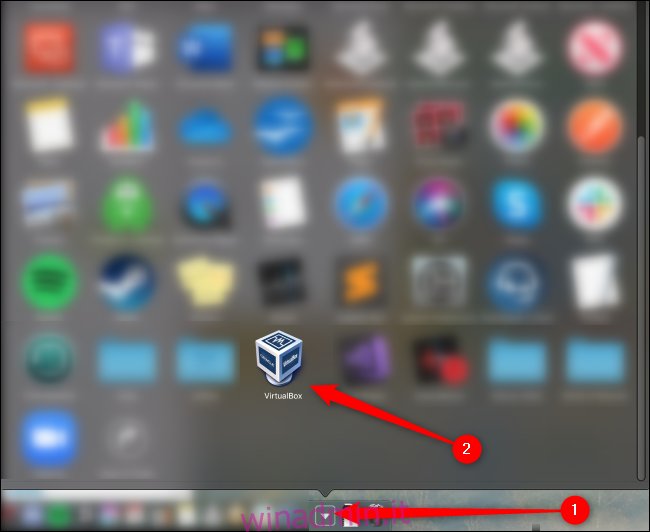
In VirtualBox, fai clic su “Nuovo”.
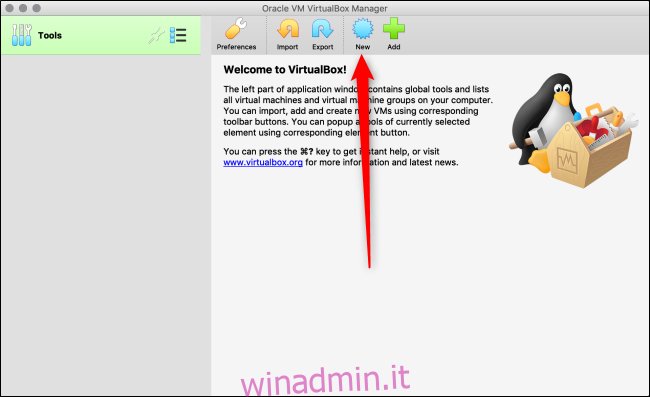
Puoi nominare il tuo nuovo sistema operativo come preferisci. Se digiti il nome di un sistema operativo disponibile (come “Windows 10”), il campo “Versione” passa automaticamente a quel sistema operativo. È possibile scegliere una diversa “Cartella macchina” per archiviare le VM.
Quando sei pronto, fai clic su “Continua”.
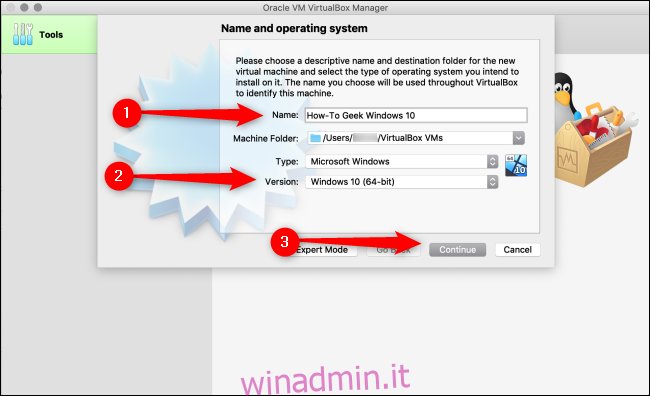
Nella schermata seguente, scegli la quantità di RAM (la quantità di memoria) che desideri allocare alla tua VM, quindi fai clic su “Continua”. Tieni presente che se lo imposti su un valore troppo alto, il tuo Mac non avrà abbastanza memoria per funzionare.
La raccomandazione predefinita è 2.048 MB, sufficiente per eseguire la maggior parte dei programmi di installazione. Tuttavia, il codice o le applicazioni più pesanti potrebbero richiedere almeno 2 GB. Puoi sempre modificare questa impostazione in un secondo momento in “Impostazioni”.
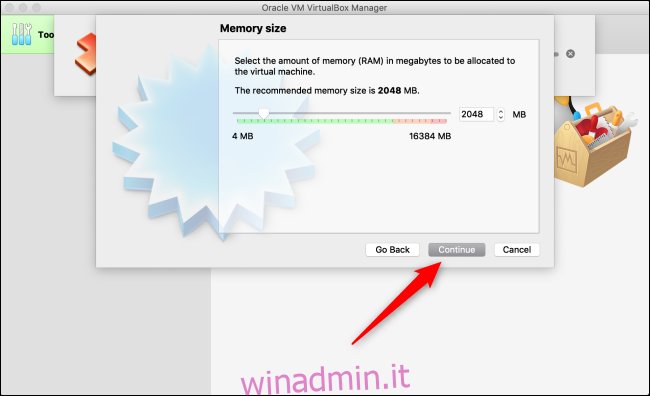
Ora, devi decidere la dimensione del disco rigido per la tua VM, o se ne vuoi uno. Poiché questa è probabilmente la prima VM che stai configurando su questa macchina, fai clic sul pulsante di opzione accanto a “Crea un disco rigido virtuale adesso”, quindi fai clic su “Crea”.
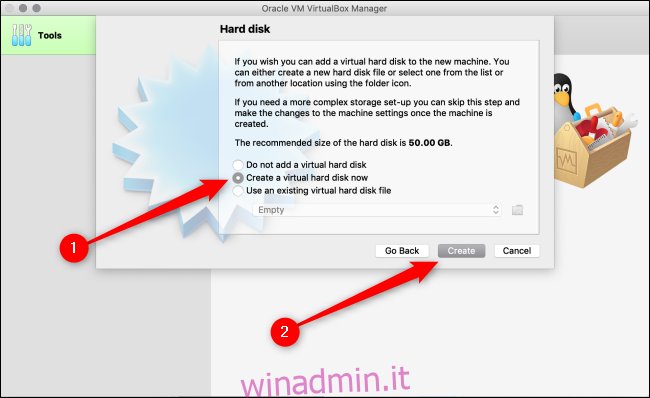
Successivamente, devi decidere quale tipo di disco rigido creare. L’impostazione predefinita è “VDI (VirtualBox Disk Image)”, che è il formato contenitore proprietario di Oracle.
Tuttavia, stai installando un prodotto Microsoft, quindi devi scegliere il formato che utilizza, ovvero “VHD (Virtual Hard Disk)”. Fai clic sul pulsante di opzione accanto a tale opzione, quindi fai clic su “Continua”.
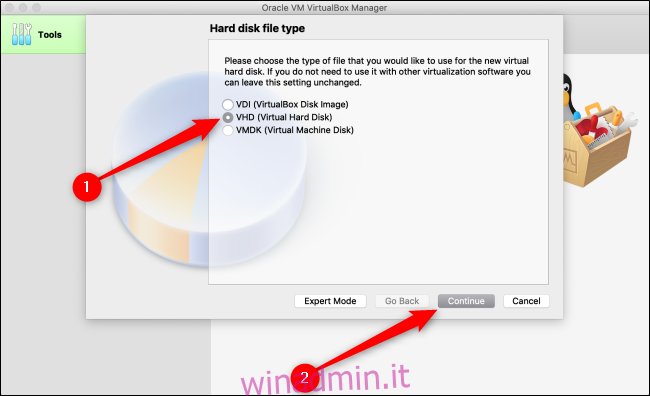
Nella schermata successiva, se desideri una configurazione più rapida, seleziona “Allocato dinamicamente”. Se desideri prestazioni più veloci (cosa che consigliamo), seleziona “Dimensioni fisse”, quindi fai clic su “Continua”.
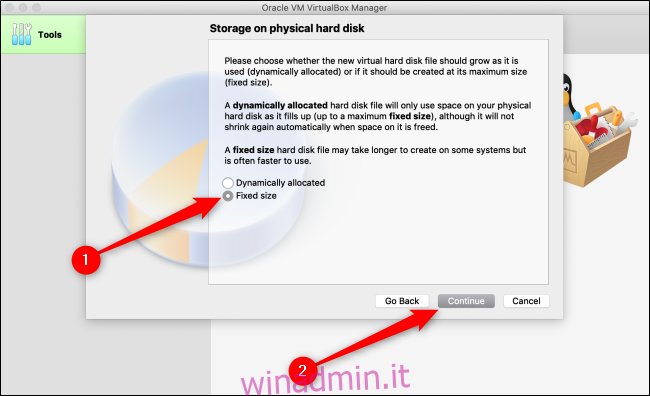
Infine, devi decidere dove archiviare la tua VM e quanto spazio di archiviazione ha bisogno. Se hai scelto “Dimensioni fisse” nella schermata precedente, fai clic su “Crea”. VirtualBox inizierà ad assegnare quello spazio.
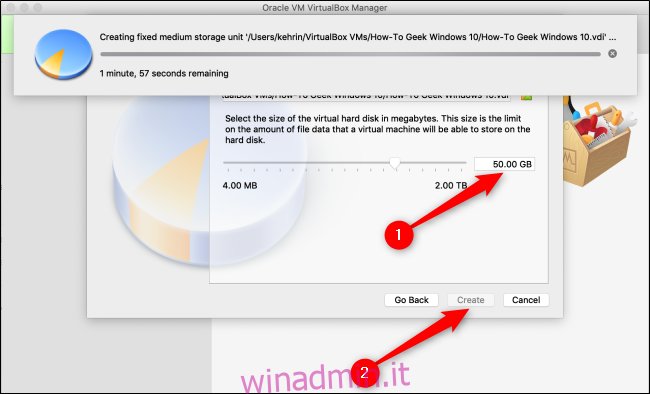
Ora hai installato con successo VirtualBox e una VM Windows 10. Tuttavia, proprio come su qualsiasi macchina fisica, devi configurare il sistema operativo Windows 10.
Puoi scaricare il file immagine disco di Windows 10 gratuita direttamente da Microsoft. Salva il file ISO sul tuo computer, torna a VirtualBox, quindi fai clic su “Start”.
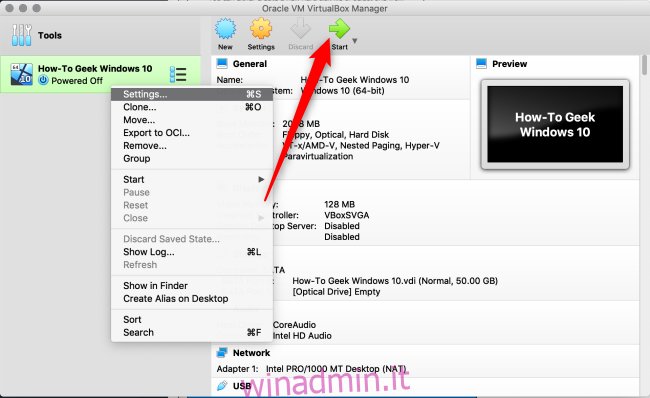
Se l’ISO di Windows 10 è già sul tuo computer, VirtualBox potrebbe provare a identificarlo e selezionarlo automaticamente.
Altrimenti, si apre una nuova finestra in modo da poterlo fare manualmente. Fare clic sulla cartella con la freccia verde su.
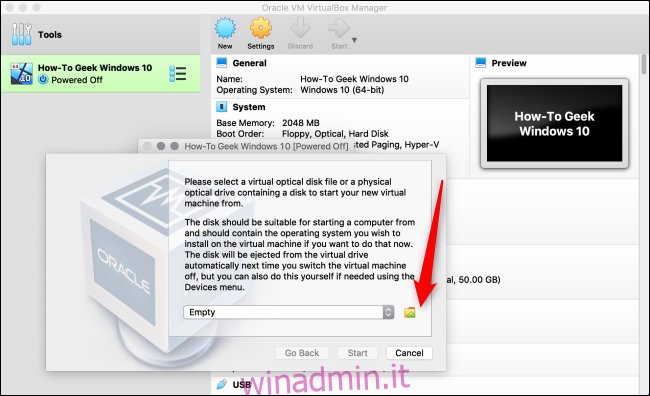
In questa finestra, fai clic su “Aggiungi”. Seleziona il file ISO, fai clic su “Apri”, quindi su “Avvia”.
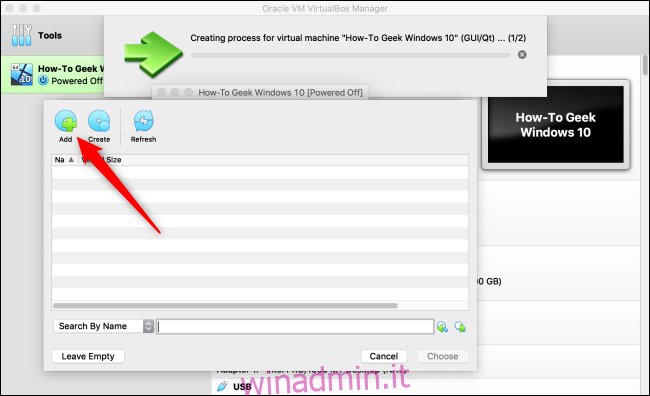
La tua VM Windows 10 è ora pronta per essere installata sul tuo Mac! Se desideri modificare una qualsiasi delle impostazioni, fai clic con il pulsante destro del mouse sulla VM, quindi fai clic su “Impostazioni”.
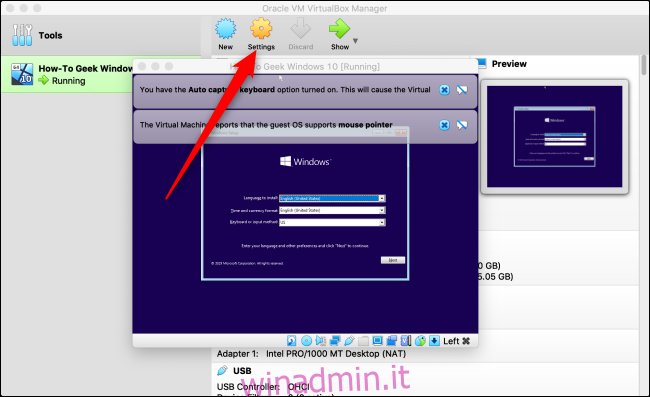
Ora che sei attivo e funzionante, assicurati di controllare alcune delle nostre altre guide su VirtualBox e VM. Puoi anche fare riferimento a Oracle Manuale utente per VirtualBox se hai qualche domanda.

