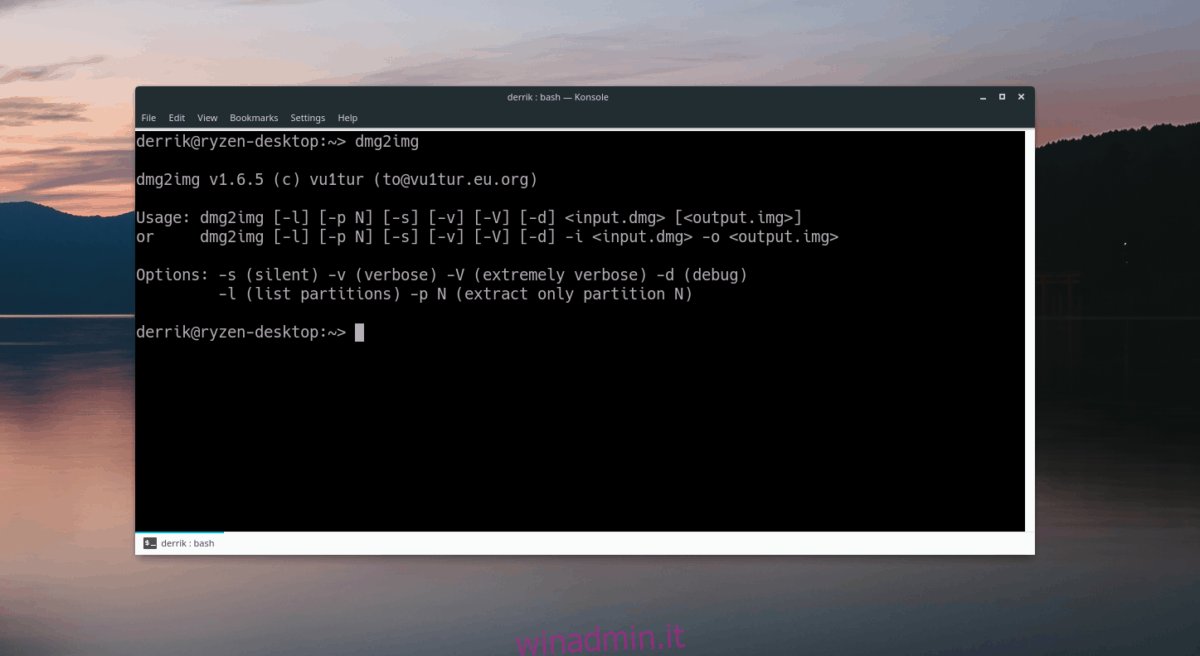Hai un Macbook o iMac rotto? Hai bisogno di una nuova installazione di macOS per risolverlo ma hai accesso solo a un PC Linux? Non preoccuparti! Grazie all’applicazione Dmg2Img è possibile realizzare un disco di installazione di macOS su Linux.
Tieni presente che l’applicazione Dmg2Img non funziona il 100% delle volte. Utilizzare a proprio rischio!
Sommario:
Installa Dmg2Img
Prima di poter creare una nuova immagine di installazione, è necessario installare l’applicazione Dmg2Img sul proprio computer. In questa sezione del tutorial, esamineremo come installare Dmg2Img sulla maggior parte dei sistemi operativi Linux, inclusi Ubuntu, Debian, Arch Linux, Fedora Linux, OpenSUSE e persino dai sorgenti.
Ubuntu
Per installare Dmg2Img su Ubuntu, devi prima abilitare il repository software “Universe”. Per abilitarlo, apri una finestra di terminale e inserisci il seguente comando al suo interno.
sudo add-apt-repository universe sudo apt update
Con Universe funzionante, sarai in grado di installare Dmg2Img con il gestore di pacchetti Apt.
sudo apt install dmg2img
Debian
Dmg2Img è disponibile su Debian Linux nel repository di software “Main”. Per installarlo, avvia una finestra del terminale con Ctrl + Alt + T o Ctrl + Shift + T. Quindi, inserisci il seguente comando Apt-get nella finestra del terminale.
sudo apt-get install dmg2img
Arch Linux
Gli utenti di Arch possono installare Dmg2Img tramite AUR. Per installare l’app, avvia un terminale. Quindi, una volta aperto, usa lo strumento di pacchettizzazione Pacman per installare entrambi i pacchetti Base-devel e Git.
sudo pacman -S git base-devel
Con i pacchetti installati, è il momento di utilizzare lo strumento git clone per scaricare l’istantanea Dmg2Img da Arch Linux AUR.
git clone https://aur.archlinux.org/dmg2img.git
Al termine del comando git clone, sposta la finestra del terminale nella nuova cartella “dmg2img” sul tuo computer.
cd dmg2img
Infine, utilizza il comando makepkg per creare e installare Dmg2Img sul tuo PC Arch Linux.
makepkg -sri
Fedora
Dmg2Img è disponibile per gli utenti Fedora Linux attraverso i tradizionali sorgenti software. Per installarlo, avvia una finestra di terminale tramite Ctrl + Alt + T o Ctrl + Maiusc + T. Quindi, inserisci il seguente comando Dnf packaging.
sudo dnf install dmg2img -y
OpenSUSE
A differenza di molte altre distribuzioni Linux in questo elenco, Dmg2Img non è disponibile direttamente per le versioni di OpenSUSE. Invece, se stai cercando di far funzionare l’app, devi scaricare un file RPM da Internet e caricarlo.
Secondo i nostri test, Dmg2Img funziona bene sia su OpenSUSE Tumbleweed che su OpenSUSE Leap 15.0. Per scaricare l’RPM, avvia un terminale premendo Ctrl + Alt + T o Ctrl + Maiusc + T. Quindi, usa il comando wget di seguito.
OpenSUSE Tumbleweed
wget ftp://ftp.pbone.net/mirror/ftp5.gwdg.de/pub/opensuse/repositories/filesystems/openSUSE_Tumbleweed/x86_64/dmg2img-1.6.5-1.4.x86_64.rpm
OpenSUSE Leap
wget ftp://ftp.pbone.net/mirror/ftp5.gwdg.de/pub/opensuse/repositories/filesystems/SLE_12/x86_64/dmg2img-1.6.5-1.2.x86_64.rpm
Dopo aver scaricato il file RPM, utilizza il gestore di pacchetti Zypper per caricare Dmg2Img sul tuo PC Linux.
sudo zypper install dmg2img-*.x86_64.rpm
Linux generico
Il codice sorgente per l’applicazione Dmg2Img è disponibile su Github. Meglio ancora, ci sono istruzioni dettagliate su come compilarlo dal codice sorgente. Se utilizzi un sistema operativo Linux meno conosciuto, segui questo linke sarai in grado di farlo funzionare!
Masterizza su USB – Dmg2Img
Ora che l’applicazione DMG2Img è configurata, possiamo usarla per masterizzare un file DMG. Per iniziare, posiziona il tuo file immagine macOS sul computer Linux. Quindi, segui i passaggi seguenti per creare un disco di avvio.
Passaggio 1: collegare una chiavetta USB compatibile al computer. Assicurati che sia abbastanza grande, almeno 8 GB.
Passaggio 2: avvia una finestra di terminale sul tuo computer Linux premendo Ctrl + Alt + T o Ctrl + Maiusc + T sulla tastiera.
Passaggio 3: utilizza il programma Dmg2Img per convertire il file DMG di macOS in un file ISO masterizzabile. Tieni presente che /path/to/image_file.dmg è la posizione esatta del file DMG sul tuo computer Linux e /path/to/image_file.iso è la posizione in cui desideri salvare il nuovo file ISO di macOS. Assicurati di modificare entrambe le righe nel comando seguente.

dmg2img -v -i /path/to/image_file.dmg -o /path/to/image_file.iso
Passaggio 4: una volta che l’applicazione Dmg2Img ha terminato di convertire il file DMG di macOS in un file ISO compatibile con Linux, eseguire il comando lsblk e determinare qual è l’etichetta dell’unità USB. In questo esempio, l’etichetta dell’unità è / dev / sdd. Il tuo sarà diverso.
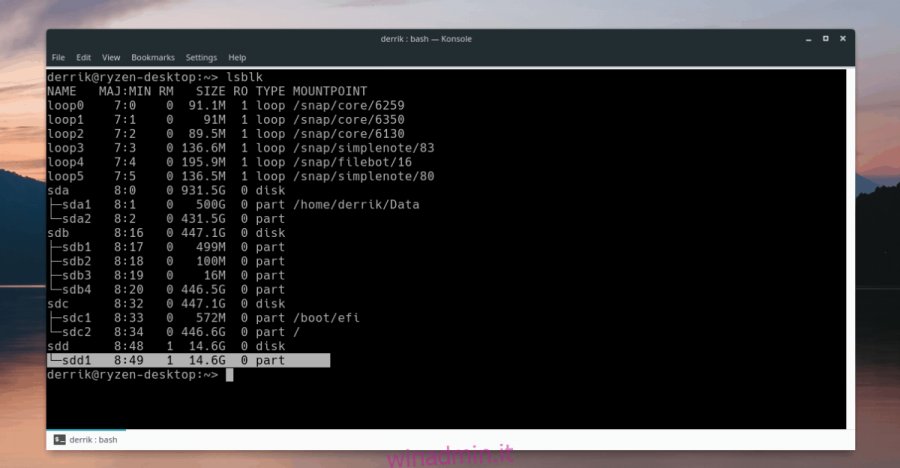
lsblk
Hai bisogno di aiuto per scoprire qual è l’etichetta dell’unità della tua chiavetta USB su Linux? Dai un’occhiata al nostro post sulla ricerca di informazioni sul disco rigido su Linux! Spiega in dettaglio come utilizzare lsblk in modo da poter trovare rapidamente informazioni sui dischi rigidi e altri dispositivi rimovibili.
Passaggio 5: utilizzare il comando DD per masterizzare il nuovo file ISO di macOS sull’unità USB. Tieni presente che questo comando deve essere eseguito con sudo o fallirà!
Ricorda, in questo esempio, che l’USB è / dev / sdd. Assicurati di sostituire = / dev / sdd nel comando seguente con l’etichetta dell’unità della chiavetta USB sul tuo sistema.
sudo dd if=/path/to/image_file.iso of=/dev/sdd
Al termine della scrittura del comando DD, il terminale sarà nuovamente utilizzabile. Da qui, scollega la chiavetta USB dal computer e usala per reinstallare macOS sul tuo dispositivo Apple!