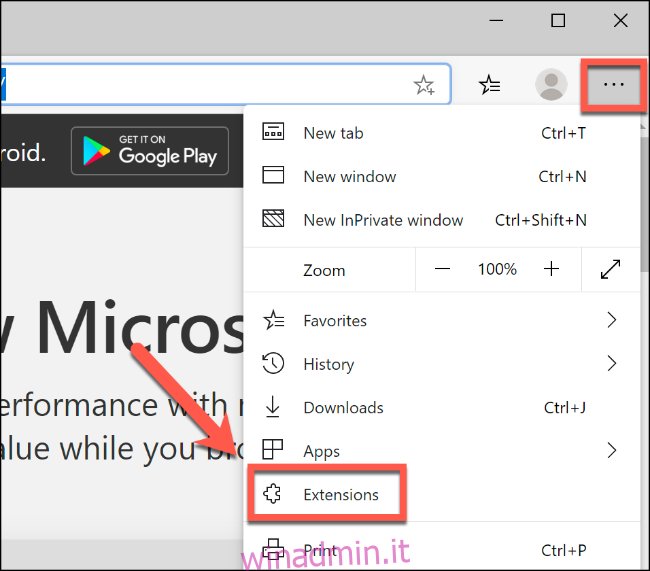Il nuovo browser Microsoft Edge, basato sul progetto Chromium utilizzato da Google Chrome, offre una migliore esperienza di navigazione ai PC Windows 10. Una caratteristica unica è la possibilità di utilizzare le estensioni di Microsoft e Chrome Web Store. Ecco come installarli e utilizzarli.
Avrai bisogno di scarica il nuovo browser Microsoft Edge e installalo prima di iniziare.
Installazione e utilizzo delle estensioni Microsoft in Microsoft Edge
Come Chrome, Microsoft Edge viene fornito con la possibilità di installare componenti aggiuntivi del browser, chiamati estensioni, che aggiungono funzionalità nuove e migliorate.
Puoi vedere quali estensioni sono attualmente installate in Edge facendo clic sull’icona del menu a tre punti orizzontali situata nell’angolo in alto a destra e quindi selezionando il pulsante “Estensioni” per accedere al menu delle estensioni.
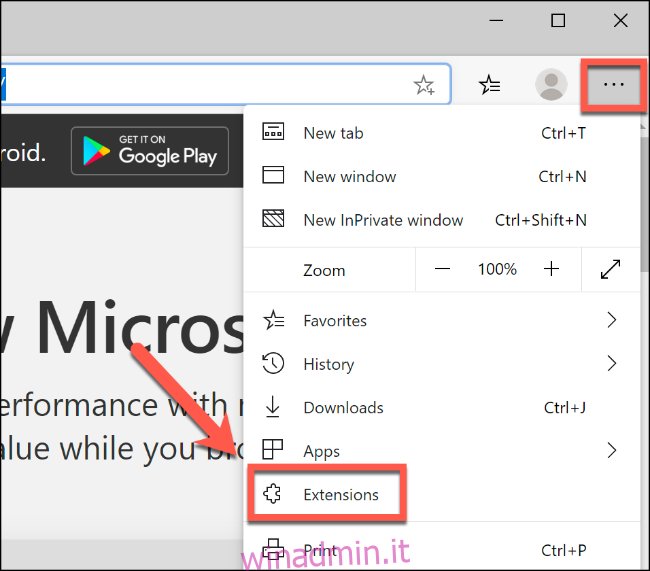
Edge, per impostazione predefinita, non verrà fornito con alcuna estensione preinstallata. Per installarne uno personalizzato, fai clic sul link “Ottieni estensioni da Microsoft Store” nel menu a sinistra.
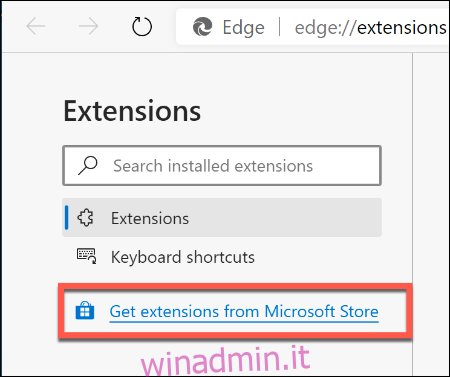
Questo caricherà il file Microsoft Store per Edge, con estensioni separate per categoria, ciascuna con uno scopo definito. Ad esempio, “Shopping” elenca diverse estensioni per aiutarti a fare acquisti su diversi siti web.
Fare clic su un’estensione che ti piace e quindi selezionare il pulsante “Ottieni” per iniziare l’installazione.
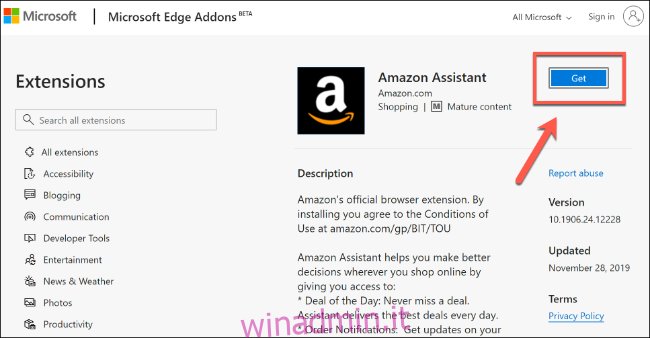
Edge visualizzerà un pop-up di conferma, che ti avvisa delle autorizzazioni a cui l’estensione avrà accesso, se accetti di installarla. Questi includono la lettura della cronologia del tuo sito web o la visualizzazione delle notifiche, ad esempio.
Se si desidera procedere con l’installazione, fare clic sul pulsante “Aggiungi estensione”.
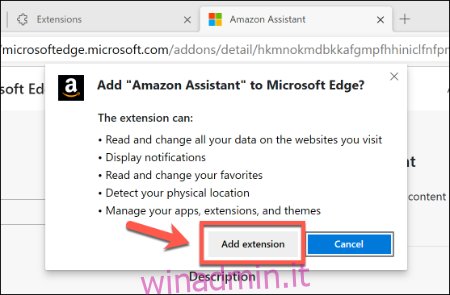
Una volta installata l’estensione, Edge visualizzerà una notifica per confermare ed evidenziare l’icona per l’estensione. L’icona dell’estensione apparirà accanto alla barra degli indirizzi, nonché come voce nella pagina delle impostazioni “Estensioni”.
Se viene visualizzata un’icona per la tua estensione accanto alla barra degli indirizzi, puoi fare clic su di essa per interagire ulteriormente con l’estensione.
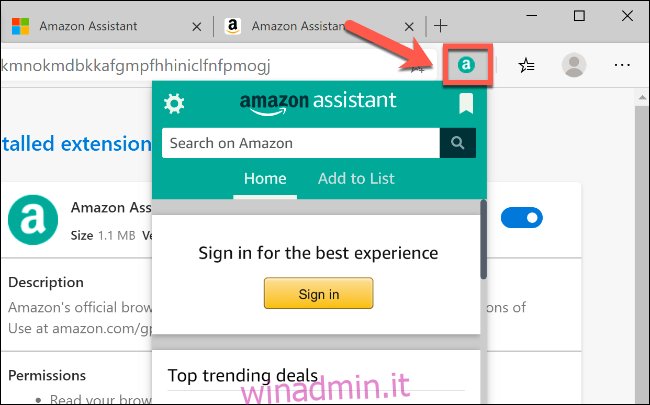
Puoi visualizzare ulteriori informazioni sulla tua estensione facendo clic sul pulsante “Dettagli” per la tua estensione nella pagina “Estensioni”. Puoi disabilitare (o abilitare) l’estensione facendo clic sul cursore blu o selezionando il pulsante “Rimuovi” se desideri rimuovere completamente l’estensione da Edge.
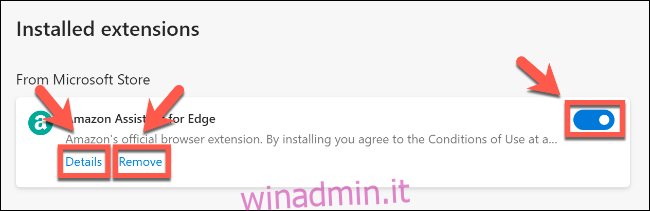
Installazione e utilizzo delle estensioni di Chrome in Microsoft Edge
La decisione di Microsoft di eliminare il motore del browser Edge e passare all’utilizzo di Chromium come base significa che ora è possibile utilizzare e installare le estensioni di Google Chrome nello stesso Edge.
Piuttosto che isolare completamente Edge dall’ecosistema di Chrome, Microsoft ha preso la decisione del tutto sensata di consentire l’installazione delle estensioni di Chrome nel browser Edge. Per fare ciò, dovrai modificare un’impostazione in Edge per consentire l’installazione delle estensioni di Chrome.
Fare clic sull’icona del menu a tre punti orizzontali nell’angolo in alto a destra della finestra di navigazione di Edge e quindi selezionare l’opzione “Estensioni” per accedere al menu delle impostazioni delle estensioni.
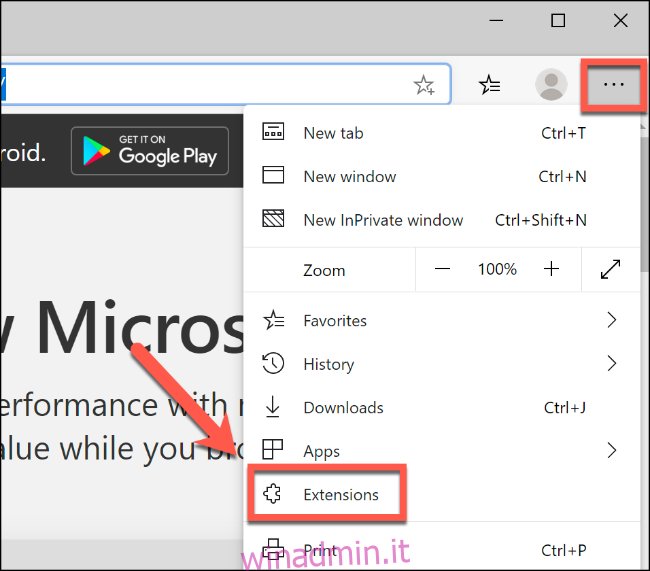
Da lì, fai clic per abilitare il dispositivo di scorrimento “Consenti estensioni da altri negozi” nell’angolo a sinistra.
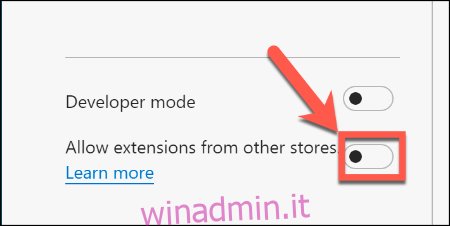
Seleziona “Consenti” per accettare l’avviso sulle app non verificate.
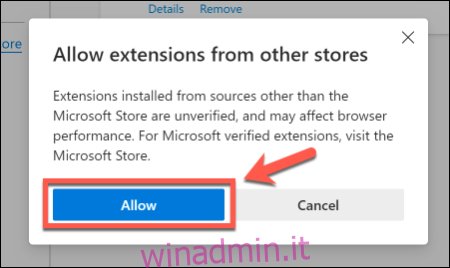
Ora puoi andare al Il negozio online di Chrome per installare nuove estensioni. Quando trovi un’estensione che ti piace, fai clic su “Aggiungi a Chrome” per iniziare l’installazione.
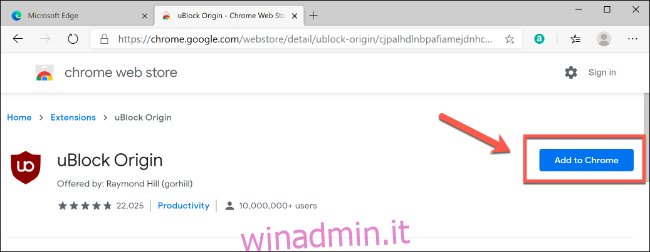
Seleziona il pulsante “Aggiungi estensione” per accettare il popup di avviso di Edge e consentire l’installazione.
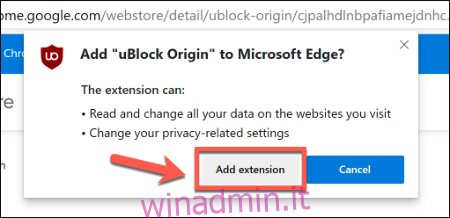
Verrà installata l’estensione di Google Chrome, che apparirà come un’icona accanto alla barra degli indirizzi o come una voce nella pagina “Estensioni”. Le estensioni di Google Chrome verranno elencate nella categoria “Da altre fonti”.
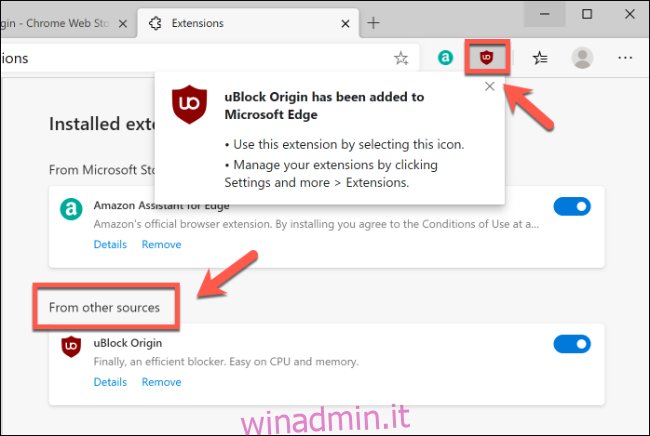
Come con le estensioni che installi dallo store di Microsoft Edge, puoi fare clic sul cursore blu accanto alla voce per un’estensione di Google Chrome per attivarla o disattivarla rapidamente, fare clic su “Dettagli” per visualizzare ulteriori informazioni sull’estensione o fare clic sul pulsante ” Rimuovi “per rimuoverlo completamente da Edge.
Puoi anche interagire con un’estensione di Chrome e sfruttare le sue funzionalità premendo l’icona corrispondente che appare accanto alla barra degli indirizzi in Edge.
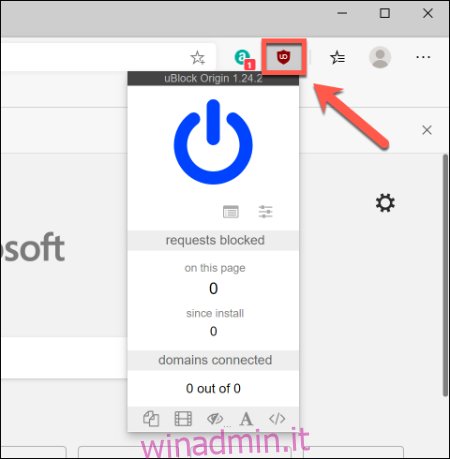
Una parola di avvertimento, tuttavia. Le estensioni di Chrome sono state progettate per Chrome, piuttosto che per Edge. Sebbene entrambi i software ora condividano lo stesso motore del browser, alcune differenze potrebbero interrompere un’estensione o causare un comportamento insolito.
Se scopri un’estensione nel Chrome Web Store che non funziona, rimuovila e provane un’altra. Puoi anche provare a trovare un’estensione simile da Microsoft Store.