Se utilizzi Facebook Messenger, non è necessario passare a Zoom, Google Meet o qualsiasi altro servizio per effettuare una videochiamata di gruppo con amici e familiari. Invece, usando Messenger Rooms, puoi avviare una chat con un massimo di 50 persone, comprese quelle senza un account Facebook.
Sommario:
Cosa sono le stanze di Facebook Messenger?
Facebook ha sempre fornito servizi di chat video gratuiti per uno o più amici di Facebook attraverso la sua funzione Messenger. Ma con le stanze di Facebook, puoi creare stanze in cui fino a 50 persone con o senza un account Facebook possono entrare e chattare con altri tramite video.
Sebbene non sia disponibile al momento della scrittura, questa funzione alla fine si espanderà ad altre app di proprietà di Facebook, come WhatsApp e Instagram.
Ciò che rende le Facebook Rooms uniche è che le “stanze” sono persistenti. A differenza di altri servizi che generano una nuova videoconferenza per ogni riunione, Messenger Rooms è attivo. Ciò significa che anche se l’ospite se ne va, il resto dei partecipanti può andare e venire quando vogliono.
Sfortunatamente, coloro che non dispongono di un account Facebook che desiderano unirsi utilizzando il collegamento univoco possono passare alla videochiamata di gruppo solo se l’host è già nella chat.
Crea una sala messaggistica da Facebook sul desktop
Puoi creare una stanza dal tuo Pagina iniziale di Facebook utilizzando il tuo browser desktop preferito. Inizia facendo clic sul tuo avatar che ha un segno più (+) nella sezione “Stanze” nella parte superiore dello schermo.

Qui puoi anche vedere gli amici che potrebbero avere una stanza attiva e funzionante. Fai clic sul loro avatar per provare ad entrare nella loro stanza. Se non hanno una stanza virtuale a cui puoi unirti, puoi scegliere di inviare loro un messaggio o creare una stanza tua e invitarli a quella stanza.
Una volta caricata la finestra “Crea la tua stanza”, puoi fare clic su “Attività della stanza” per modificare la descrizione della stanza. Puoi anche cambiare l’emoji della stanza.
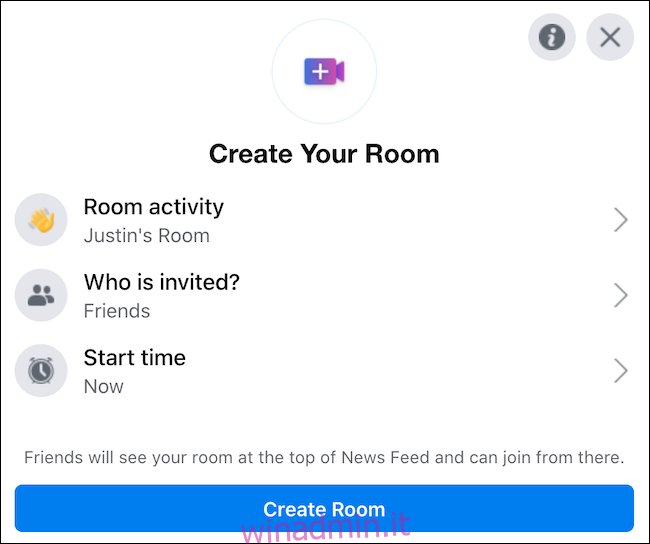
Successivamente, utilizza l’opzione “Chi è invitato” per scegliere se desideri che la stanza sia aperta affinché gli amici possano unirsi liberamente o se desideri che la stanza sia limitata solo a coloro che hai specificamente invitato.
Infine, le stanze sono impostate per l’avvio immediato per impostazione predefinita. Seleziona “Ora di inizio” per pianificare una riunione per un orario futuro. Quando hai finito, fai clic sul pulsante “Crea stanza”.
Una volta creata la stanza, puoi vedere chi è già invitato, invitare altre persone che abbiano o meno un account Facebook, condividere il collegamento alla stanza, modificare la stanza o terminare la stanza.
Fare clic sul pulsante “Partecipa” per passare alla stanza di Messenger.
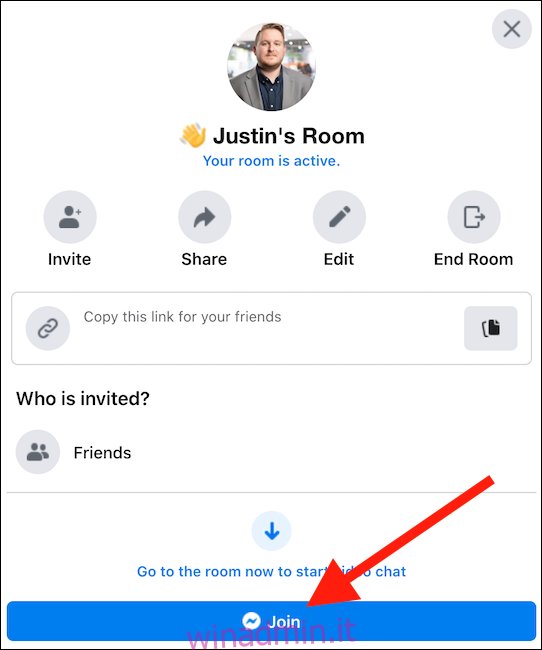
Apparirà una nuova finestra del browser. In caso contrario, assicurati che il tuo browser sia impostato per consentire i popup. Conferma di voler entrare nella stanza con il tuo attuale account Facebook e la tua stanza sarà attiva e funzionante.
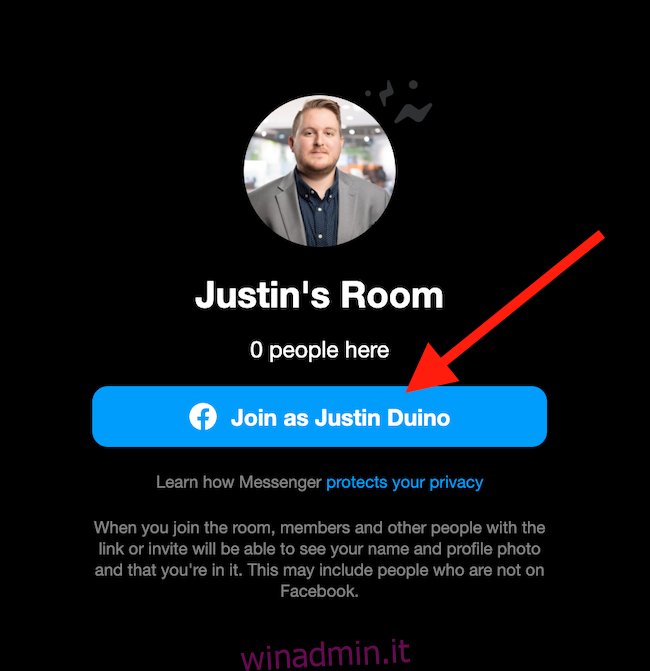
Da sinistra a destra, utilizza i pulsanti nella parte inferiore dello schermo per condividere lo schermo, visualizzare i partecipanti, attivare la videocamera, attivare il microfono o terminare la chiamata.
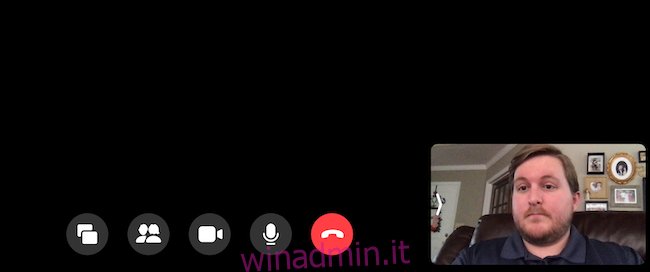
Se vuoi rendere la tua stanza più sicura, puoi bloccarla in modo che nessun altro possa partecipare. Per fare ciò, seleziona il pulsante “Visualizza partecipanti” in basso e attiva l’interruttore accanto a “Lock Room”.
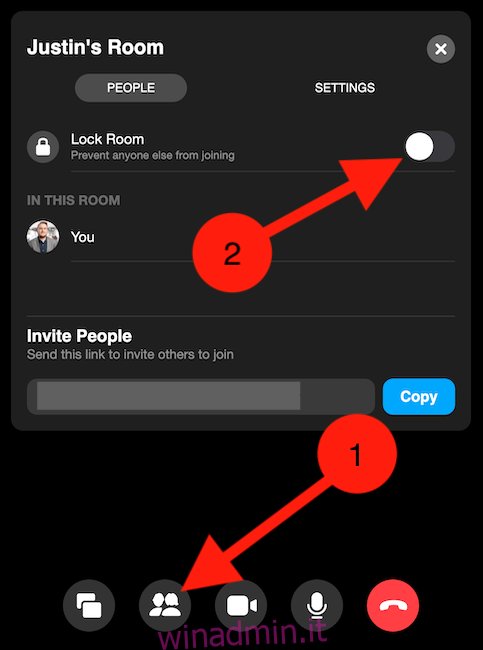
Crea una stanza di messaggistica da Facebook su dispositivo mobile
Puoi anche avviare e partecipare a Facebook Messenger Rooms dall’app Facebook sul tuo i phone, iPad, o Android dispositivi. Puoi trovare Stanze nella prima barra nella sezione “Cosa ti passa per la testa”.
Tocca “Dì ciao” per provare ad entrare in una stanza che i tuoi amici hanno configurato. Se non sei in grado di entrare in questa stanza virtuale, puoi inviargli un messaggio o provare a crearne una tua. Tocca “Crea” per generare una nuova stanza. Verrà invece visualizzato “Partecipa” se hai già una stanza attiva e funzionante.
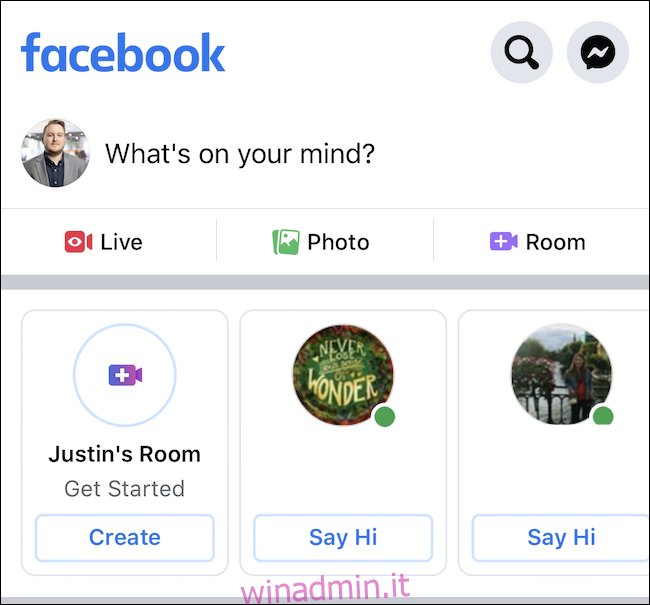
In alternativa, se desideri creare un post sulla tua cronologia che accompagni la tua stanza, puoi toccare il pulsante “Stanza” a destra sotto “Cosa hai in mente”.
Se hai toccato “Crea”, dovrai scegliere diverse impostazioni prima dell’avvio della stanza. Nel menu “Modifica stanza”, seleziona “Attività stanza” per modificare la descrizione e l’emoji della stanza. Tocca “Chi è invitato?” per inviare inviti ad amici specifici o consentire a tutti gli amici di unirsi. Infine, seleziona “Ora di inizio” se desideri pianificare una riunione per una data futura. Tocca “Fine” quando sei pronto per avviare la stanza.
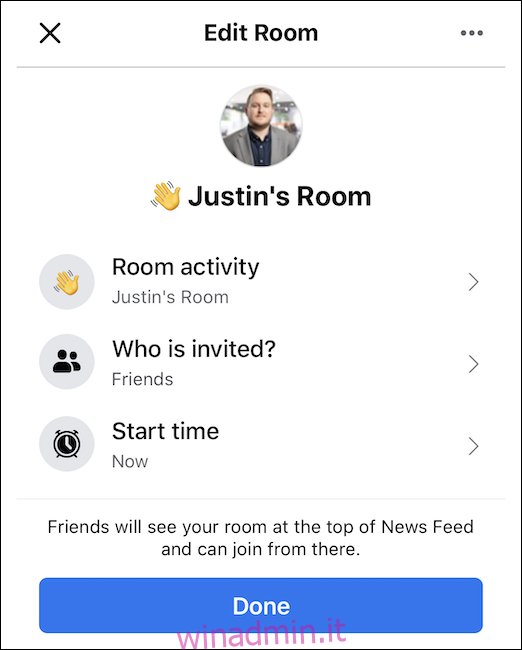
Sfortunatamente, una volta che la stanza è stata creata, sarai solo in grado di lasciare la stanza attiva e funzionante. Non sarai in grado di terminare la stanza nell’app di Facebook. Invece, puoi terminarlo tramite l’app mobile Messenger o tramite le versioni desktop di Facebook o Messenger.
Crea una stanza da Facebook Messenger sul desktop
Puoi utilizzare Facebook Messenger Rooms per creare una riunione video per un massimo di 50 persone. Per iniziare, accedi al tuo Facebook account e fai clic su “Messenger” sul lato sinistro dello schermo.
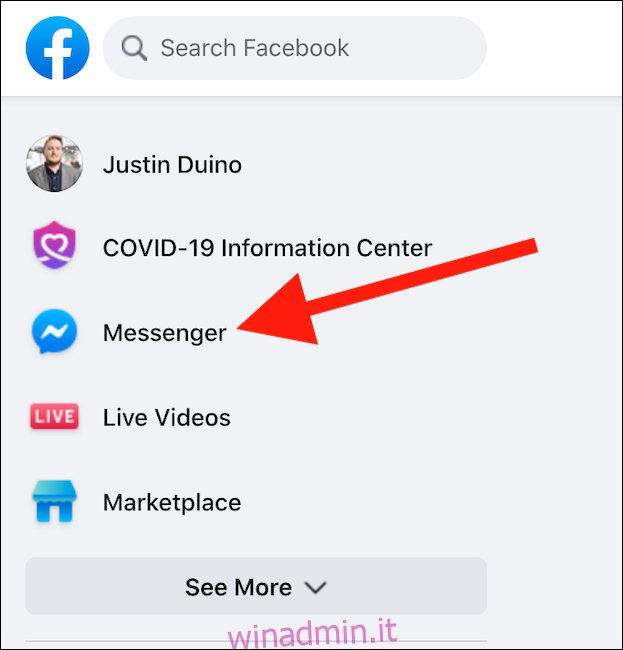
Una volta che sei nella pagina Messenger, fai clic sull’icona “Crea una nuova stanza”, che assomiglia a una videocamera con un segno più (+) all’interno del pulsante.
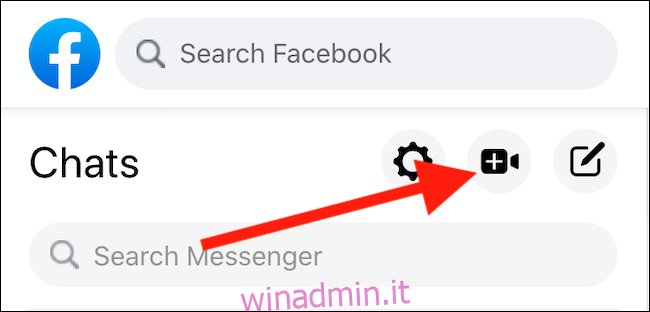
Apparirà una finestra pop-up separata, quindi assicurati che il tuo browser consenta i pop-up. In questa finestra, scegli se desideri cambiare account per questa riunione video o continuare sul tuo profilo corrente. Quando sei pronto per continuare, ti potrebbe essere chiesto di inserire nuovamente il nome utente e la password prima che la sala inizi.
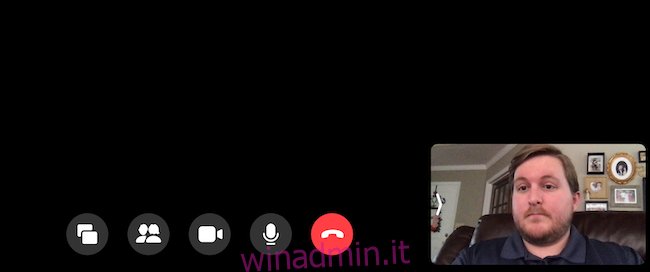
Il tuo feed video apparirà in basso a destra della finestra, mentre i feed video dei tuoi ospiti appariranno al centro. I pulsanti nella parte inferiore dello schermo, da sinistra a destra, ti permetteranno di condividere lo schermo, vedere i partecipanti alla chiamata, disattivare il feed video, disattivare il microfono o lasciare la stanza. Fai clic sull’icona a forma di ingranaggio in alto a destra per accedere alle impostazioni per microfono, altoparlanti e videocamera.
È possibile rimuovere i partecipanti e bloccare la sala facendo clic sul pulsante “Visualizza i partecipanti alla chiamata” nella parte inferiore della riunione video. Selezionando il pulsante si apre un piccolo menu in cui è possibile visualizzare tutti i partecipanti alla chiamata e invitarne altri. Impedisci a nuovi utenti di entrare nella stanza virtuale attivando il pulsante a destra di “Lock Room”.
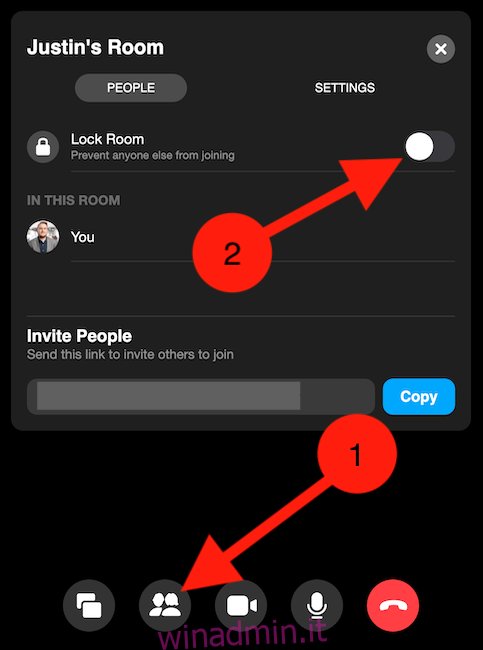
Il collegamento a ogni stanza che crei è unico, quindi non dovrai mai preoccuparti che qualcuno salvi il collegamento a una stanza che hai creato.
Crea una stanza da Facebook Messenger su dispositivo mobile
È altrettanto facile organizzare una riunione tramite l’app Facebook Messenger i phone, iPad, o Android dispositivi, sebbene le stanze mobili abbiano meno funzioni rispetto alle stanze desktop. Per avviare una stanza sul cellulare, apri l’app “Messenger”, seleziona la scheda “Persone” e tocca “Crea una stanza”.
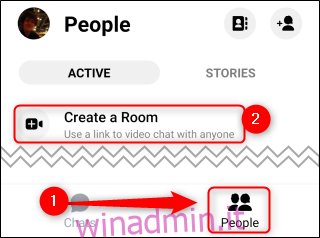
Una volta caricata la stanza, tocca il pulsante “Condividi collegamento” per copiare il collegamento o inviarlo direttamente ai tuoi amici tramite e-mail, Messenger o altre app di messaggistica. Chiunque abbia questo collegamento può partecipare alla riunione, anche se non dispone di un account Facebook. Sfortunatamente, non puoi bloccare una stanza di Messenger utilizzando l’app mobile.
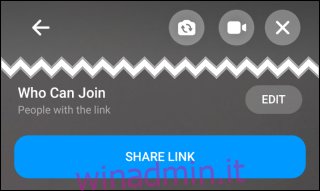
Se tocchi la freccia indietro in alto a sinistra dello schermo, puoi rimanere nella stanza mentre esplori Facebook o altre app. È possibile selezionare la “X” in alto a destra dello schermo per terminare la stanza per tutti o lasciare la stanza aperta. Se scegli quest’ultimo, riceverai una notifica di chiamata quando qualcuno di nuovo si unisce.
Scorciatoie da tastiera per le stanze di Facebook Messenger
Quando sei nelle stanze di Facebook Messenger, puoi utilizzare semplici combinazioni di tasti per controllare la fine della chiamata. Ecco i tasti di scelta rapida, come si trovano facendo clic sull’icona a forma di ingranaggio “Impostazioni” in qualsiasi videochiamata:
Fine chiamata: ALT + E
Schermo intero: Alt + F.
Condividi schermo: Alt + S
Impostazioni: Alt + P
Attiva / disattiva audio: ALT + M
Attiva / disattiva video: ALT + V
Iniziare una videochiamata utilizzando Facebook Messenger Rooms può essere un po ‘confuso all’inizio con così tanti modi per far girare la palla, ma una volta capito, chatterai con tutti i tuoi amici e familiari.

