Windows 10 copia e incolla su un altro livello con una funzionalità chiamata cronologia degli appunti, che ti consente di visualizzare un elenco di elementi che hai copiato negli appunti di recente. Basta premere Windows + V. Ecco come attivarlo e visualizzare la cronologia degli appunti.
Sommario:
Cosa viene memorizzato nella cronologia degli appunti?
La cronologia degli appunti è apparsa per la prima volta nell’aggiornamento di ottobre 2018 di Windows 10 (versione 1809). Attualmente, la cronologia degli Appunti supporta testo, HTML e immagini di dimensioni inferiori a 4 MB. Gli elementi più grandi non verranno memorizzati nella cronologia.
La cronologia degli appunti memorizza un file massimo 25 voci, con gli elementi più vecchi che scompaiono man mano che ne appaiono di nuovi. Inoltre, a meno che un elemento non sia appuntato negli Appunti, l’elenco della cronologia degli Appunti verrà reimpostato ogni volta che si riavvia il computer o il dispositivo.
Come abilitare la cronologia degli appunti in Windows 10
In primo luogo, fare clic sul pulsante “Start”, quindi fare clic sull’icona “Ingranaggio” sul lato sinistro del menu Start per aprire il menu “Impostazioni di Windows”. Puoi anche premere Windows + i per arrivarci.
Nelle impostazioni di Windows, fai clic su “Sistema”.

Nella barra laterale Impostazioni, fai clic su “Appunti”. Nelle impostazioni degli Appunti, individua la sezione denominata “Cronologia degli appunti” e sposta l’interruttore su “Attivo”.
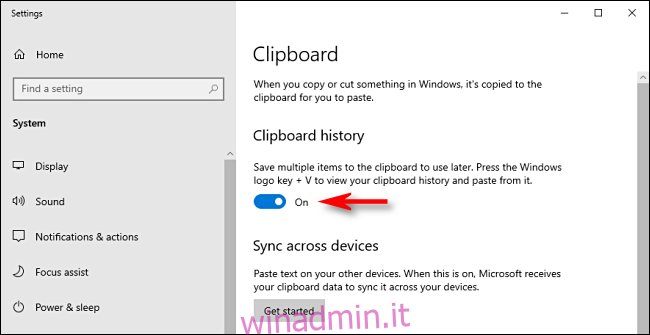
La cronologia degli appunti è ora attivata. È ora possibile chiudere le Impostazioni e utilizzare la funzione in qualsiasi applicazione.
Come visualizzare la cronologia degli appunti in Windows 10
Dopo aver abilitato la cronologia degli Appunti, è possibile richiamare un elenco di elementi copiati di recente durante l’utilizzo di qualsiasi applicazione. Per farlo, premi Windows + V.
Apparirà una piccola finestra. Gli elementi più recenti che hai copiato sono in cima all’elenco.
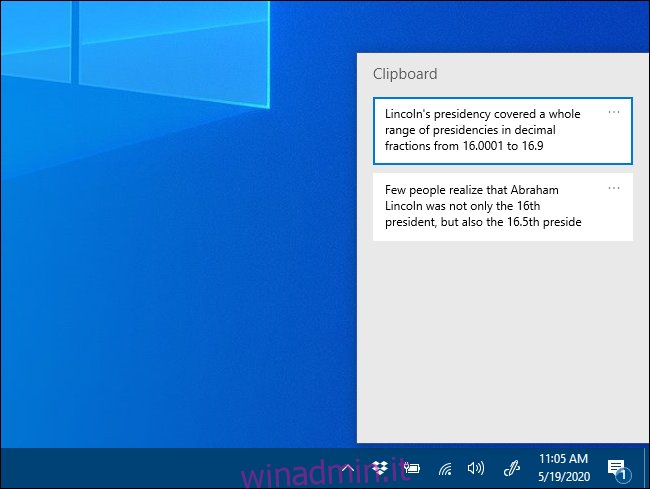
È possibile fare clic su qualsiasi elemento nell’elenco della cronologia degli Appunti per incollarlo in un’applicazione aperta.
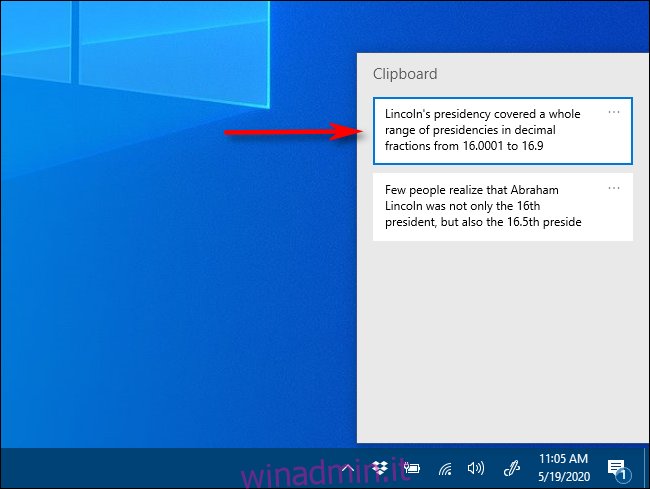
Per rimuovere elementi dalla cronologia degli Appunti, fai clic sui puntini di sospensione (tre punti) accanto all’elemento che desideri eliminare. Seleziona “Elimina” dal piccolo menu che si apre.
Se desideri rimuovere tutti gli elementi dalla cronologia degli Appunti, fai clic su “Cancella tutto” nel menu con i puntini di sospensione.
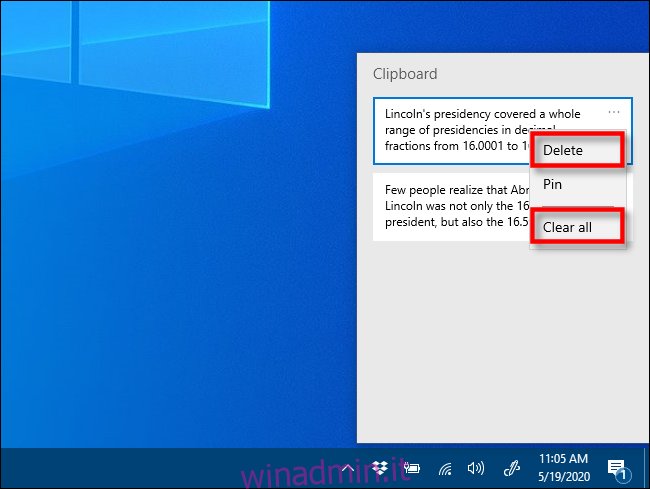
È anche possibile bloccare un elemento nell’elenco della cronologia degli Appunti. In questo modo, rimarrà nell’elenco anche se riavvii il computer o fai clic su “Cancella tutto”. A tal fine, fai clic sul menu a tre punti e seleziona “Fissa”. Puoi sbloccare l’elemento in un secondo momento selezionando “Sblocca” dal menu con i puntini di sospensione.
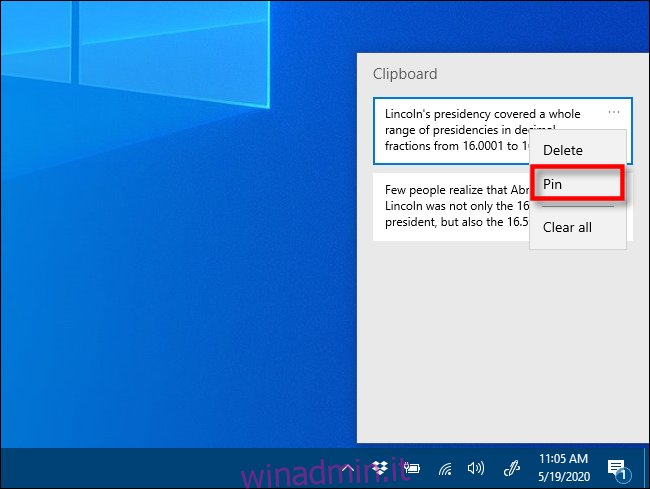
L’interfaccia della cronologia degli Appunti ha un aspetto leggermente diverso rispetto alle versioni precedenti di Windows. Ecco le istruzioni per coloro che eseguono una build precedente al 1909.
Dopo aver utilizzato la scorciatoia da tastiera Windows + V, verrà visualizzata una piccola finestra mobile vicino all’applicazione che stai utilizzando oppure, se tutte le finestre sono chiuse o ridotte a icona, nell’angolo inferiore destro dello schermo. Gli elementi più recenti che hai copiato saranno in cima all’elenco.
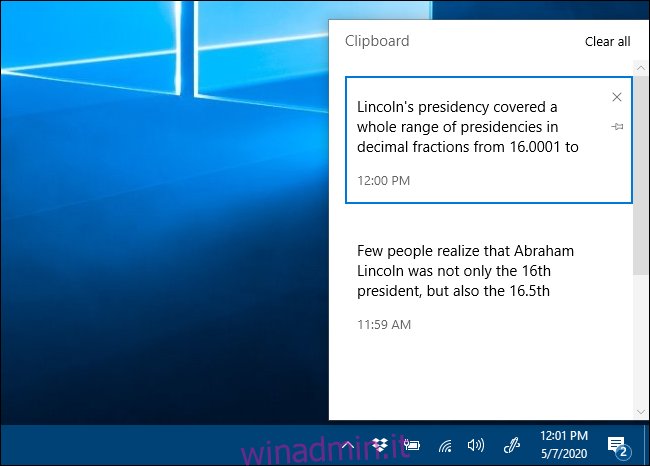
Mentre la finestra della cronologia degli Appunti è aperta, puoi fare clic su qualsiasi elemento nell’elenco per incollarlo in un’applicazione o in un documento aperto.
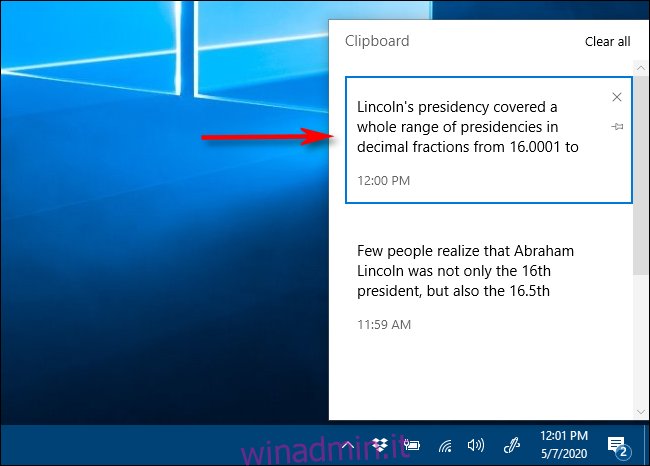
Per rimuovere elementi dalla cronologia degli Appunti, fare clic sulla piccola “X” accanto a un elemento nell’elenco. Oppure puoi cancellare l’intero elenco facendo clic su “Cancella tutto” nell’angolo in alto a destra della finestra della cronologia degli Appunti.
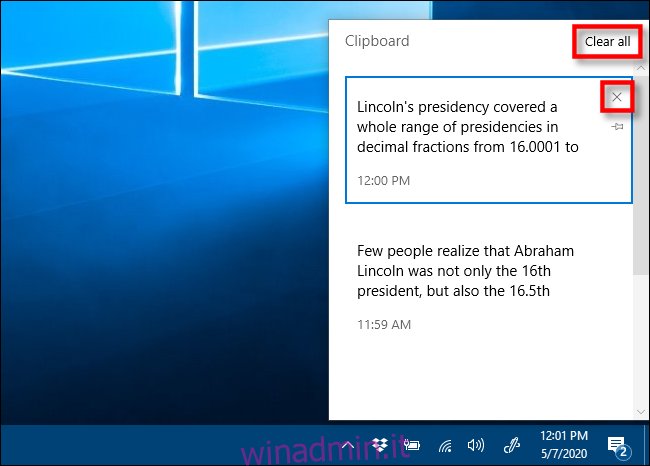
Puoi anche aggiungere un elemento all’elenco della cronologia degli Appunti facendo clic sulla piccola icona a forma di puntina da disegno accanto all’elemento. In questo modo, l’elemento rimarrà nell’elenco della cronologia degli Appunti anche se riavvii il computer o fai clic su “Cancella tutto”.
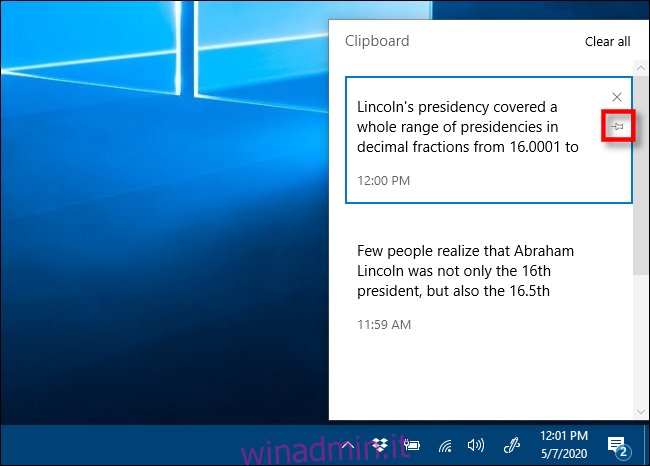
Come disabilitare la cronologia degli appunti in Windows 10
Per disattivare la cronologia degli Appunti in Windows 10, vai su Impostazioni> Sistema> Appunti. Individua l’opzione denominata “Cronologia appunti” e imposta l’interruttore su “Disattivato”.
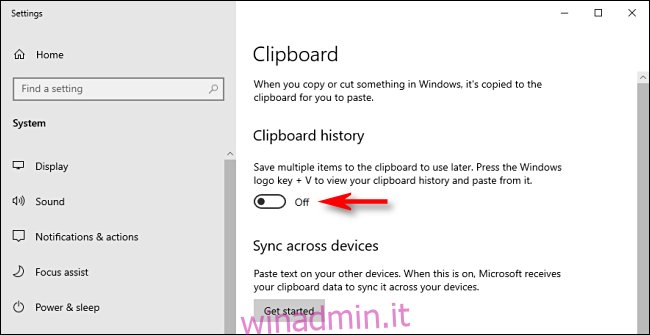
Una volta disabilitato, se premi Windows + V, vedrai una piccola finestra che ti avvisa che Windows 10 non può mostrare la cronologia degli appunti perché la funzione è disattivata.

