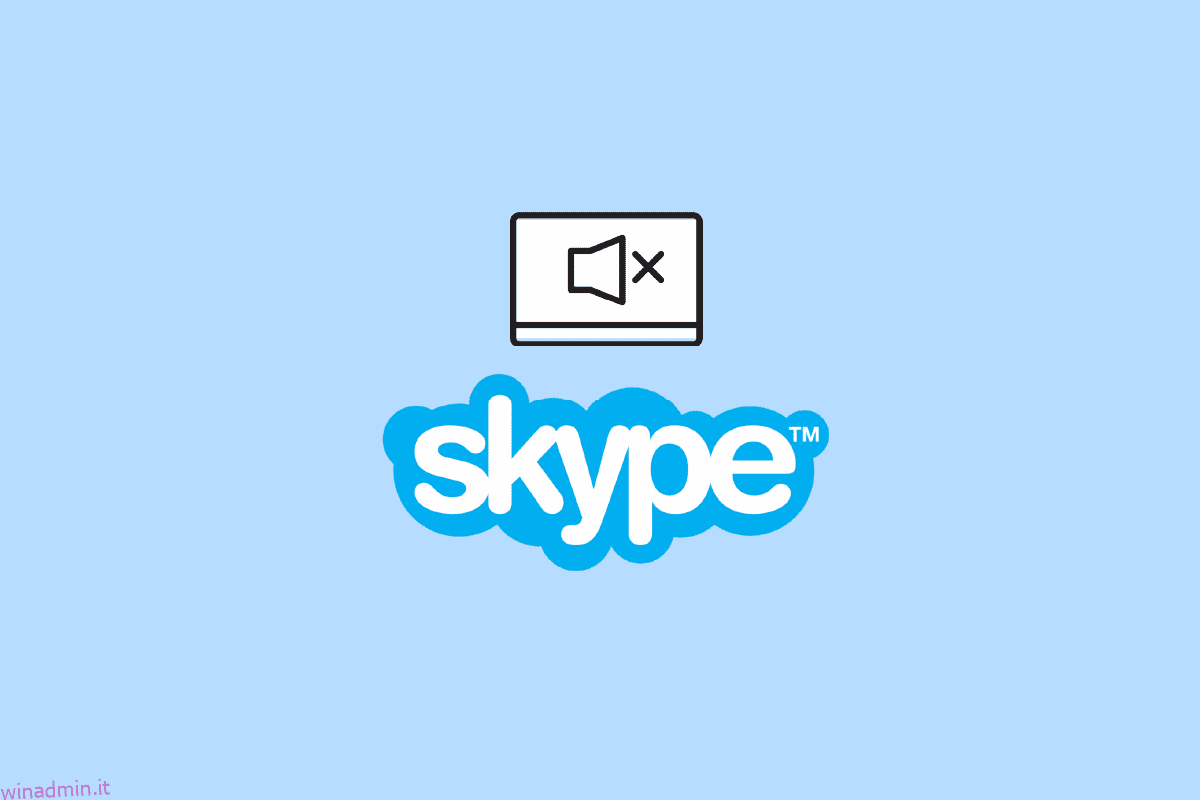Skype è una popolare piattaforma di videochiamate utilizzata da milioni di utenti in tutto il mondo. Con l’aiuto di Skype, puoi chiamare i tuoi amici e familiari che si trovano a migliaia di chilometri di distanza, con un solo clic e avere conversazioni realistiche con loro. Ci sono altri usi di Skype come interviste online, chiamate di lavoro, riunioni, ecc. Ma molti utenti Skype si sono lamentati di errori audio durante l’esecuzione del programma Skype. Quando gli utenti effettuano chiamate Skype, non possono ascoltare altri suoni di sistema sul proprio computer. La maggior parte degli utenti non è stata in grado di capire perché ciò stesse accadendo e come impedire a Skype di disattivare altri suoni sul computer. Quando Skype silenzia tutti gli altri suoni sul PC, gli utenti non sono in grado di ascoltare i suoni di altri programmi o altri suoni di sistema sul proprio dispositivo. Ci possono essere vari motivi per questo, come impostazioni improprie e bug dell’app. Ma, in questa guida, abbiamo spiegato tutti i metodi possibili per impedire a Skype di abbassare il volume di altri suoni sul tuo computer. Come Skype che disattiva altri problemi audio, anche le persone che usano Zoom per le videochiamate hanno riscontrato un problema simile. In questa guida, abbiamo anche fornito un metodo su come impedire a Zoom di disattivare l’audio di altri programmi.
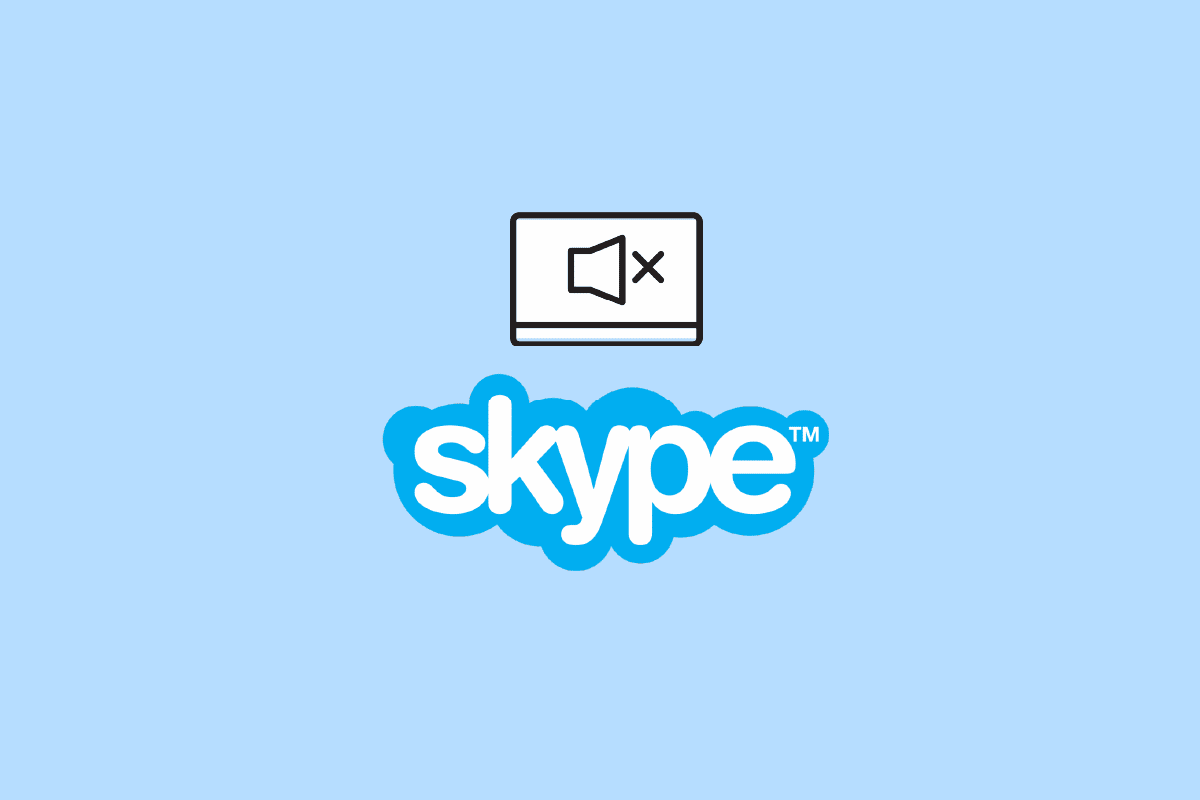
Sommario:
Come impedire a Skype di silenziare altri suoni su Windows 10
Ci possono essere vari motivi per cui Skype disattiva altri suoni sul tuo computer. Alcuni motivi comuni sono menzionati qui.
- Un volume basso impostato per i suoni di sistema nel Mixer volume può causare questo errore con Skype.
- Anche le impostazioni improprie del suono di sistema sono un motivo comune per questo errore.
- Vari problemi come bug nel programma Skype possono attivare questo errore.
- Se il programma Skype è in esecuzione in background, ciò potrebbe causare un errore audio con l’app.
- Le impostazioni improprie di comunicazione di Windows sono anche responsabili della disattivazione dell’audio di altri programmi da parte di Skype.
- Impostazioni errate della modalità esclusiva sul tuo computer possono causare questo errore.
- Anche altri problemi con la piattaforma Skype come un’installazione non corretta possono causare questo errore.
Nella seguente guida, discuteremo i metodi su come impedire a Skype di silenziare altri suoni sul tuo dispositivo.
Metodo 1: aumentare il volume dal mixer del volume
Uno dei metodi più semplici per impedire a Skype di abbassare il volume di altri problemi audio e qualsiasi altro problema audio sul tuo computer Windows 10 è vedere il volume dal Mixer volume. Puoi anche provare a correggere l’audio di Skype e tutti gli altri suoni sui problemi del PC controllando il volume di sistema dal Mixer volume.
1. Fare clic con il pulsante destro del mouse sull’icona Altoparlante dalla barra delle applicazioni del desktop e fare clic su Apri mixer volume.
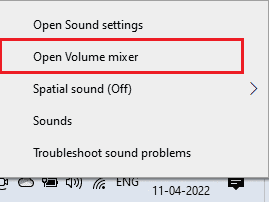
2. Utilizzare il dispositivo di scorrimento per regolare il volume e assicurarsi che i suoni di sistema siano impostati al massimo o a 100.
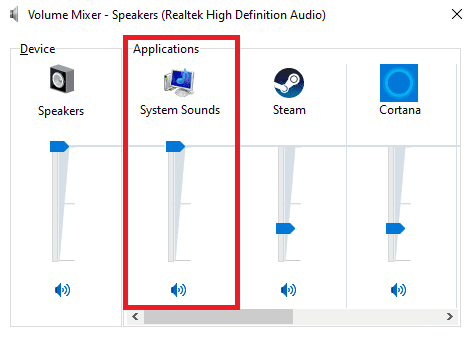
Metodo 2: modifica delle impostazioni audio del sistema
Spesso impostazioni audio errate possono causare problemi con il computer e Skype. Uno dei primi metodi per risolvere questo problema è controllare le impostazioni di sistema sul tuo computer.
1. Fare clic con il pulsante destro del mouse sull’icona Altoparlante dalla barra delle applicazioni del desktop e fare clic su Apri impostazioni audio.
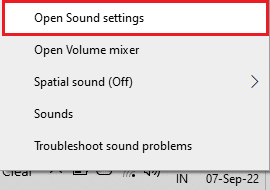
2. Passare alle opzioni audio avanzate e fare clic sul volume dell’app e sulle preferenze del dispositivo.
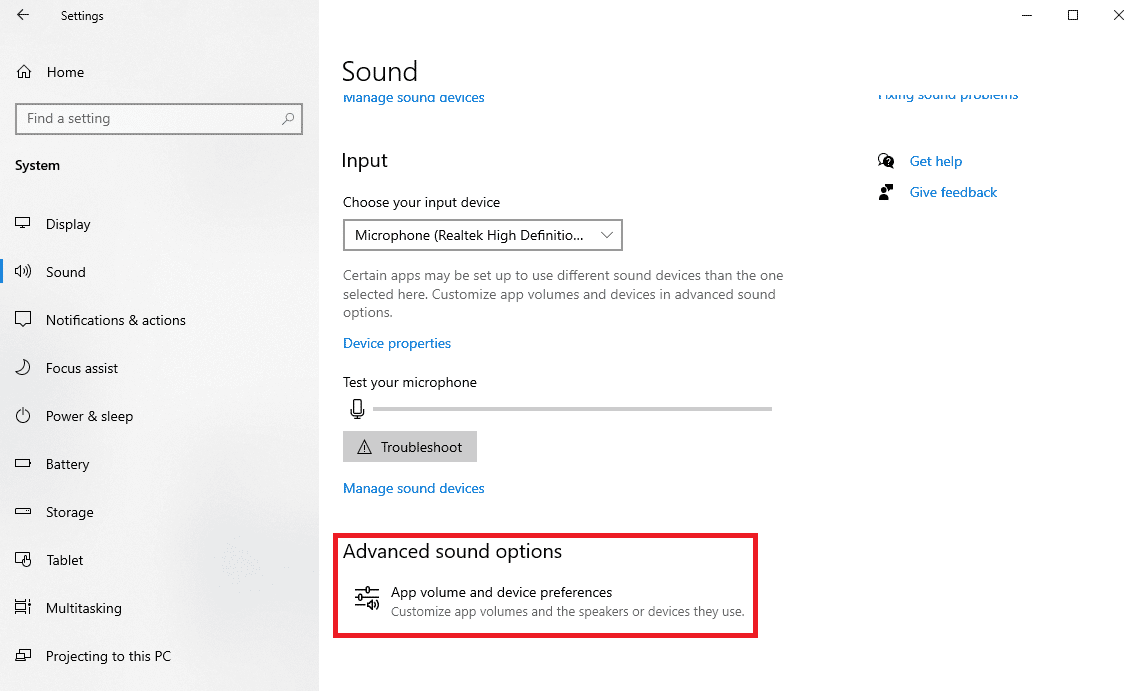
3. Assicurati che il volume per i suoni di sistema sia impostato al massimo o a 100.
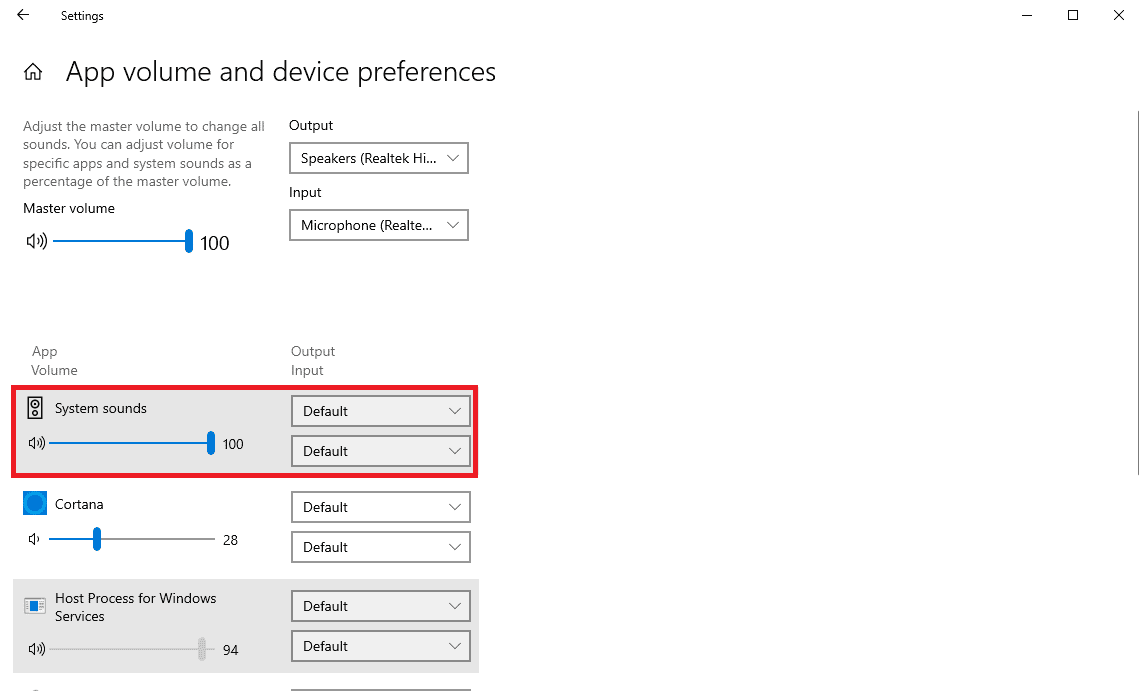
Metodo 3: interrompere il processo in background di Skype
Molti utenti hanno segnalato che quando il programma Skype era in esecuzione in background, riscontravano problemi con l’audio come l’audio disattivato di Skype per altri dispositivi. Pertanto, è una buona idea interrompere l’esecuzione di Skype in background. Ecco i passaggi per disabilitare il processo in background di Skype e correggere Skype che disattiva tutti gli altri suoni sul problema del PC.
1. Apri Skype dal menu Start.
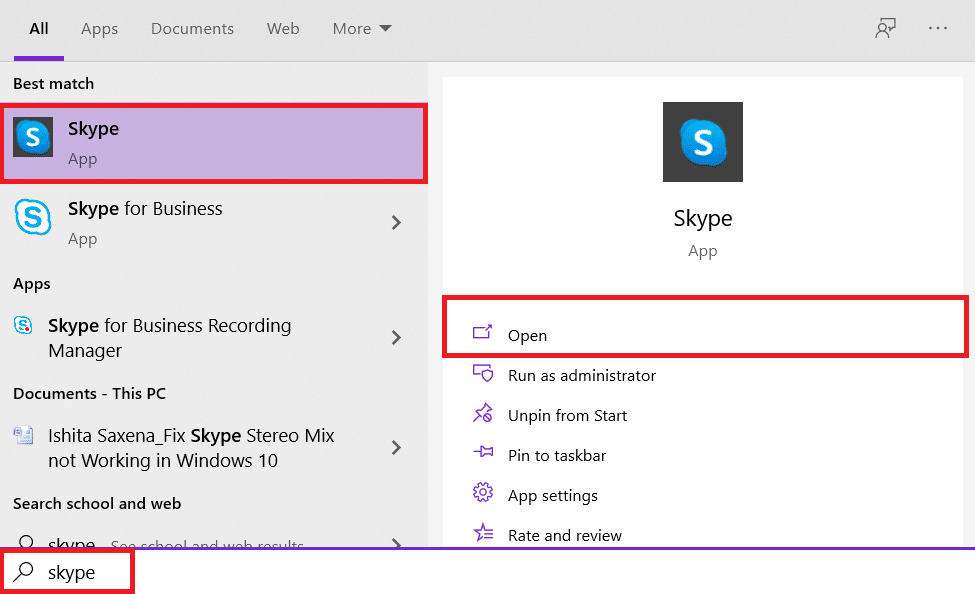
2. Individua e fai clic sul pulsante Altro nell’angolo in alto a destra dello schermo e fai clic su Impostazioni.
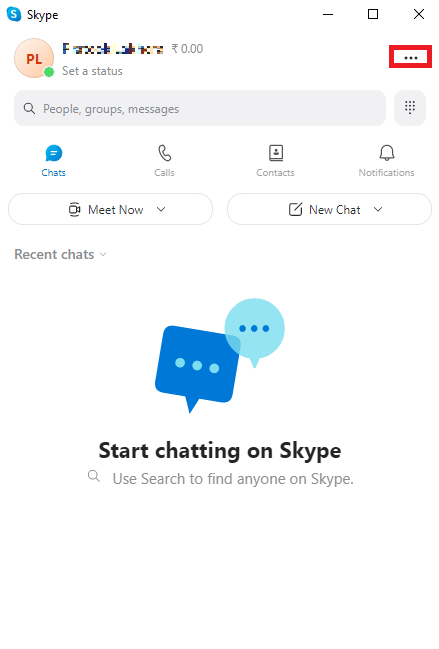
3. Nel pannello Generale, individua e disattiva gli interruttori per Avvia Skype in background e Alla chiusura, mantieni Skype in esecuzione.
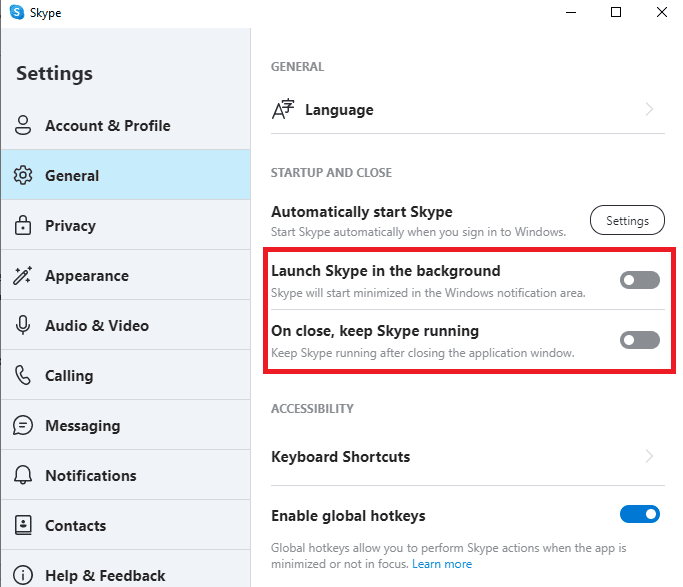
4. Fare clic sul pulsante Impostazioni per Avvia automaticamente Skype e disattivare l’interruttore per Skype dal menu Impostazioni.
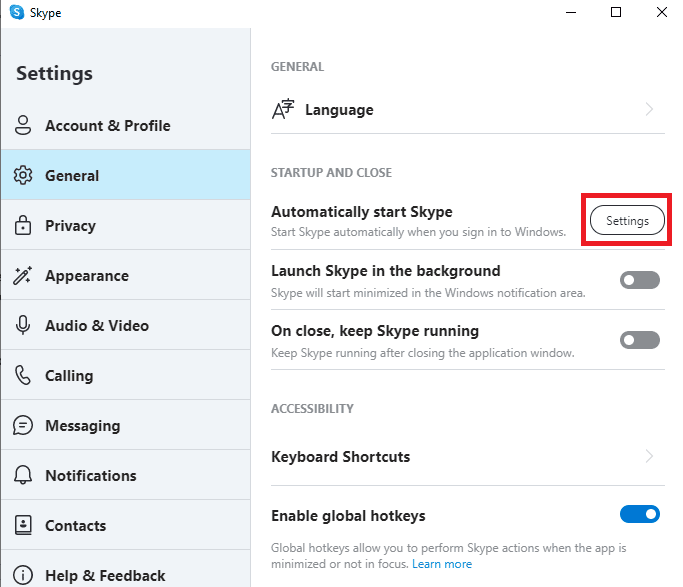
5. Chiudi Skype e riavvia il computer.
Metodo 4: modificare le impostazioni di comunicazione di Windows
Uno dei metodi più efficaci per risolvere i problemi audio causati da varie applicazioni sul tuo computer è tramite le impostazioni di comunicazione di Windows. Le impostazioni di comunicazione di Windows consentono a un programma sul computer di modificare il volume degli altri programmi in esecuzione in background. Ma puoi modificare questa impostazione a tuo piacimento.
1. Fare clic con il pulsante destro del mouse sull’icona Altoparlante sulla barra delle applicazioni del desktop e selezionare Suoni.
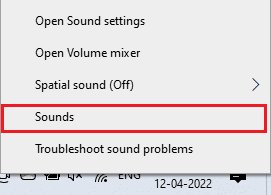
2. Ora vai alla scheda Comunicazioni.
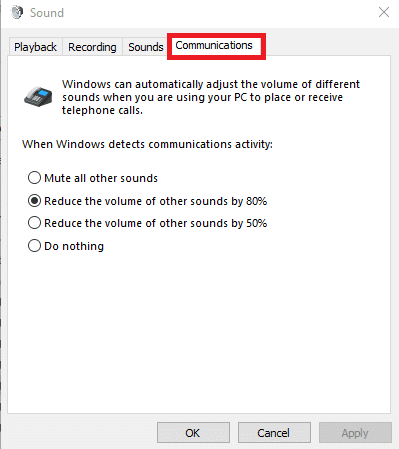
3. Nelle opzioni Quando Windows rileva attività di comunicazione selezionare l’opzione Non fare nulla.
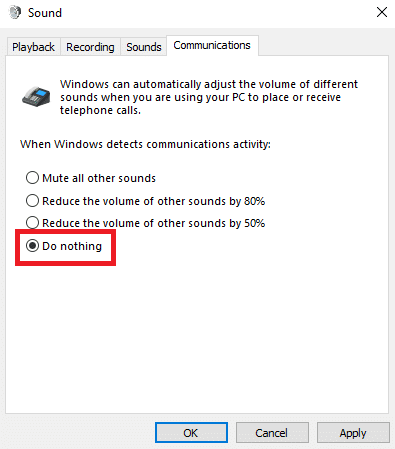
4. Infine, fare clic su Applica e quindi su OK.
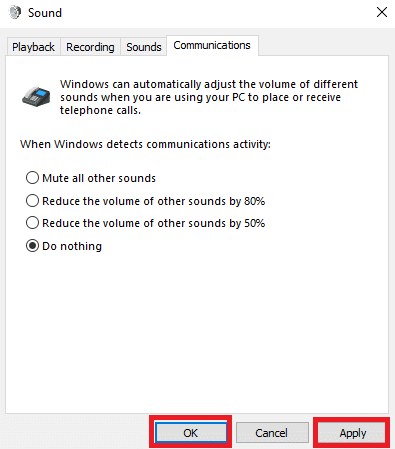
Metodo 5: disabilitare le impostazioni della modalità esclusiva
Quando abiliti il controllo esclusivo per un programma sul tuo computer, il programma ottiene il controllo completo delle funzioni del volume e può modificare le impostazioni per vari programmi in background. In generale, questa funzione è uno strumento chiave per molti programmi per controllare automaticamente funzioni come il volume. Ma in alcuni casi, il programma può causare altri problemi e interruzioni con diversi programmi in esecuzione in background. Pertanto, per capire come impedire a Skype di disattivare altri suoni, potresti voler disabilitare la modalità esclusiva nelle impostazioni.
1. Fare clic con il pulsante destro del mouse sull’icona Altoparlante dalla barra delle applicazioni del desktop e fare clic su Apri impostazioni audio.
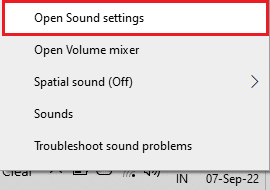
2. Ora, individua e fai clic su Proprietà dispositivo.
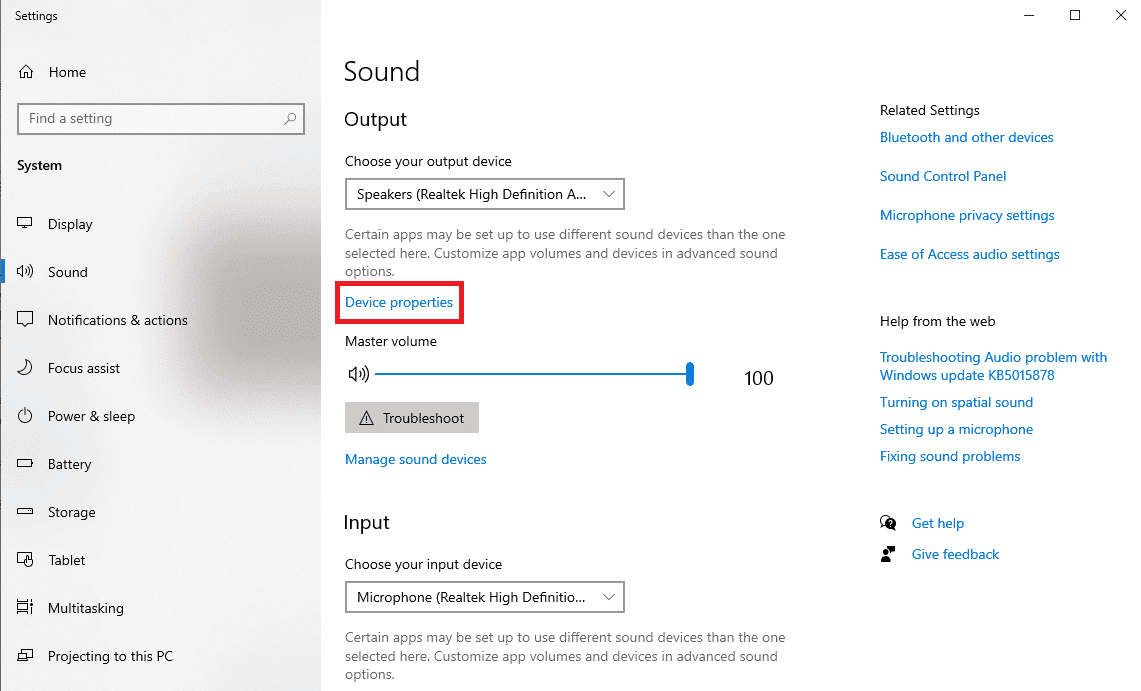
3. Dal pannello di destra, individuare e fare clic sull’opzione Proprietà dispositivo aggiuntive.
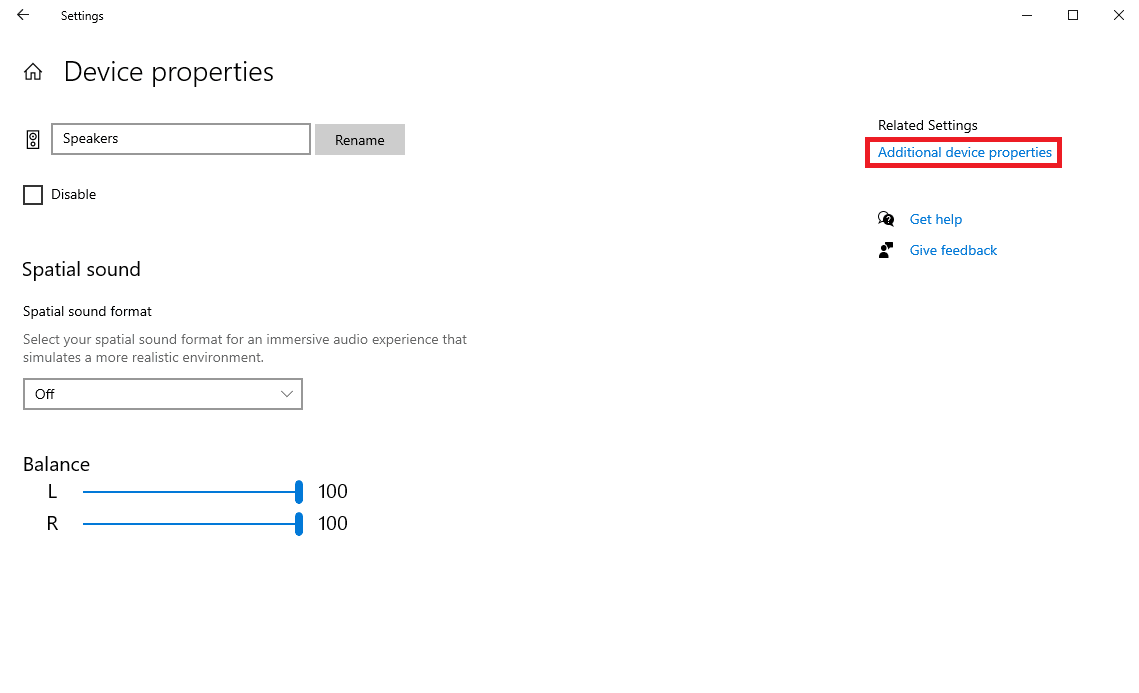
4. Nella finestra di dialogo Proprietà altoparlante, passare alla scheda Avanzate.
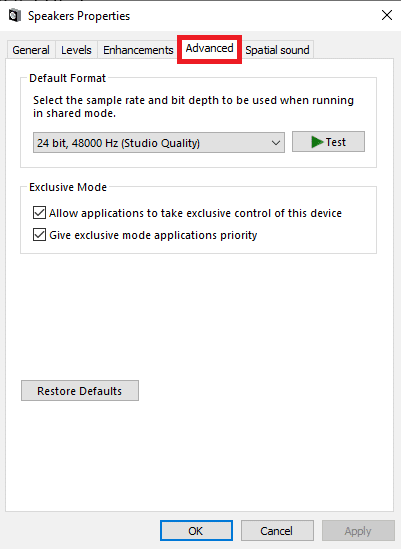
5. Nelle opzioni Modalità esclusiva deselezionare le caselle Consenti alle applicazioni di assumere il controllo esclusivo di questo dispositivo e Assegna priorità alle applicazioni in modalità esclusiva.
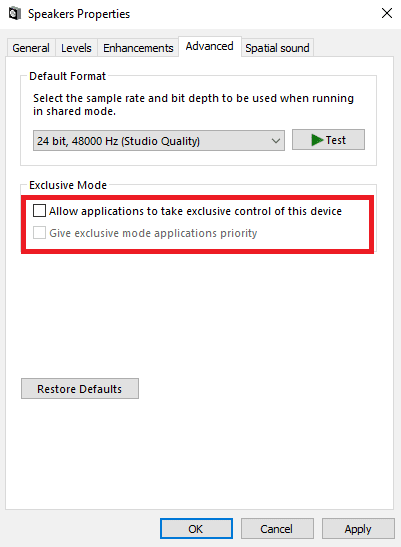
6. Infine, fare clic su Applica e quindi su OK per salvare le modifiche.
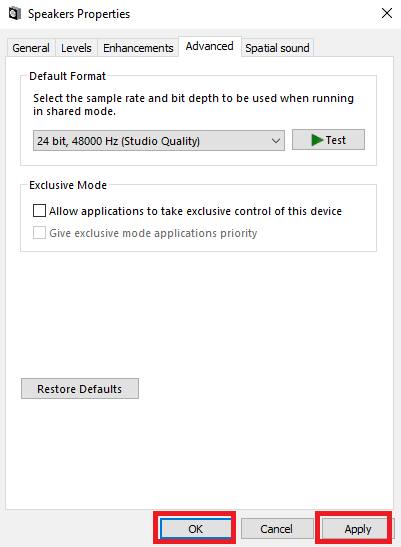
Continua a leggere per scoprire il metodo su come impedire a Zoom di disattivare l’audio di altri programmi.
Metodo 6: reinstallare il programma Skype
Se i metodi di cui sopra non funzionano, puoi comunque considerare di reinstallare il programma sul tuo computer. Segui questi semplici passaggi per reinstallare il programma Skype sul tuo computer e risolvere il problema.
1. Premere i tasti Windows + I per aprire Impostazioni e fare clic su App.

2. Individua e fai clic su Skype e fai clic su Disinstalla.
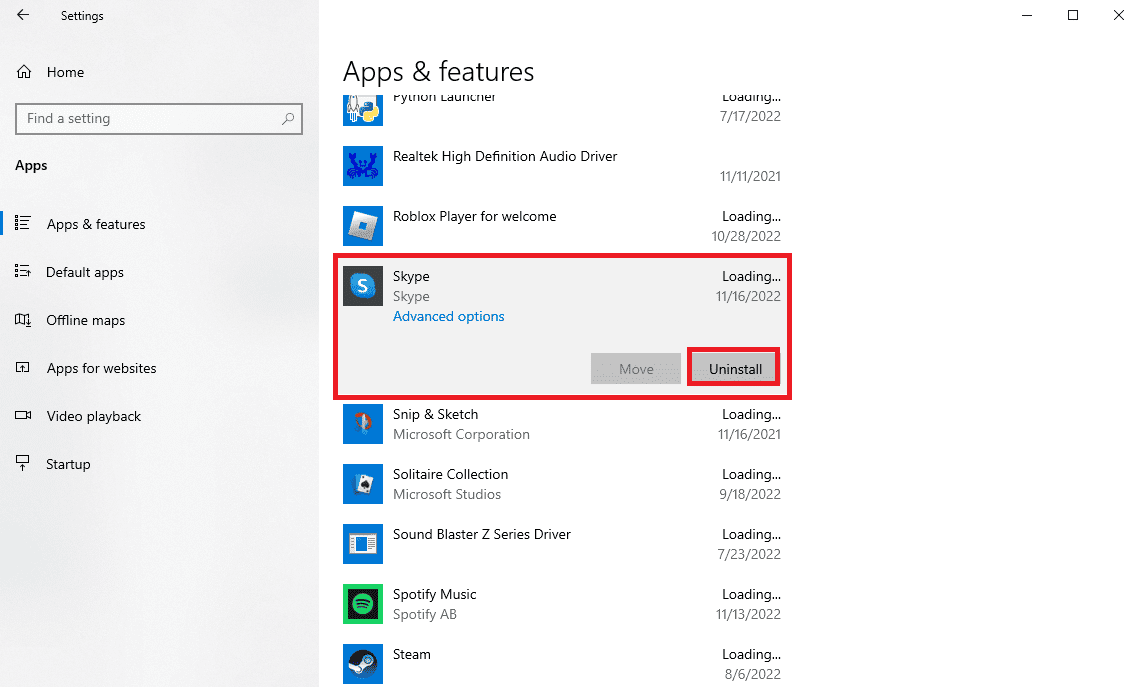
3. Fare clic su Disinstalla e confermare il processo.
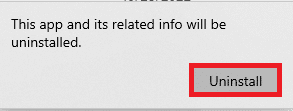
4. Quindi, riavviare il PC.
5. Ora apri Microsoft Store dal menu Start.
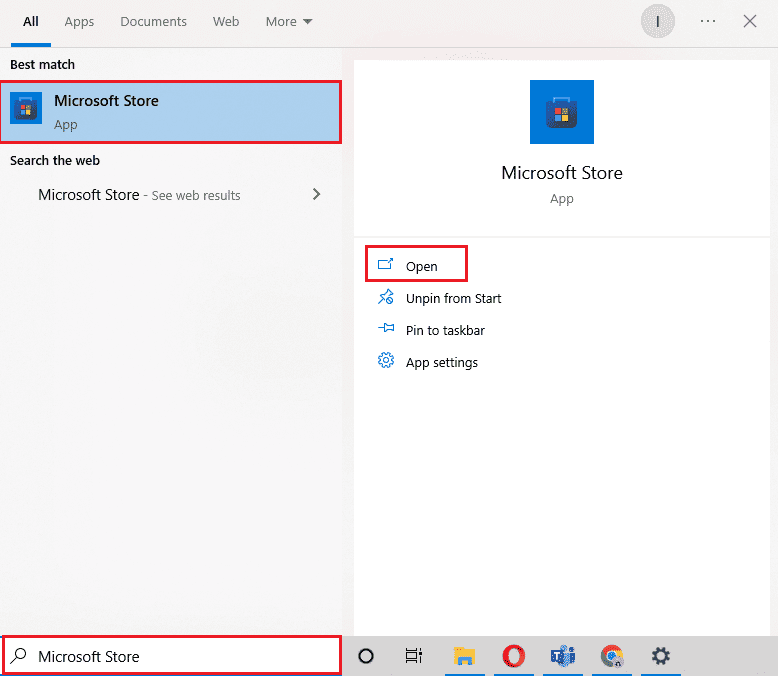
6. Cerca Skype e fai clic sul pulsante Ottieni per installare l’applicazione.
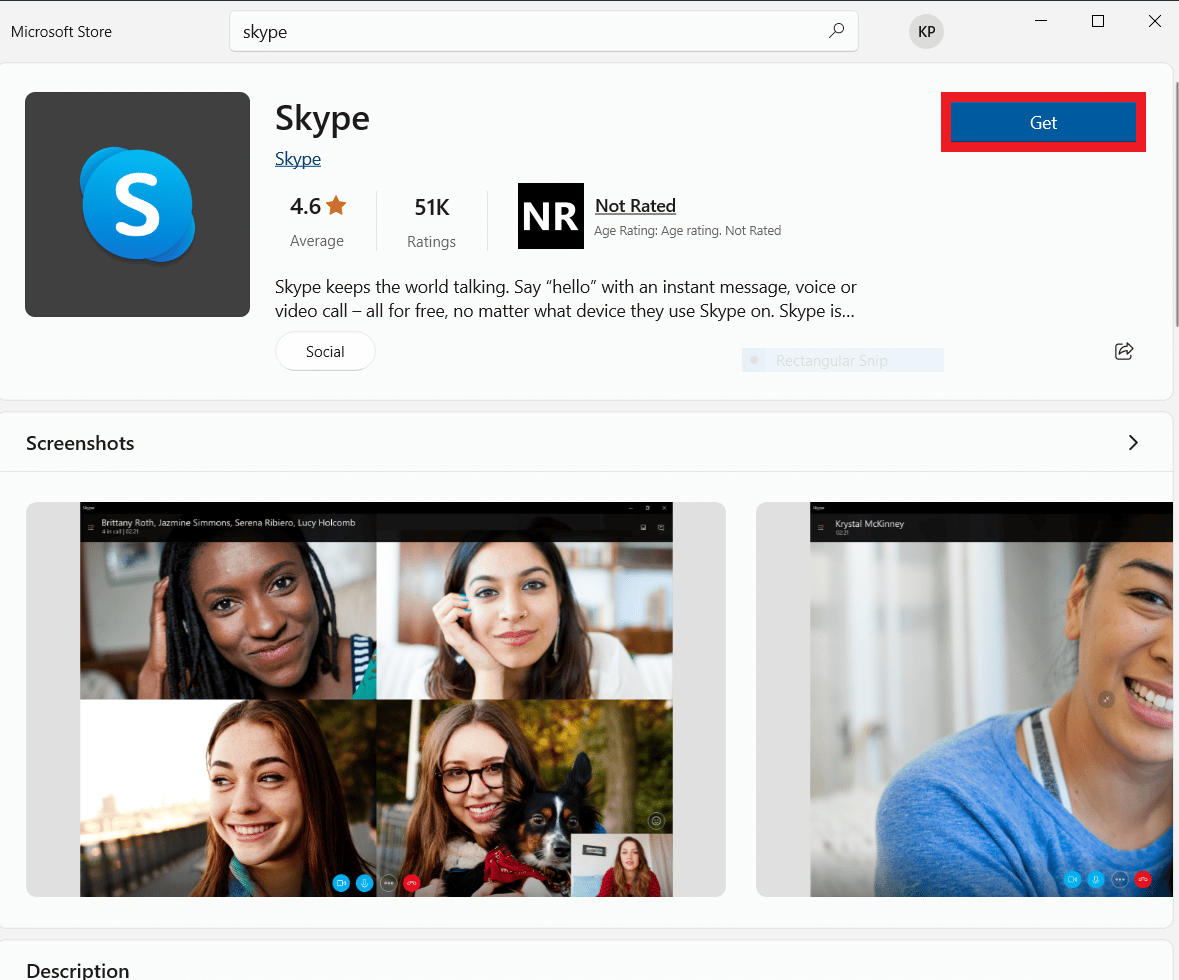
Metodo 7: usa Skype online
Molte volte gli errori audio con Skype possono essere un problema specifico dell’app e per impedire a Skype di disattivare altri suoni puoi utilizzare Skype Online. La maggior parte delle persone utilizza il software desktop di Skype per utilizzare la piattaforma di videochiamata. Ma Skype Online è altrettanto valido e vi si può accedere dal browser web.
1. Apri il tuo browser web e visita il sito ufficiale MicrosoftSkype pagina.
2. Individua e fai clic su Apri Skype nel tuo browser.
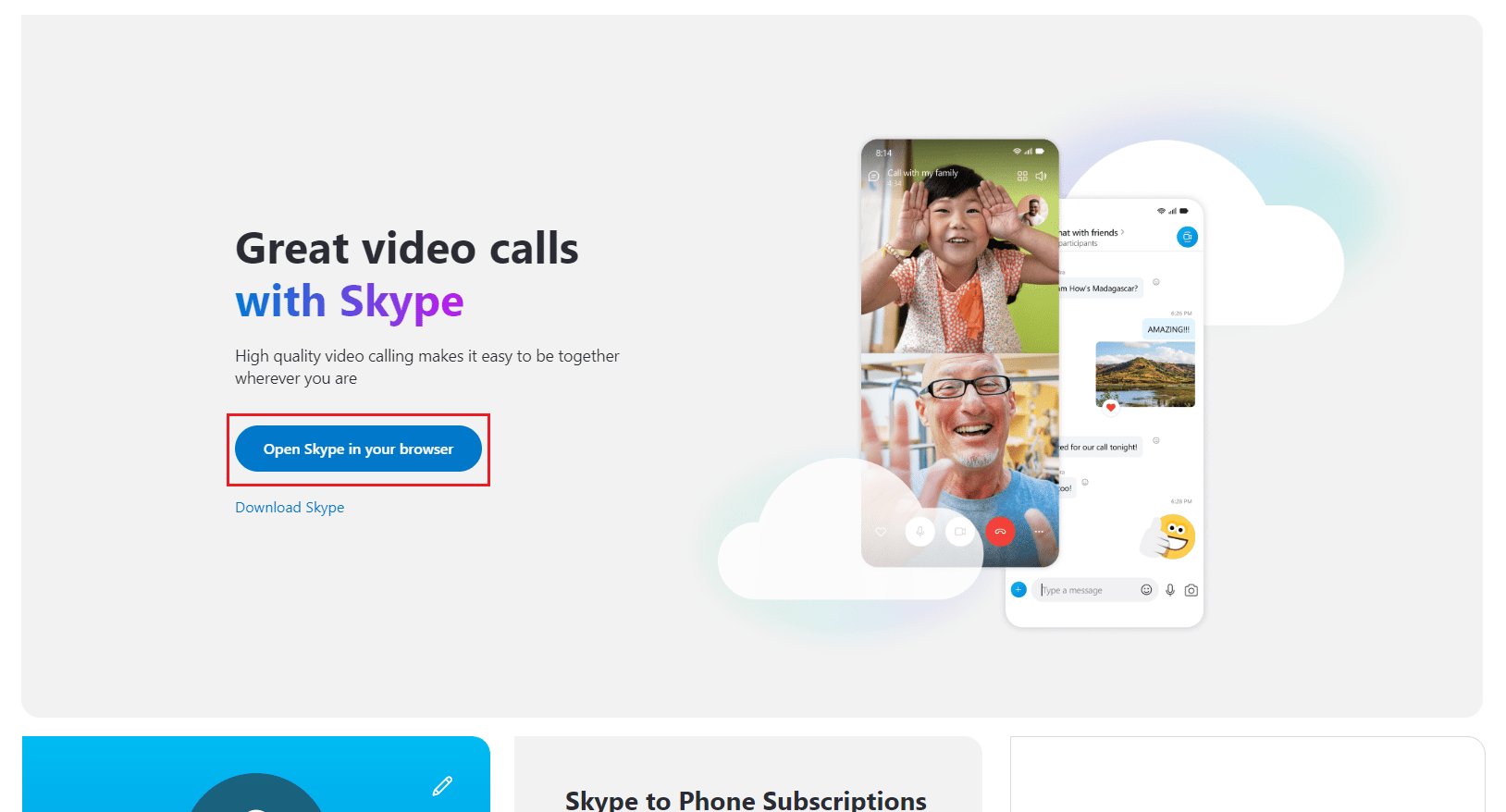
3. Nella nuova finestra, apri e inserisci le tue credenziali di accesso per accedere a Skype dal browser.
Metodo 8: contattare l’assistenza Skype
Infine, prova a contattare Supporto Skype team per trovare una soluzione per impedire a Skype di disattivare altri suoni.
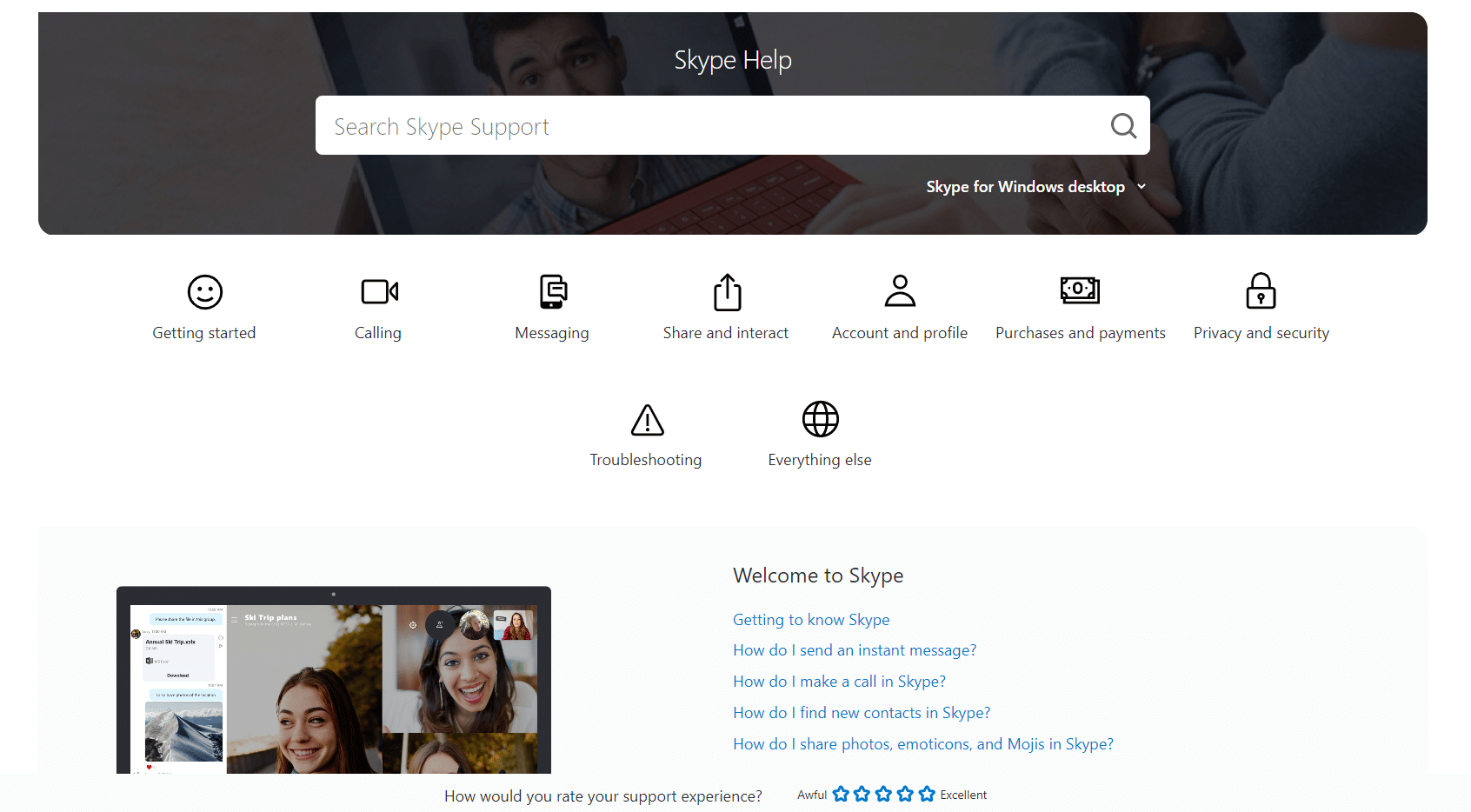
Come impedire a Zoom di disattivare l’audio di altri programmi
Molte persone che usano Zoom invece di Skype per videochiamate e riunioni riscontrano anche un problema simile con la disattivazione dell’audio in altri programmi durante l’esecuzione del programma Zoom. Puoi provare a risolvere il problema modificando le Impostazioni di comunicazione di Windows come indicato nel Metodo 4.
Domande frequenti (FAQ)
Q1. Perché non c’è audio in altre app durante una chiamata Skype?
Risposta. Questo è un errore comune con il programma Skype e può essere risolto apportando modifiche alle impostazioni audio di sistema.
D2. Come correggere gli errori audio con Skype?
Risposta. Puoi provare vari metodi per correggere gli errori di Skype, come interrompere l’esecuzione di Skype in background e modificare le impostazioni di comunicazione di Windows.
D3. Posso interrompere l’esecuzione di Skype in background?
Risposta. Sì. Spesso, quando Skype è in esecuzione in background, può causare vari errori come vari errori audio. Puoi interrompere l’esecuzione di Skype in background modificando le impostazioni di Skype.
***
Speriamo che questa guida ti sia stata utile e che tu sia riuscito a impedire a Skype di disattivare altri suoni. Facci sapere quale metodo ha funzionato per te per risolvere Skype silenzia tutti gli altri suoni sul problema del PC. Se hai suggerimenti o domande per noi, faccelo sapere nella sezione commenti.