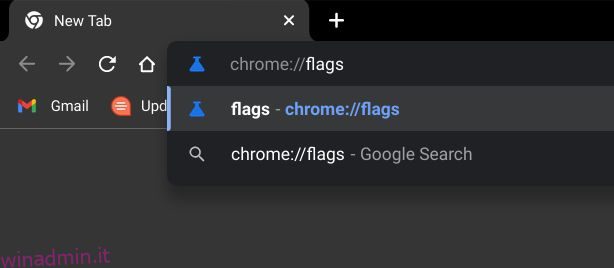Se hai iniziato a utilizzare un Chromebook solo di recente, potresti voler imparare alcune nozioni di base. Ad esempio, dovresti imparare come dividere lo schermo su un Chromebook o conoscere i metodi per registrare lo schermo sul tuo Chromebook. A parte questo, se il tuo Chromebook è dotato di touch screen, puoi disattivare il display touch screen per evitare errori accidentali durante la digitazione o l’utilizzo dei tasti funzione. Inoltre, Chrome OS presenta questo peculiare problema del touchscreen che si verifica quando il tuo Chromebook si surriscalda. Il display touchscreen inizia ad agire, con conseguenti errori di tocchi. Quindi, per evitare tali problemi, devi imparare come disabilitare il touch screen su un Chromebook.
Disabilita il touch screen sul Chromebook (2022)
1. Per disattivare il touch screen su un Chromebook, devi prima abilitare un Chrome Flag dal browser. Apri il browser Chrome e digita chrome://flags nella barra degli indirizzi. Quindi, premi Invio.
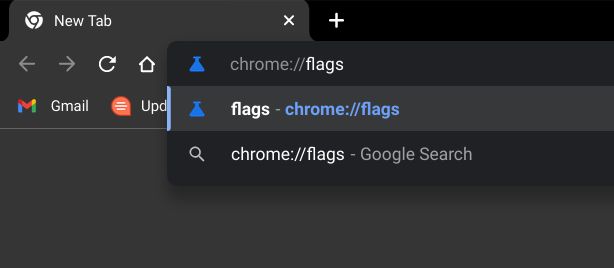
2. Successivamente, cerca “scorciatoie da tastiera di debug” o incolla il percorso seguente nella barra degli indirizzi e premi Invio. Ora, fai clic sul menu a discesa accanto ad esso e “Abilita” il flag di Chrome. Ciò attiverà alcune scorciatoie da tastiera avanzate di Chrome OS, generalmente utilizzate dagli sviluppatori per eseguire il debug del sistema operativo.
chrome://flags/#ash-debug-shortcuts
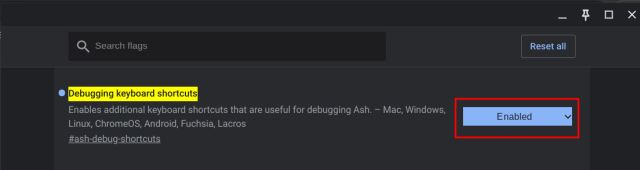
3. Successivamente, fai clic sul pulsante “Riavvia” nell’angolo in basso a destra del browser per applicare le modifiche.
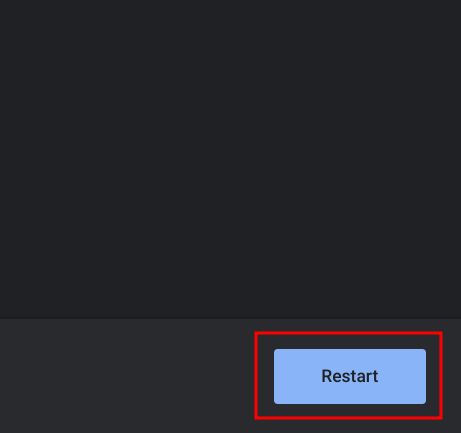
4. Dopo il riavvio, utilizza la scorciatoia da tastiera “Cerca + Maiusc + T” per disattivare il touch screen sul tuo Chromebook. Questo è tutto. Per riattivare il touch screen, premi la stessa scorciatoia da tastiera e il touch screen tornerà ad essere attivo. Abbastanza facile, vero?
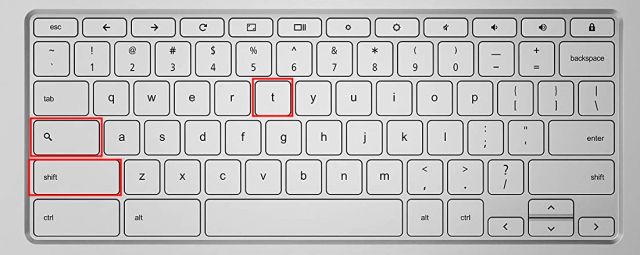
Spegni il display touch sul tuo Chromebook
Quindi questi sono i passaggi rapidi che devi seguire per disattivare il touch screen sul tuo Chromebook. Mentre mi piace usare il pannello touchscreen sul mio Chromebook, a volte causa problemi di tocco errato anche quando usi solo la tastiera. Bene, ora puoi evitare tali problemi. Comunque, questo è tutto per questa guida. Ma se vuoi imparare come installare il browser Tor sul tuo Chromebook, vai al nostro tutorial dettagliato. E per modificare liberamente i file PDF su un Chromebook, segui le nostre istruzioni nella guida collegata. Infine, se avete domande, fatecelo sapere nella sezione commenti qui sotto.