L’esecuzione di attività pianificate su Windows 10 è facile dato che c’è un pianificatore di attività integrato. L’app consente agli utenti di eseguire app e script in base a determinati trigger basati sul tempo o su eventi. Tuttavia, una volta che un’attività è stata impostata, verrà eseguita finché non verrà disabilitata. Non c’è modo di disabilitare automaticamente un’attività pianificata in una determinata data, quindi se stai cercando di eseguire un’attività pianificata solo una volta, dovrai aggiungere un’azione extra all’attività. L’azione eseguirà uno script che disabiliterà l’attività. Ecco cosa devi fare.
Script per disabilitare l’attività
Per disabilitare un’attività, utilizzeremo uno script PowerShell. È facile da creare ma devi aver già creato l’attività che disabiliterà perché avrai bisogno del suo nome nello script.
Apri un nuovo file di Blocco note e incolla quanto segue. Sostituisci “Nome attività” con il nome dell’attività che desideri disabilitare. Salvalo con l’estensione del file PS1.
Disable-ScheduledTask -TaskName "Task name"
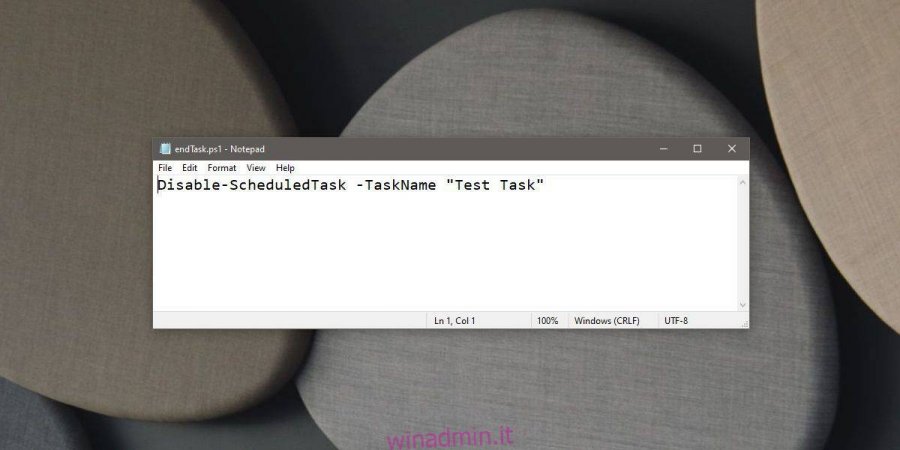
Disabilita attività pianificata
Ora è necessario eseguire questo script in modo che disabiliti l’attività in questione. È meglio aggiungerlo come azione alla stessa attività che si desidera disabilitare in modo da non finire con un’altra attività in esecuzione specifica per disabilitare la prima attività. Detto questo, dipende ancora da te e da cosa è meglio per il tuo uso particolare se eseguire lo script come azione per la stessa attività o creare una nuova attività che la eseguirà.
Dopo aver creato l’attività e aggiunto tutte le azioni pertinenti, aggiungi un’altra azione. Imposta l’azione su “Avvia un programma”. Nel campo Programma / Script, inserisci “Powershell.exe”. Nel campo “Aggiungi argomenti”, inserisci quanto segue ma sostituisci “Percorso dello script di PowerShell” con il percorso completo dello script creato in precedenza.
Sintassi
-ExecutionPolicy Bypass "Path to powershell script"
Esempio
-ExecutionPolicy Bypass "C:UsersfatiwDesktopendTask.ps1"
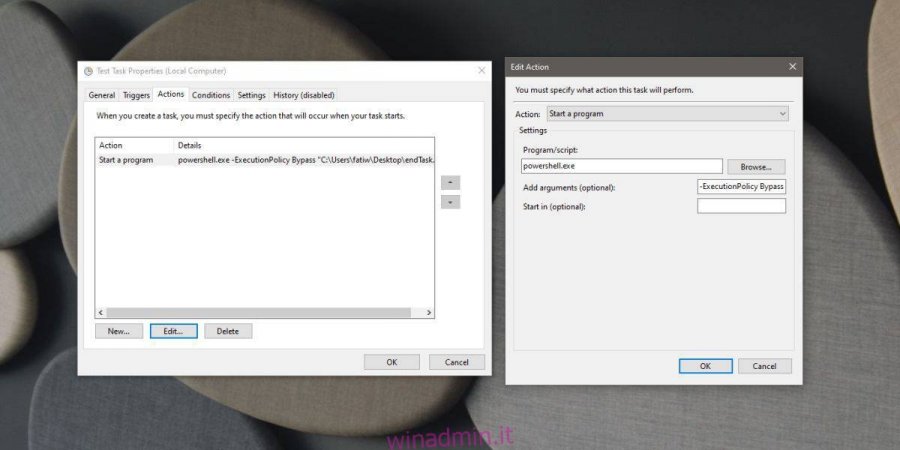
Assicurati che l’attività sia impostata per essere eseguita con i diritti di amministratore. Puoi concedergli l’accesso come amministratore dalla scheda Generale. Abilita l’opzione “Esegui con i privilegi più elevati”. Quando si fa clic su OK per finalizzare lo script, potrebbe essere richiesto di immettere la password per l’amministratore. Un’ultima cosa da tenere a mente è che l’azione che esegue lo script che disabiliterà l’attività dovrebbe essere l’ultima nell’elenco delle azioni. È possibile eseguire manualmente l’attività pianificata per vedere se le azioni vengono eseguite nell’ordine corretto.

