Un avvio pulito su Windows 11 può aiutarti a risolvere qualsiasi problema, da un computer lento a qualsiasi programma specifico che è improvvisamente andato in tilt. Funziona avviando il PC con un set minimo di driver e app, che ti consente di capire la causa dell’errore.
La buona notizia è che avviare Windows 11 in un ambiente di avvio pulito è un processo semplice.
Come eseguire l’avvio pulito di Windows 11
UN avvio pulito in Windows è una tecnica di risoluzione dei problemi che avvia il sistema con un set minimo di programmi e driver di avvio. Ti aiuta a capire se la causa del problema è un programma aggiuntivo o se è dovuto a problemi nei file di sistema.
La logica principale alla base di un avvio pulito è semplice: se il problema persiste anche dopo aver avviato Windows 11 in un ambiente di avvio pulito, il problema risiede altrove sul tuo PC. Tuttavia, se non riscontri problemi durante l’avvio pulito, molto probabilmente è un’app a causare il bug. In questo modo, dopo aver individuato la causa del problema con un avvio pulito, è possibile adottare misure per risolverlo.
Per eseguire un avvio pulito su Windows 11, attenersi alla seguente procedura:
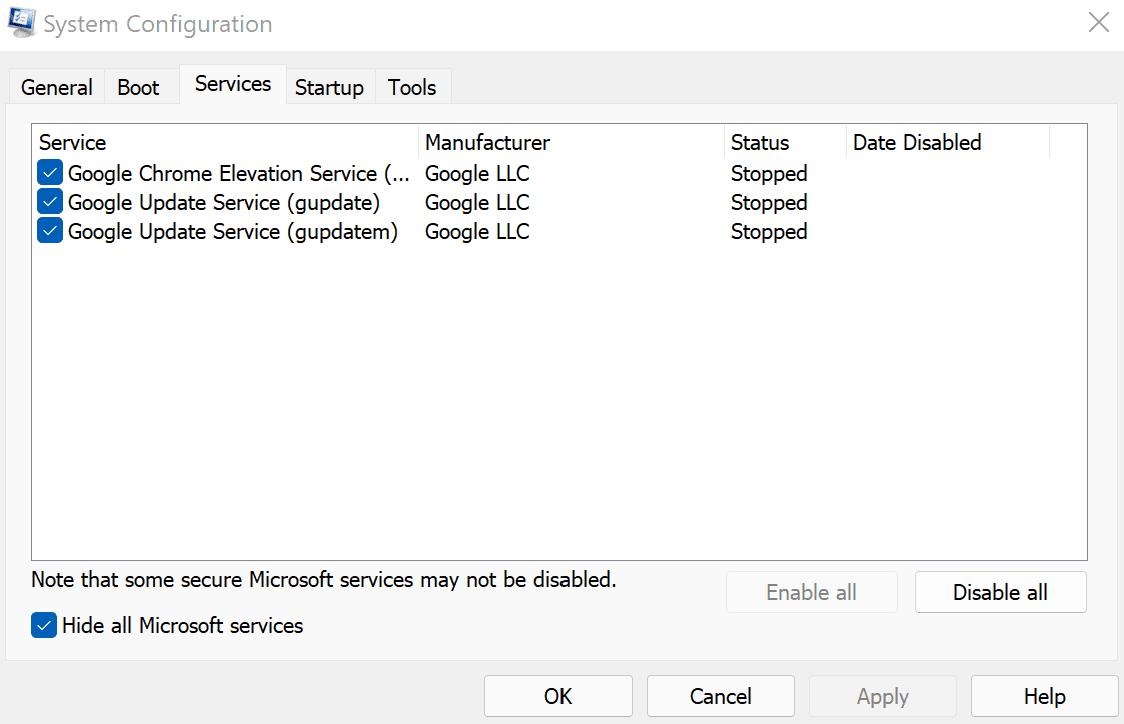
Ora devi avviare il Task Manager. Ecco come puoi farlo:
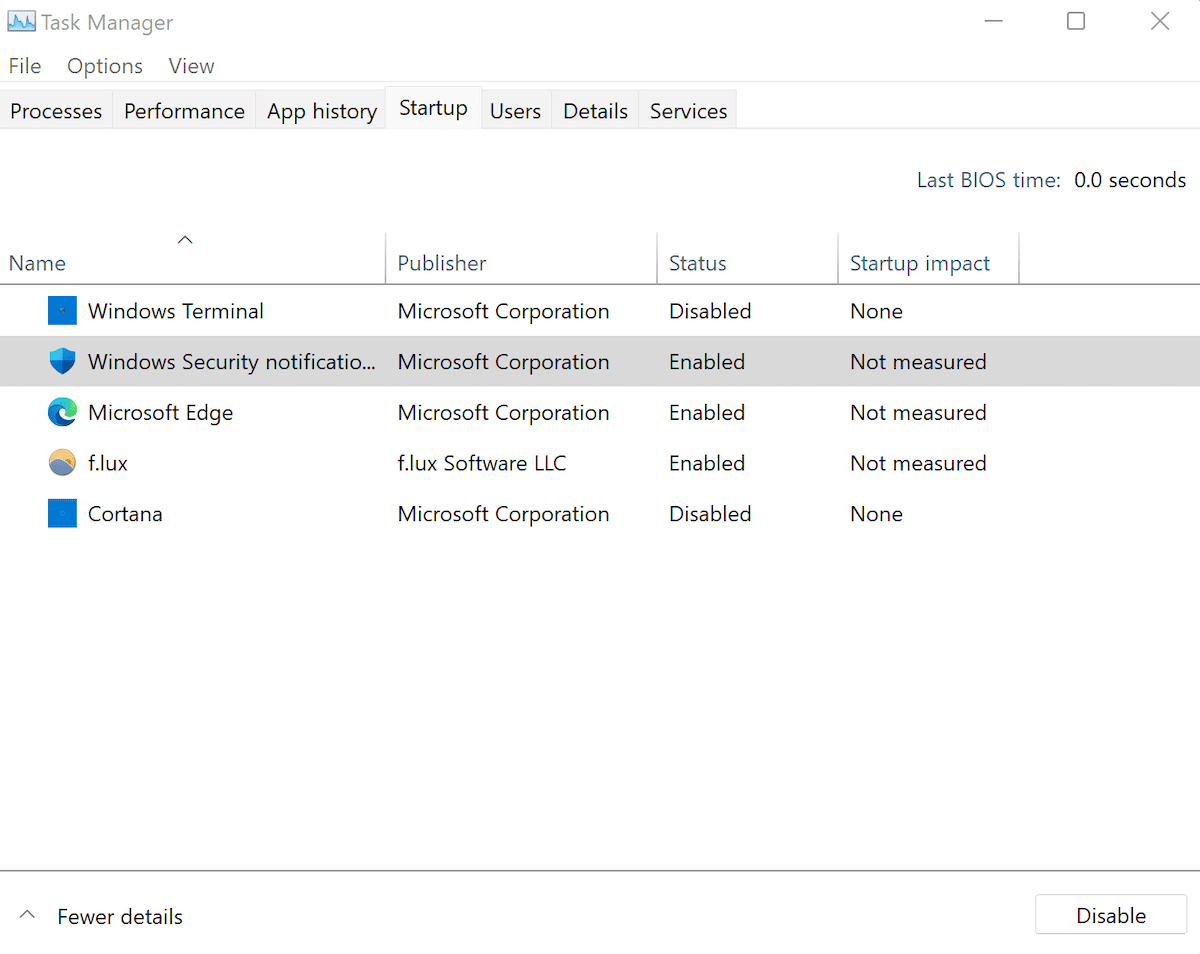
Al prossimo riavvio, Windows verrà avviato in un ambiente di avvio pulito.
Se il problema persiste, il problema è qualcos’altro. Pertanto, potresti dover provare diversi metodi per risolverlo. Se questo è il tuo caso, passa alla sezione successiva per tornare al normale avvio.
Tuttavia, se il tuo computer funziona correttamente dopo l’avvio pulito, allora abbiamo trovato qualcosa. Da qui, abiliterai tutte le app una per una, il che ti aiuterà a trovare l’app colpevole del tuo bug di Windows. Ecco come:
Ripeti la procedura finché non ti rimane l’app che causa problemi sul tuo PC.
Come interrompere l’avvio pulito su Windows 11
Indipendentemente dal fatto che l’avvio pulito abbia risolto o meno i bug di Windows 11, prima o poi dovrai uscirne. Per fare ciò, seguire i passaggi seguenti:
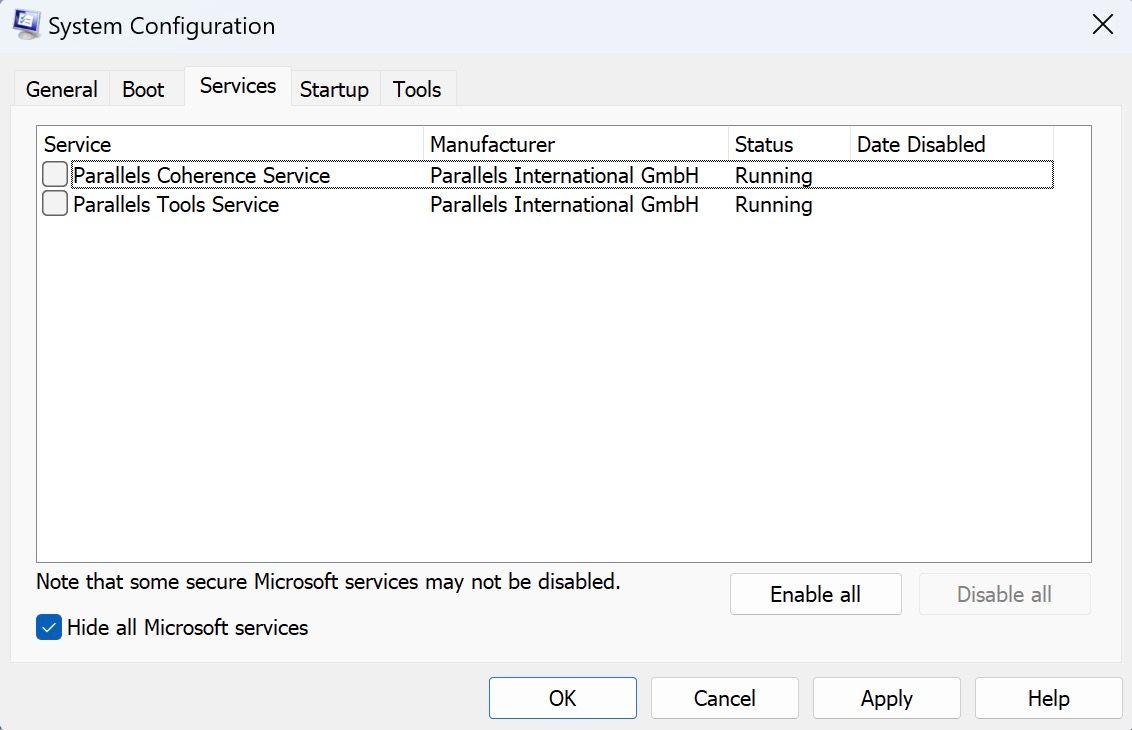
Ora, segui i passaggi seguenti:
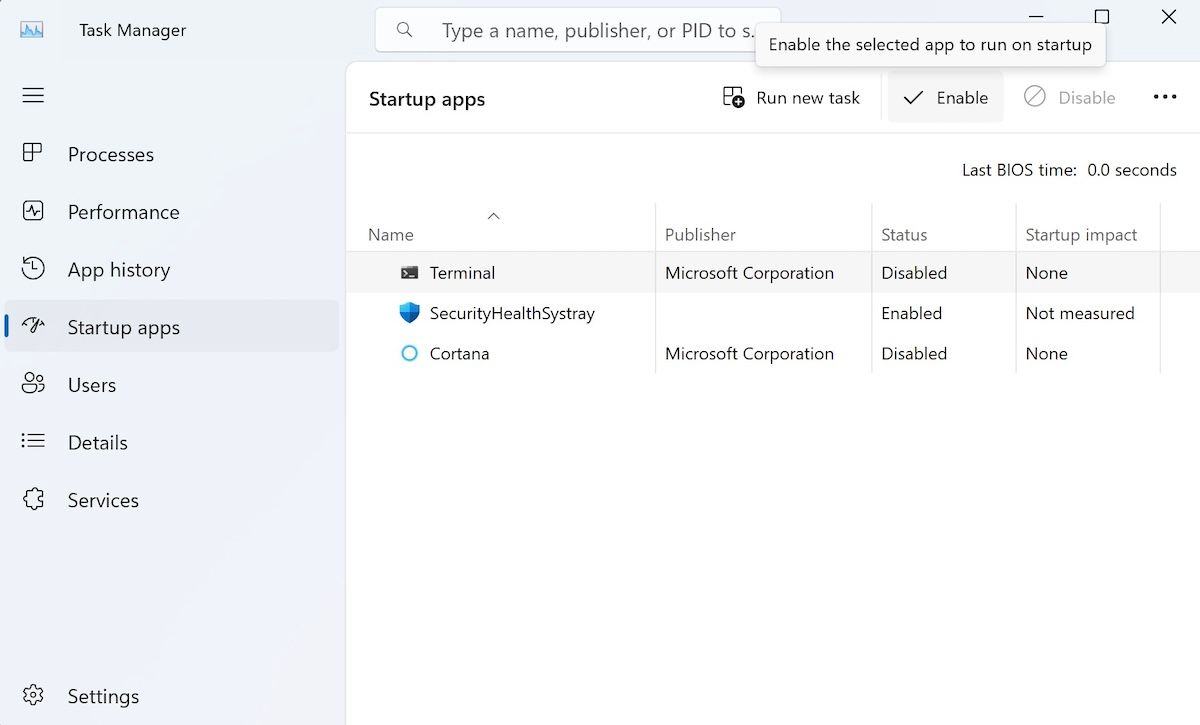
Questo è tutto. Ora esegui un riavvio rapido e Windows 11 si avvierà normalmente da qui in poi.
L’avvio pulito è un metodo pratico da tenere a mente per individuare i problemi su Windows 11. Sebbene le persone a volte non conoscano bene la differenza tra avvio pulito e modalità provvisoria, l’avvio pulito è diverso in quanto offre un maggiore controllo su quale le app e i servizi possono essere eseguiti durante l’avvio.
