Sommario:
Punti chiave
- Per disconnettere altri utenti su Windows 11, puoi utilizzare Task Manager, Prompt dei comandi o Process Explorer.
- Il metodo Task Manager funziona su qualsiasi versione di Windows, mentre l’opzione Prompt dei comandi funziona solo per le versioni Pro e successive di Windows. Process Explorer richiede un download separato.
- Assicurati di considerare qualsiasi lavoro non salvato prima di disconnettere un utente.
Ogni sessione utente attiva sul tuo PC significa che le risorse del tuo computer sono condivise con altri, il che può influire sulle prestazioni del sistema. Se qualcuno non sta utilizzando attivamente la propria sessione, puoi disconnettere l’utente inattivo dal tuo account per recuperare quelle risorse di sistema.
1. Disconnettersi da altri utenti utilizzando il Task Manager
La scheda Utenti del Task Manager tiene traccia di tutte le sessioni utente attive sul tuo computer. Puoi usarlo per gestire gli account utente su Windows, passare da un account utente all’altro e disconnettersi da altri account utente. Se devi solo uscire dalla sessione corrente su Windows 11, il processo è molto più semplice.
È necessario aver effettuato l’accesso come amministratore per disconnettere altri account utente; controlla se il tuo account utente ha i diritti di amministratore se non sei sicuro. È importante sottolineare che quando si disconnette un utente, i dati non salvati dell’utente potrebbero andare persi. Quindi procedi con cautela.
Per disconnettere altri utenti utilizzando Task Manager:
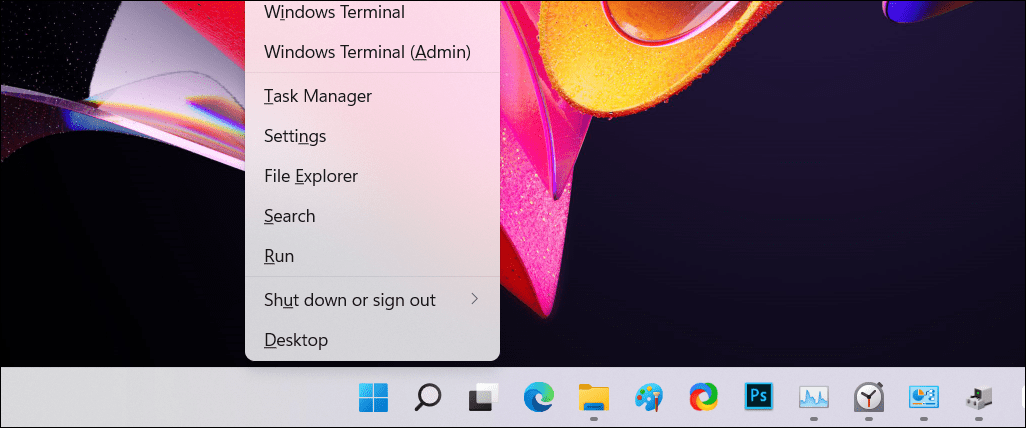
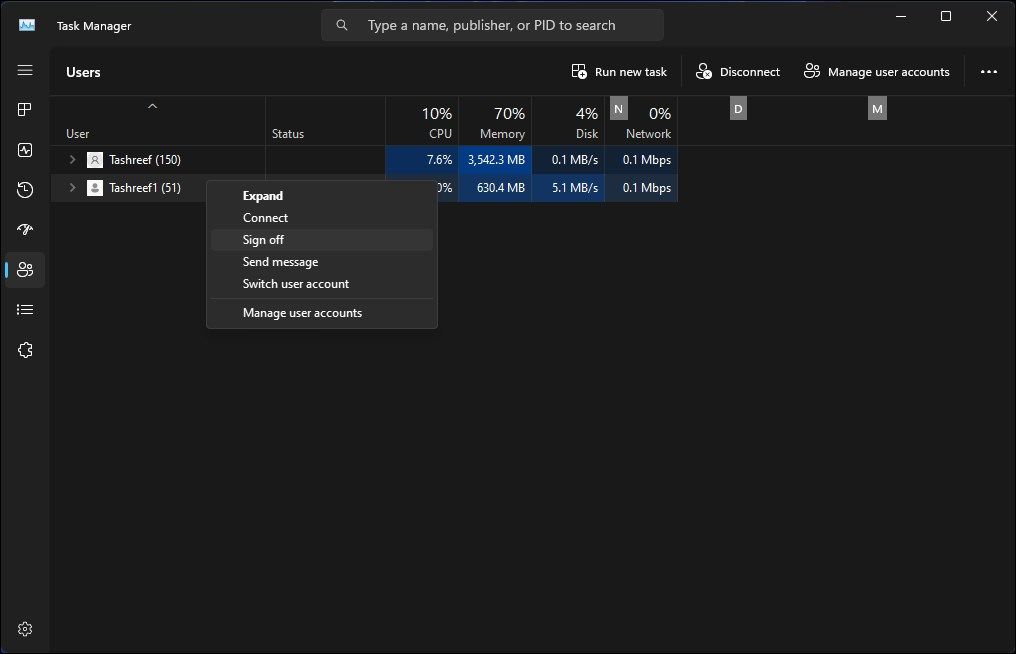
2. Disconnettersi da altri utenti utilizzando il prompt dei comandi
Nelle edizioni Windows 11 Pro, Edu ed Enterprise, puoi utilizzare il comando “query sessions” del prompt dei comandi per verificare e disconnettere gli account utente attivi. È improbabile che questo comando funzioni su Windows 11 Home, limitando le tue opzioni.
Per disconnettere altri utenti utilizzando il prompt dei comandi:
query session
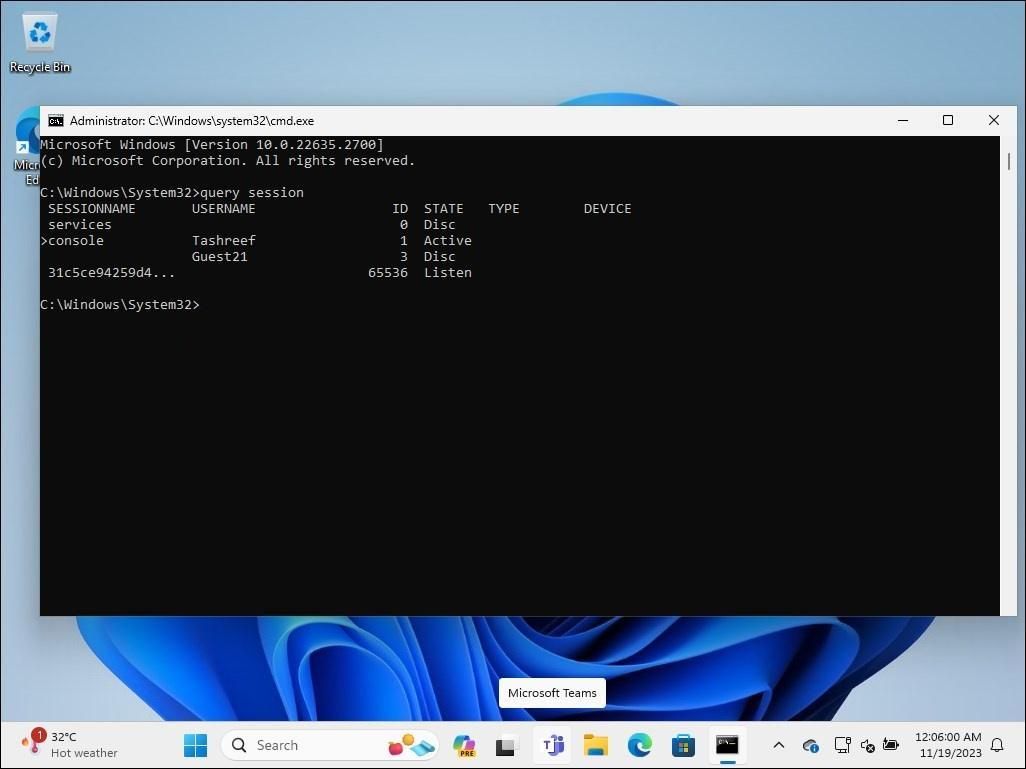
Logoff 3
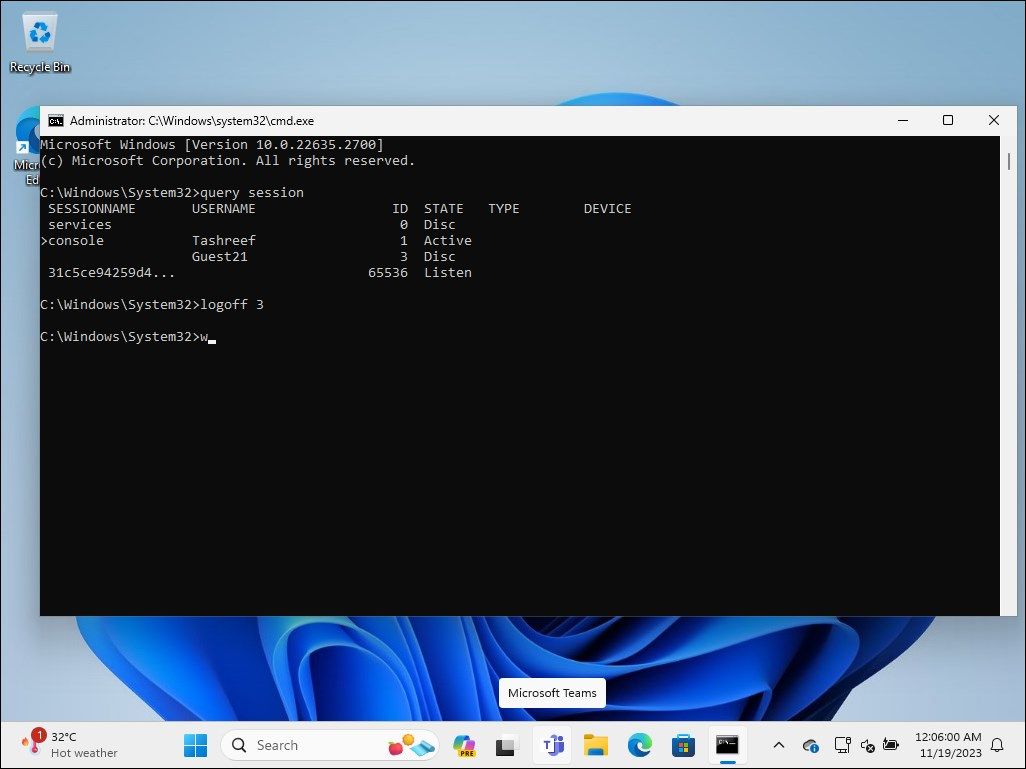
3. Disconnettersi da altri utenti utilizzando Process Explorer
Process Explorer fa parte di Windows Sysinternal Tools, una suite di utilità di amministrazione di sistema di Microsoft. Sebbene il freeware sia popolare tra gli sviluppatori e gli amministratori di sistema, chiunque può utilizzare Process Explorer per utilizzare alcune delle sue funzionalità avanzate.
Process Explorer è un potente strumento che mappa tutti i processi attualmente attivi e i file DLL sugli account che li eseguono. Il nostro scopo è mostrarti come utilizzare la sua funzionalità di gestione degli utenti per eliminare sessioni di altri utenti.
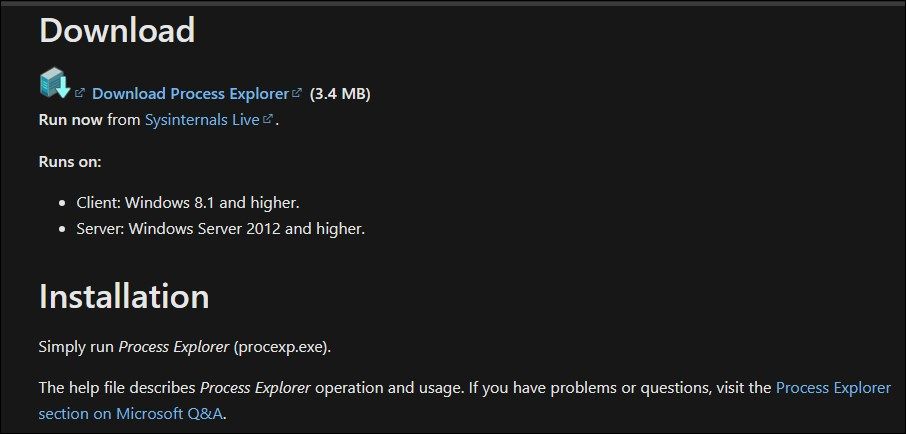
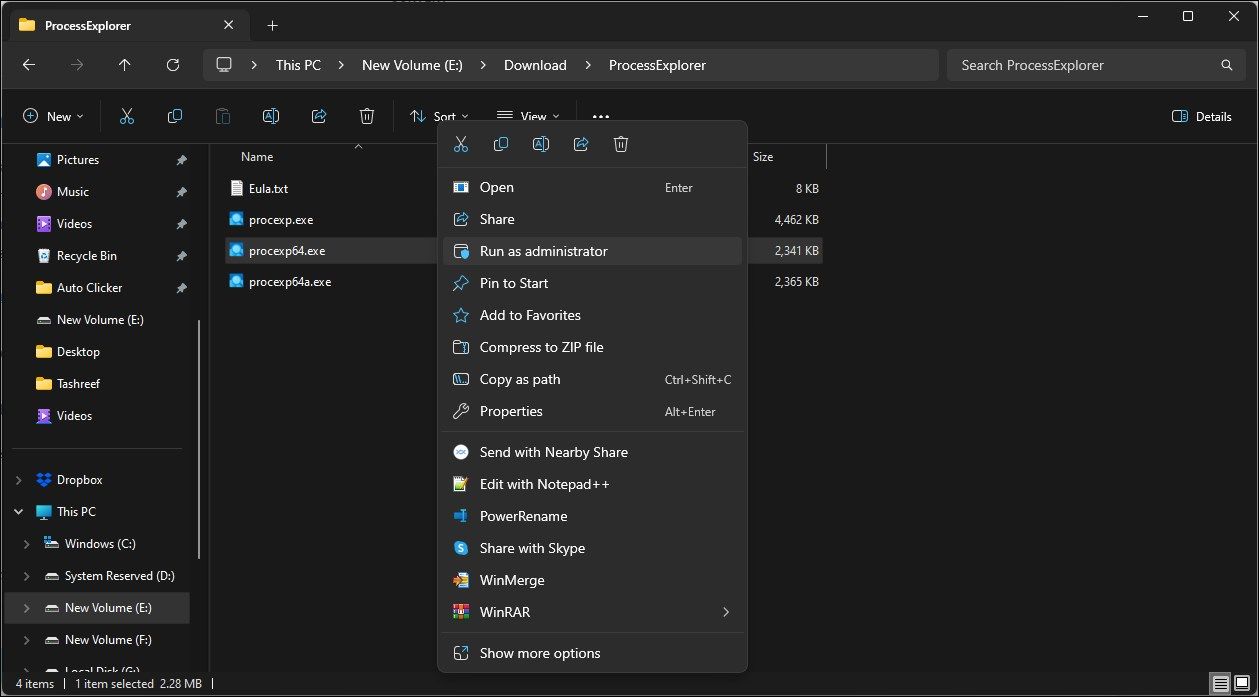
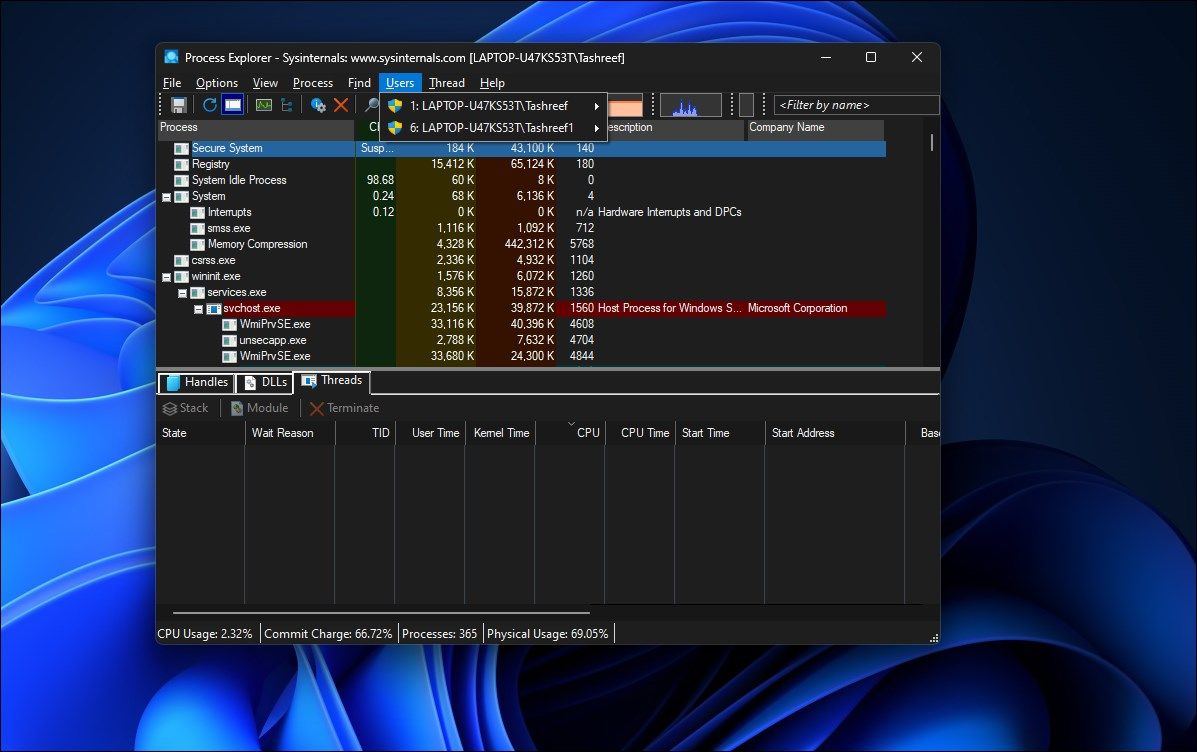
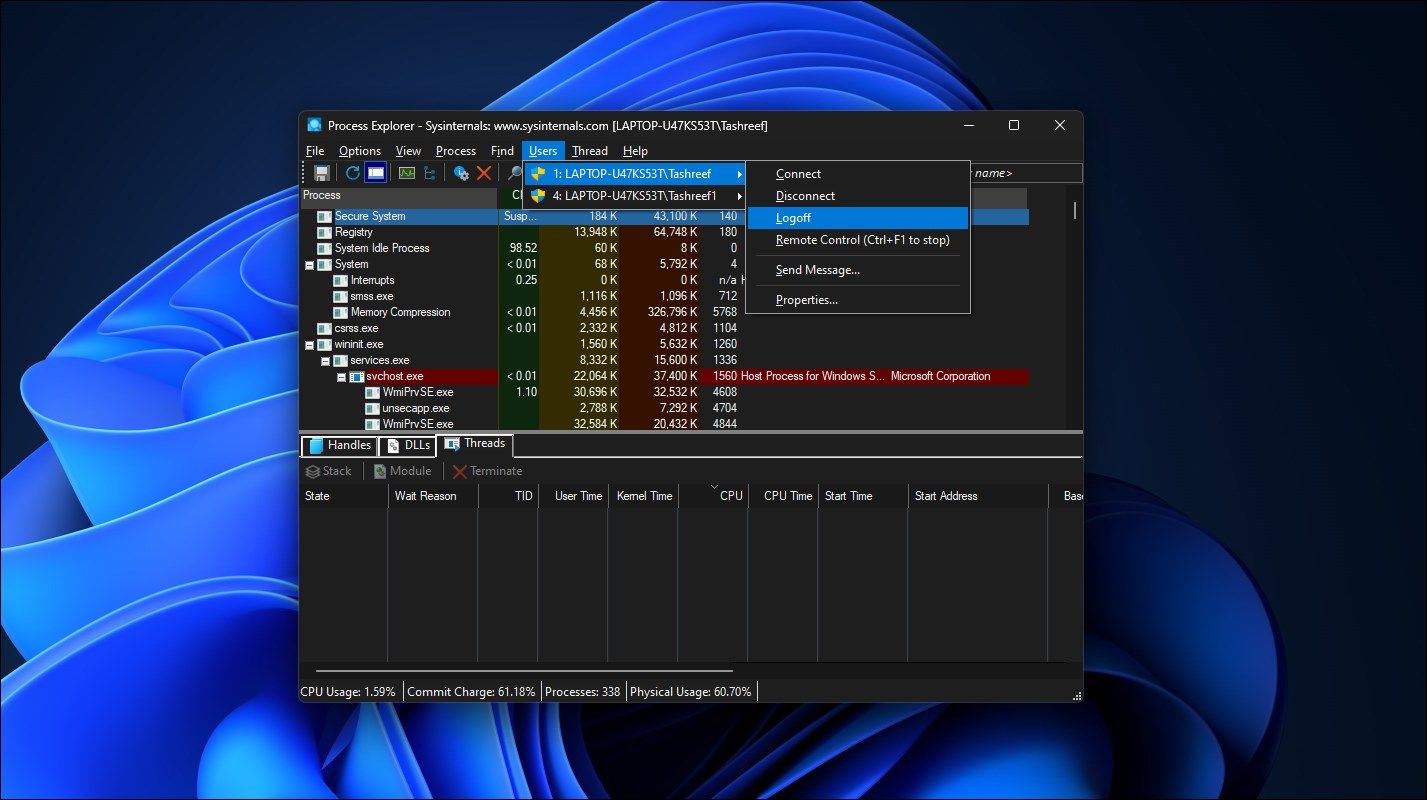
Process Explorer disconnetterà l’account utente selezionato dal tuo computer. Se ricevi un errore di accesso negato, esegui l’eseguibile procexp64.exe con privilegi di amministratore e riprova.
Chiedi ad altri utenti prima di disconnetterli
Quando ti disconnetti da altri utenti, tutto il lavoro non salvato nei loro account andrà perso. Quindi consideralo prima di applicare i metodi di cui sopra. Disconnettersi da un account Windows in un PC multiutente è una buona abitudine perché riduce la possibilità di perdita di dati e libera le risorse del computer per altri. Chiedi sempre agli altri di firmare quando il loro lavoro è finito.
