Vuoi creare immagini generative dal testo utilizzando Stable Diffusion AI (SD AI)? Questo articolo è la guida passo-passo più semplice per ottenere questo risultato.
La creazione di immagini eccezionali per blog, video, siti Web e app dovrebbe essere economica e rapida quando l’intelligenza artificiale (AI) è fiorente. Non è più necessario provenire da un design visivo o da un background creativo per generare immagini straordinarie che attireranno lettori, traffico Web o utenti di app.
La tecnica di generazione di immagini AI può anche rendere più efficienti le tue app Web e app mobili che si occupano di progettazione grafica e modifica.
Continua a leggere per esplorare modi convenienti per eseguire l’IA di immagini generative più popolare, Stable Diffusion AI, su Mac e PC.
Sommario:
Che cos’è l’IA a diffusione stabile?
Stable Diffusion AI è un modello di intelligenza artificiale all’avanguardia che si occupa dell’elaborazione delle immagini. Prende il testo come prompt e genera immagini basate su vari modelli di diffusione. Utilizza un processo di diffusione per produrre immagini in modo iterativo.
A differenza di altre IA di immagini generative, Stable Diffusion non genera immagini in una volta sola dalle distribuzioni di addestramento. Invece, utilizza un processo di diffusione graduale per perfezionare gradualmente l’immagine nei successivi tentativi.
Se hai mai avuto bisogno di utilizzare strumenti di intelligenza artificiale come MidJourney, DALL-E, Contrastive Language-Image Pre-Training (CLIP), Playground AI, ecc., allora adorerai Stable Diffusion. Ti consente di creare immagini immaginarie da zero. Le immagini risultanti sono di qualità standard in modo da poterle utilizzare su siti Web, app e materiali di marketing.
Motivi per eseguire l’IA a diffusione stabile a livello locale
Stable Diffusion AI è uno strumento AI open source. Pertanto, chiunque può ottenere il proprio checkpoint o modello di addestramento AI da repository pubblici e generare immagini AI da solo. Esistono due modi per utilizzare questo strumento di intelligenza artificiale dell’immagine generativa:
Ecco i motivi per eseguire Stable Diffusion AI sul tuo sistema:
Forse il motivo più importante per eseguire SD AI localmente è la possibilità di modificare il modello di addestramento e l’output. Ad esempio, puoi utilizzare le seguenti impostazioni:
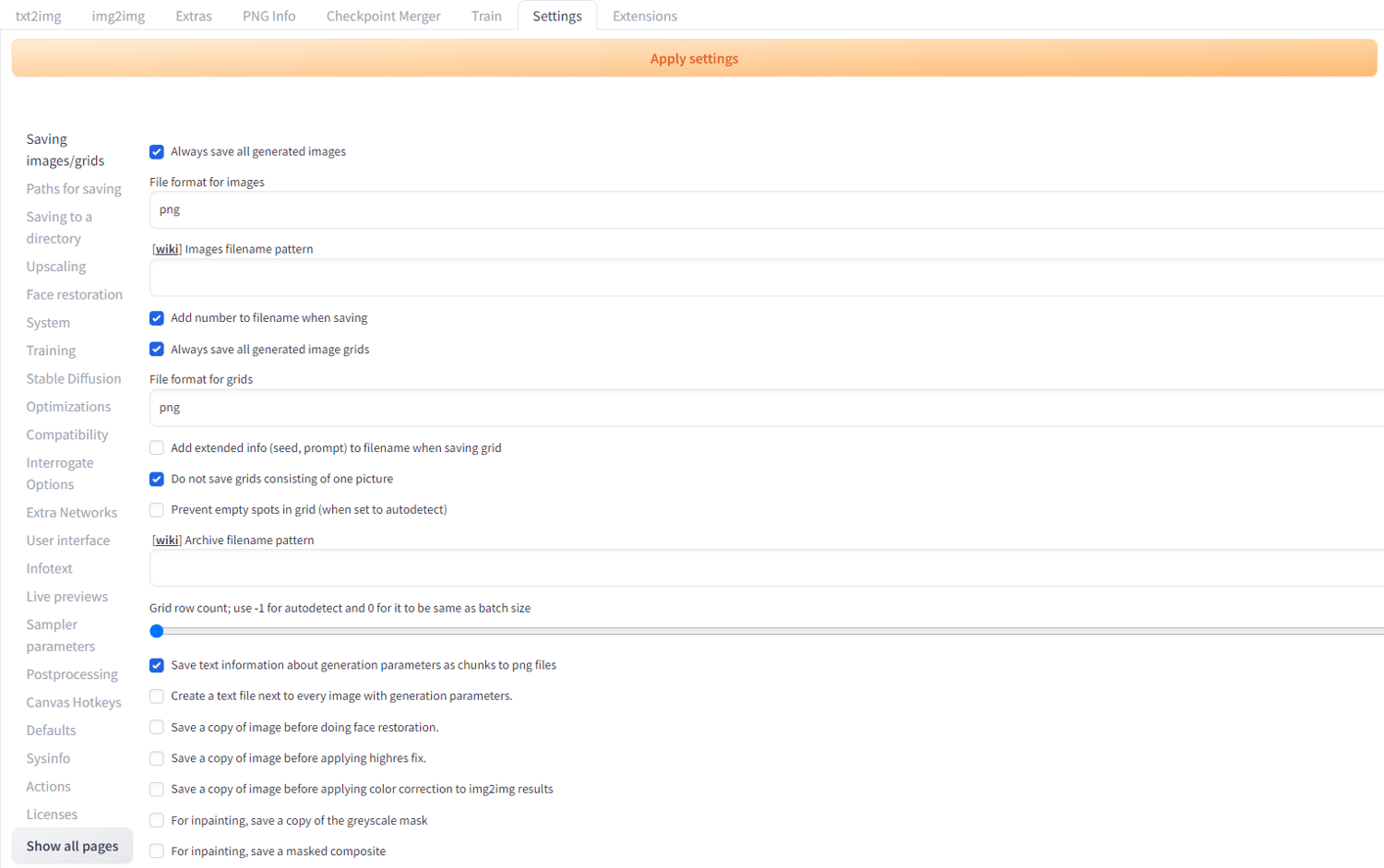
- Upscaling dell’immagine
- Opzioni di interrogazione
- Restauro del volto
- Addestramento personalizzato del modello di intelligenza artificiale
- Parametri del campionatore
- Testo all’immagine
- Da immagine a immagine
- Fusione del punto di controllo
- Risoluzione dell’immagine, larghezza, altezza, ecc., messa a punto
Ora che sai di più su SD AI e la logica per eseguirlo localmente, trova di seguito le istruzioni per eseguirlo su un PC Windows e Mac:
Come eseguire Stable Diffusion AI su Windows
Il flusso di lavoro semplice per eseguire SD AI sul tuo PC consiste nell’installare i pacchetti software necessari sul PC. Quindi, è necessario ottenere l’ultimo checkpoint o modello di addestramento AI da un repository pubblico.
Dopo aver ottenuto il checkpoint, uniscilo a un’interfaccia utente grafica per Stable Diffusion e inizia con la produzione di immagini. Ecco una descrizione dettagliata dell’intero processo. Segui per avere successo nell’esecuzione di SD AI al primo tentativo.
Requisiti PC
Poiché le IA di immagini generative fanno molto affidamento sulla configurazione hardware del PC per eseguire milioni di calcoli, è necessario utilizzare un PC ad alte prestazioni per questo scopo. Il tuo PC deve contenere le seguenti specifiche hardware per eseguire SD AI senza problemi:
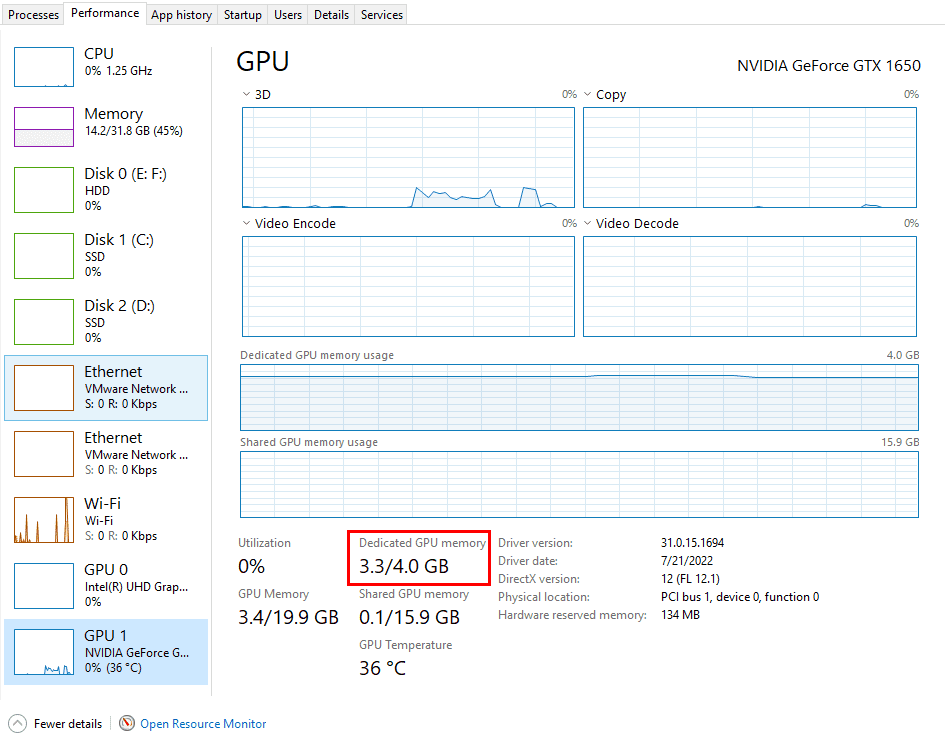
- Windows 8 o Windows 10 o Windows 11
- Processori multi-core (64 bit) come Intel Core i7 12a generazione o superiore
- 16 GB o più RAM DDR4 o DDR5
- SSD NVMe per un’esecuzione più rapida del codice sull’unità locale
- GPU dedicata di NVIDIA o Radeon con almeno 8 GB di VRAM
- Anche la VRAM da 4 GB funzionerà, ma potresti riscontrare velocità di elaborazione inferiori
- Connessione Internet per aggiornare frequentemente i pacchetti software
- Un efficiente sistema di raffreddamento della CPU poiché l’elaborazione generativa delle immagini o il miglioramento tramite AI sono processi esaustivi che generano molto calore
Scarica e installa Git
Prima di tutto, devi scaricare e installare il sistema di controllo della versione Git per il tuo PC. Ecco come:
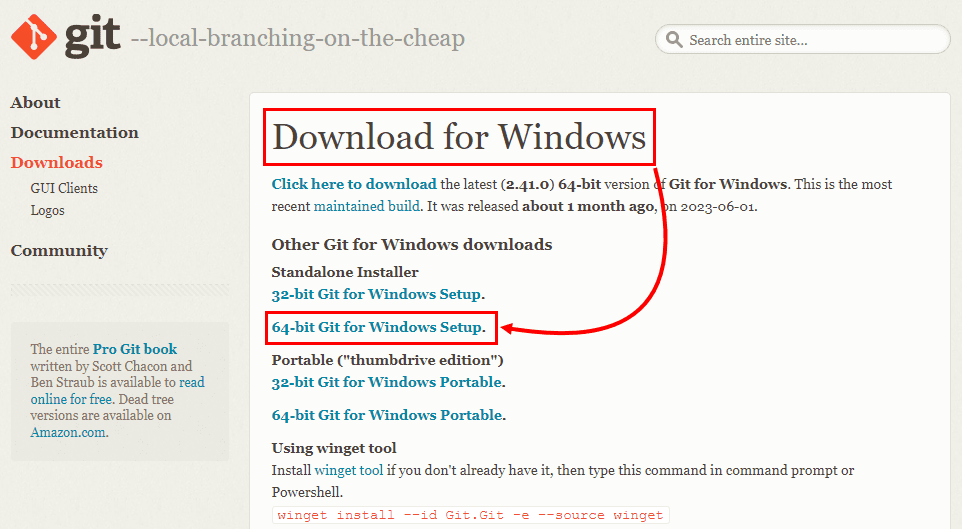
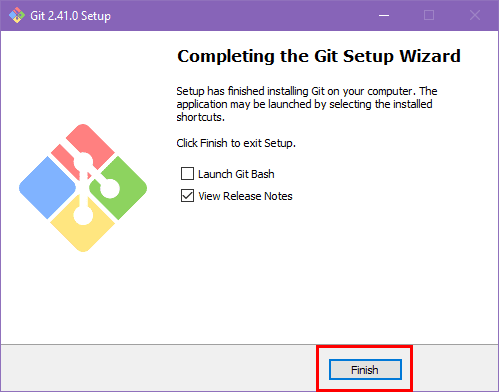
Scarica e installa Python
Stable Diffusion utilizza varie librerie Python per eseguire i suoi modelli AI, eseguire calcoli matematici complessi e così via. Pertanto, è necessario installare l’ultimo pacchetto software Python sul PC. Segui questi passi:
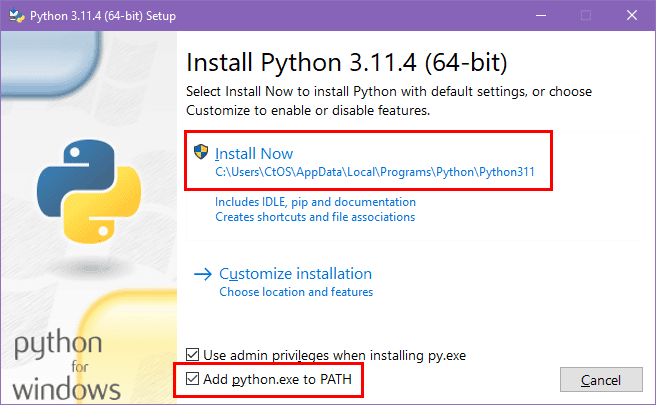
Clonare Stable Diffusion WebUI su PC
Per eseguire SD AI sul PC, è necessaria un’interfaccia utente grafica. Ciò semplifica la generazione delle immagini. Non è necessario ricordare complessi comandi Python per generare testo in immagine, immagine in immagine, modificare le impostazioni del modello AI, ecc.
Innanzitutto, devi creare una directory sul tuo disco rigido locale in cui devi importare Stable Diffusion WebUI da GitHub. Questa directory ospiterà anche tutti i punti di controllo o i modelli di addestramento di SD AI. Quindi vai su qualsiasi unità sul tuo PC, fai clic con il pulsante destro del mouse e scegli l’opzione Nuova cartella. Rinominare la cartella in StableDiffusionAI.
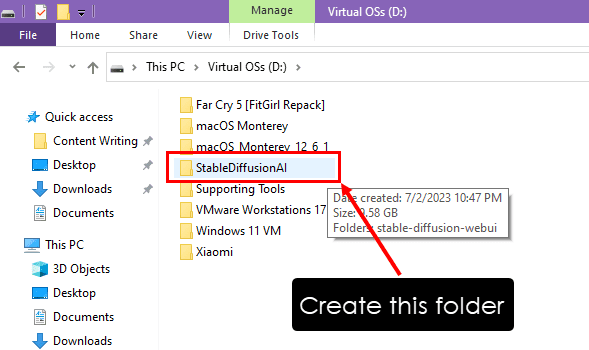
Ora sei pronto per clonare l’interfaccia utente web SD AI in questa cartella utilizzando un client Git e un repository GitHub. Segui questi passi:
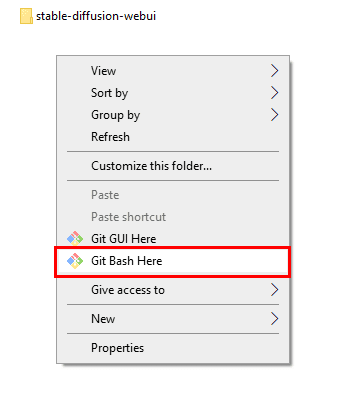
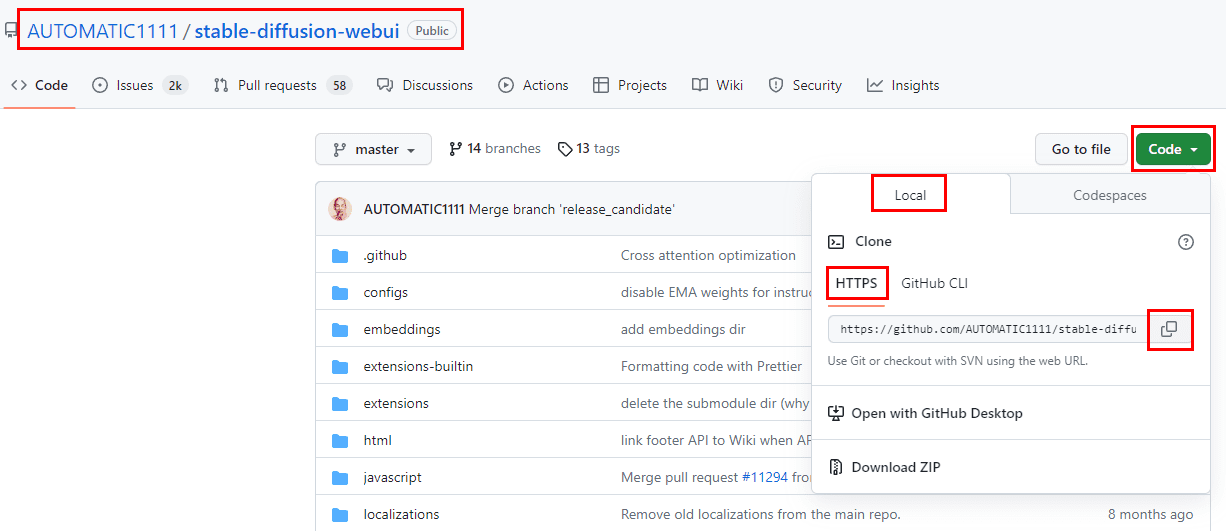
Finora, hai copiato correttamente l’URL dell’interfaccia utente web di SD AI. Ora, trova di seguito i passaggi per clonarlo sul tuo PC usando il client Git.
git clone <a href="https://github.com/AUTOMATIC1111/stable-diffusion-webui.git" target="_blank" rel="noopener">https://github.com/AUTOMATIC1111/stable-diffusion-webui.git</a>
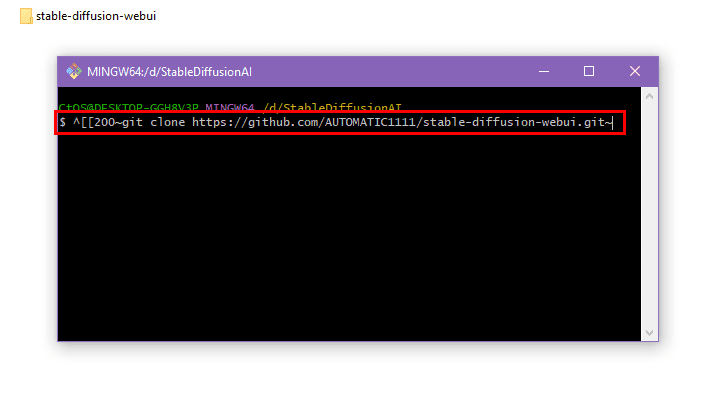
Hai creato correttamente i file necessari per eseguire Stable Diffusion AI utilizzando un’interfaccia utente grafica.
Scarica modelli AI o punti di controllo
Ora, devi ottenere l’ultimo modello di addestramento o checkpoint di Stable Diffusion AI.
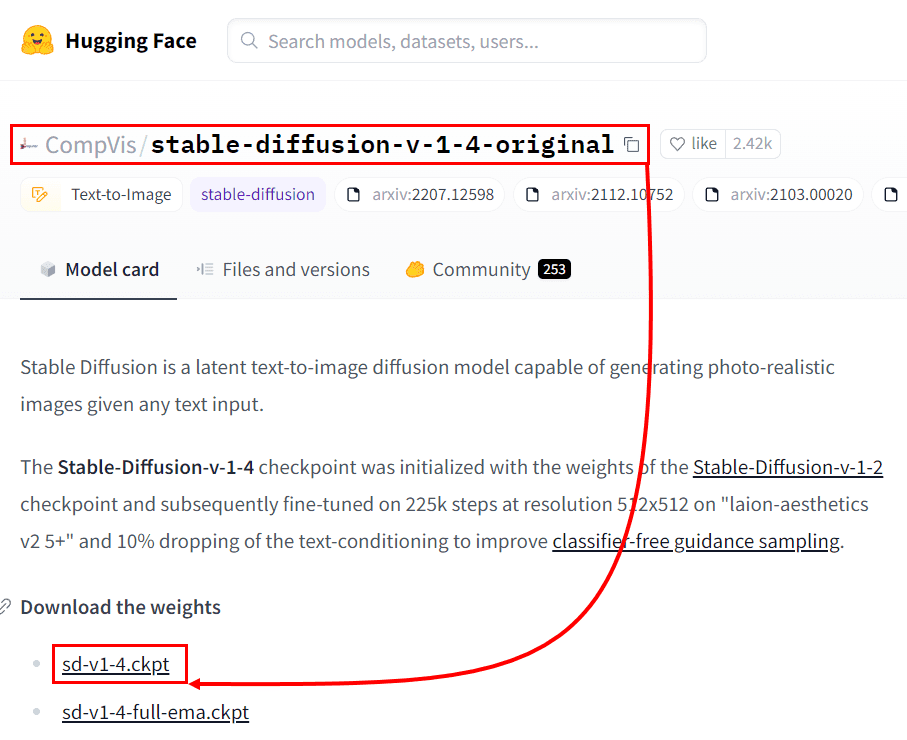
- sd-v1-4.ckpt
- sd-v1-4-full-ema.ckpt
StableDiffusionAI > stable-diffusion-webui > modelsStable-diffusion
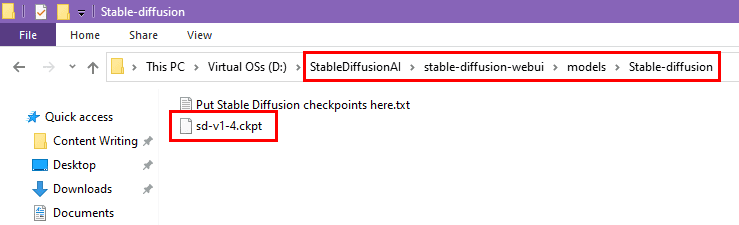
Finora, hai preparato il tuo PC per eseguire localmente Stable Diffusion AI. Basta seguire i passaggi seguenti per fare in modo che l’interfaccia utente Web esegua il programma AI effettivo.
Esegui l’IA a diffusione stabile
Segui questi passaggi per utilizzare SD AI webUI per produrre immagini generative utilizzando modelli di diffusione:
git pull
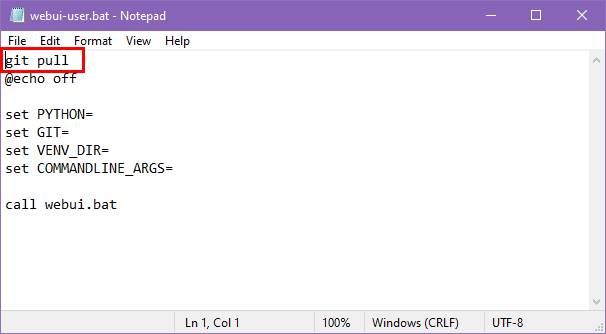
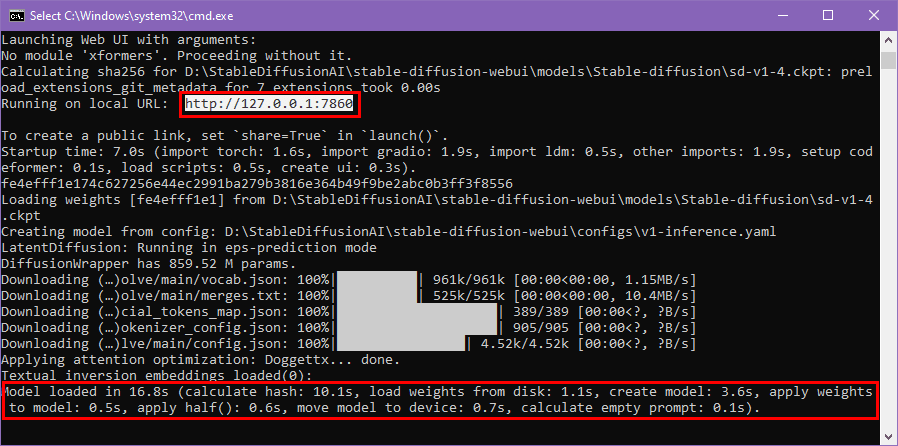
Ora, devi inserire il tuo prompt di testo all’interno del campo prompt txt2img. Premi Genera e ottieni l’immagine generativa di cui hai bisogno. Ad esempio, ho inserito il seguente prompt:
creare un’immagine di un PC Windows 11 su una scrivania
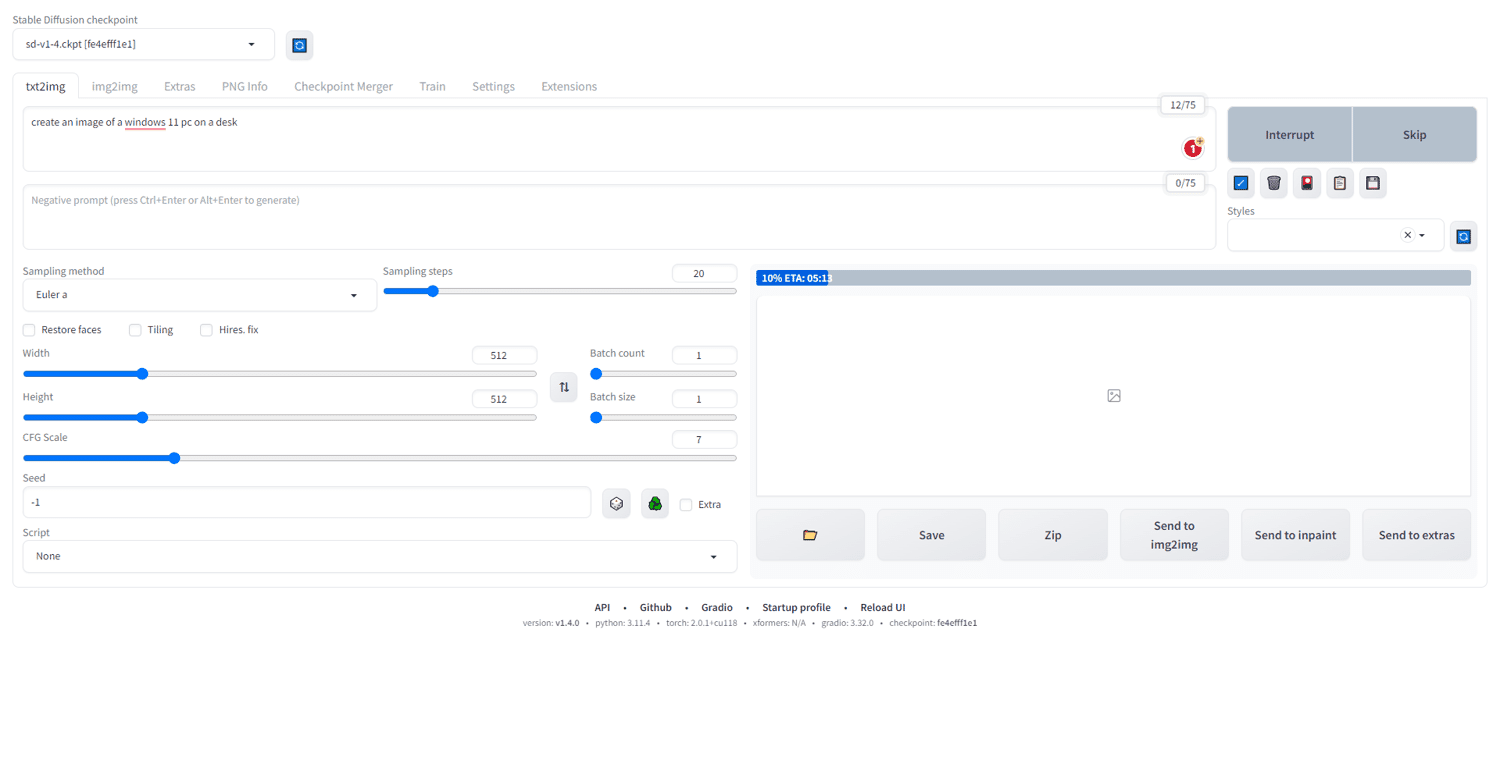
Di seguito trovi il risultato:
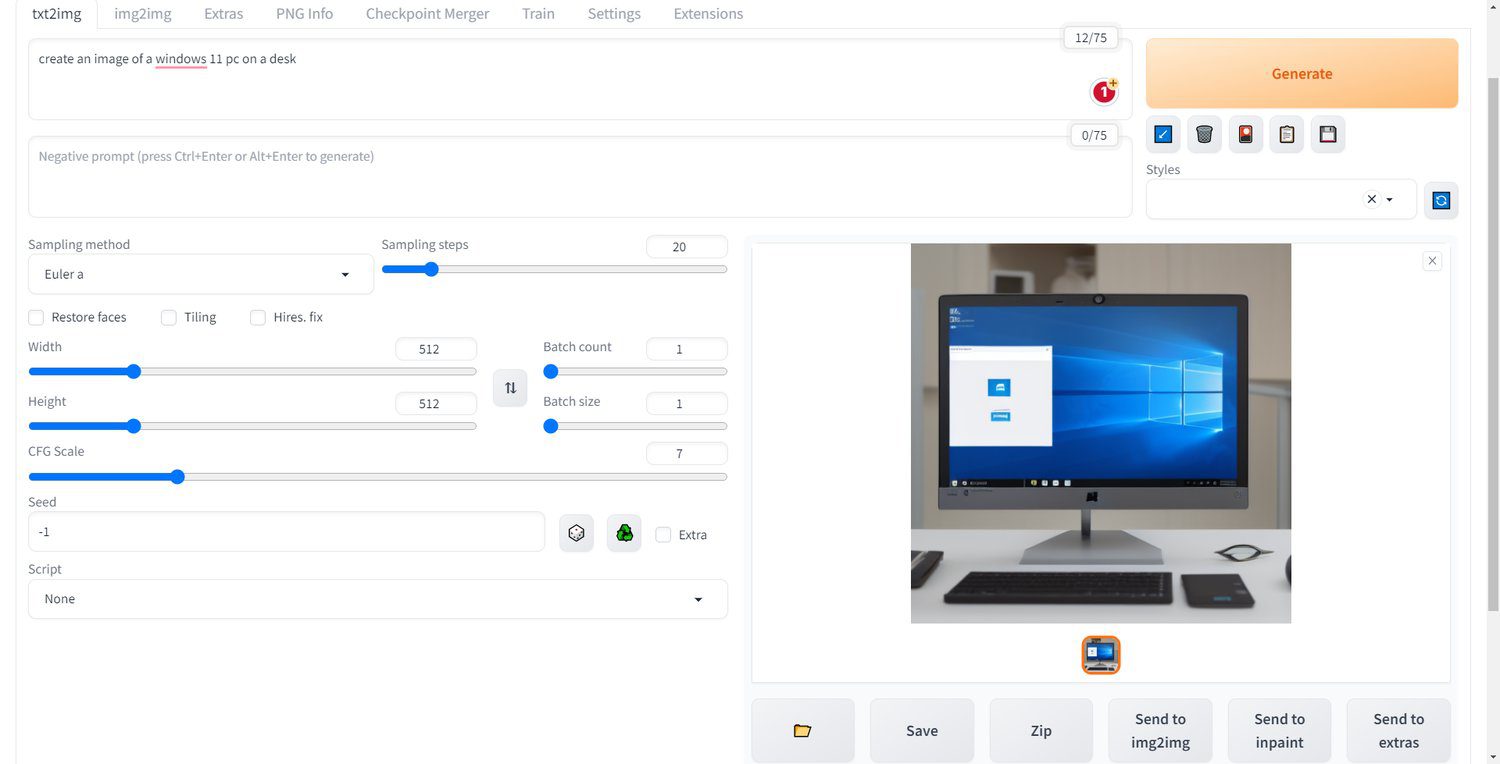
Ogni volta che devi eseguire Stable Diffusion AI, devi eseguire il file webui-user.bat.
Come eseguire Stable Diffusion AI su Mac
Puoi seguire lo stesso approccio su un Mac per eseguire SD AI in locale. Tuttavia, esiste un’app macOS che puoi utilizzare per eseguire SD AI anziché eseguire tutti i passaggi che hai eseguito su un PC Windows 11 o 10. Questa è l’app DiffusionBee.
Requisiti Mac
Se desideri eseguire SD AI su un Mac, le seguenti sono le configurazioni hardware consigliate:
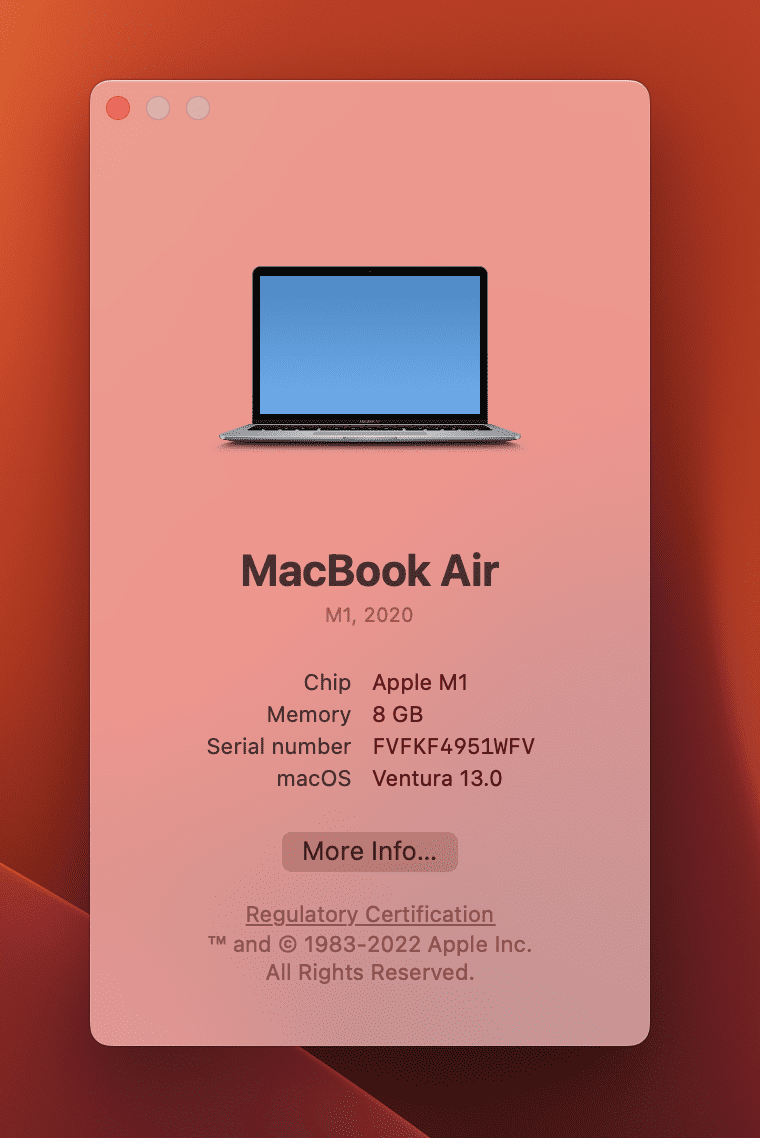
Puoi anche utilizzare un Mac basato su Intel, ma potresti riscontrare una velocità di elaborazione inferiore.
Scarica e installa DiffusionBee
Trova di seguito la guida passo-passo per scaricare ed eseguire DiffusionBee sul tuo Mac:
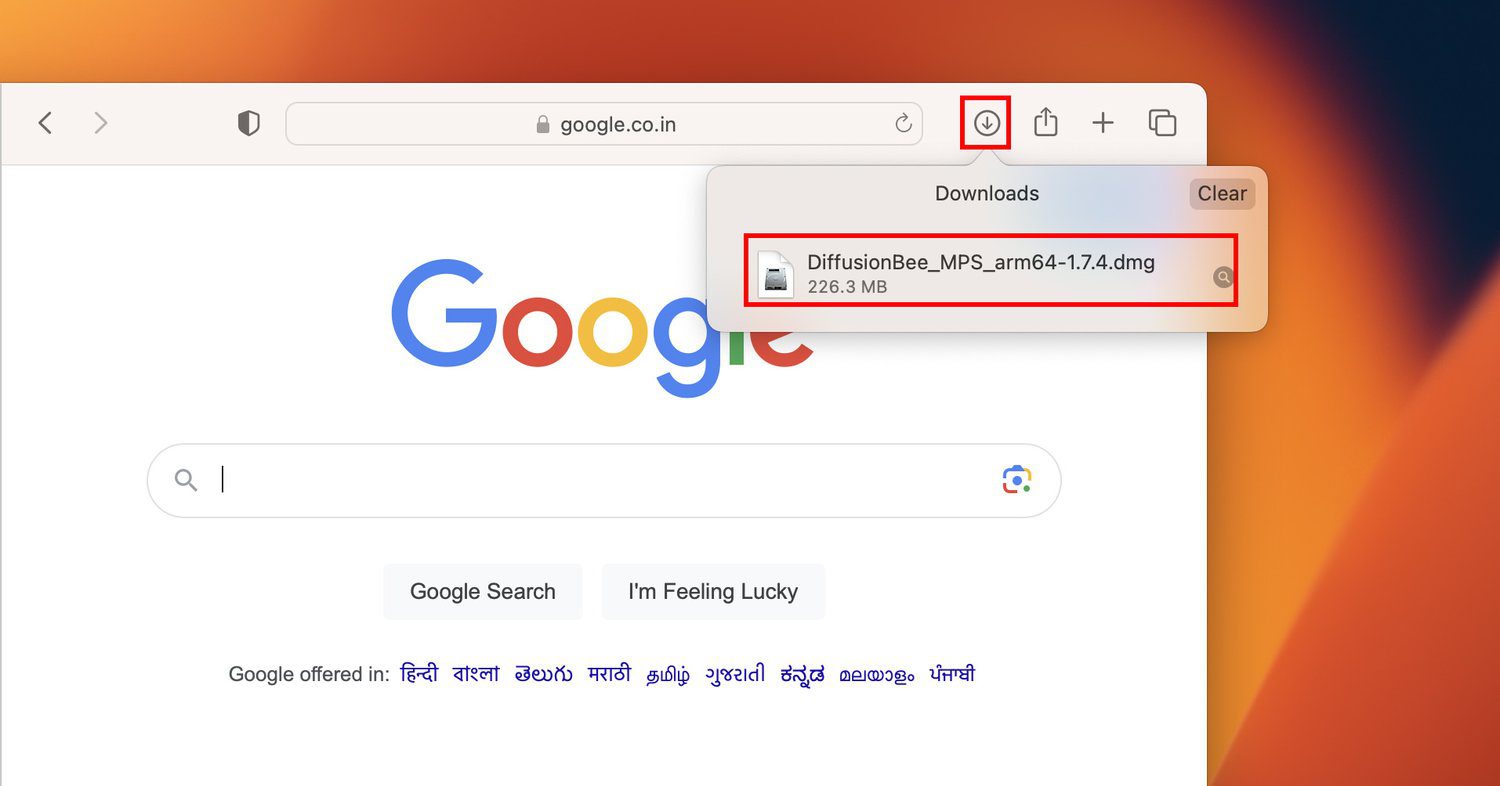
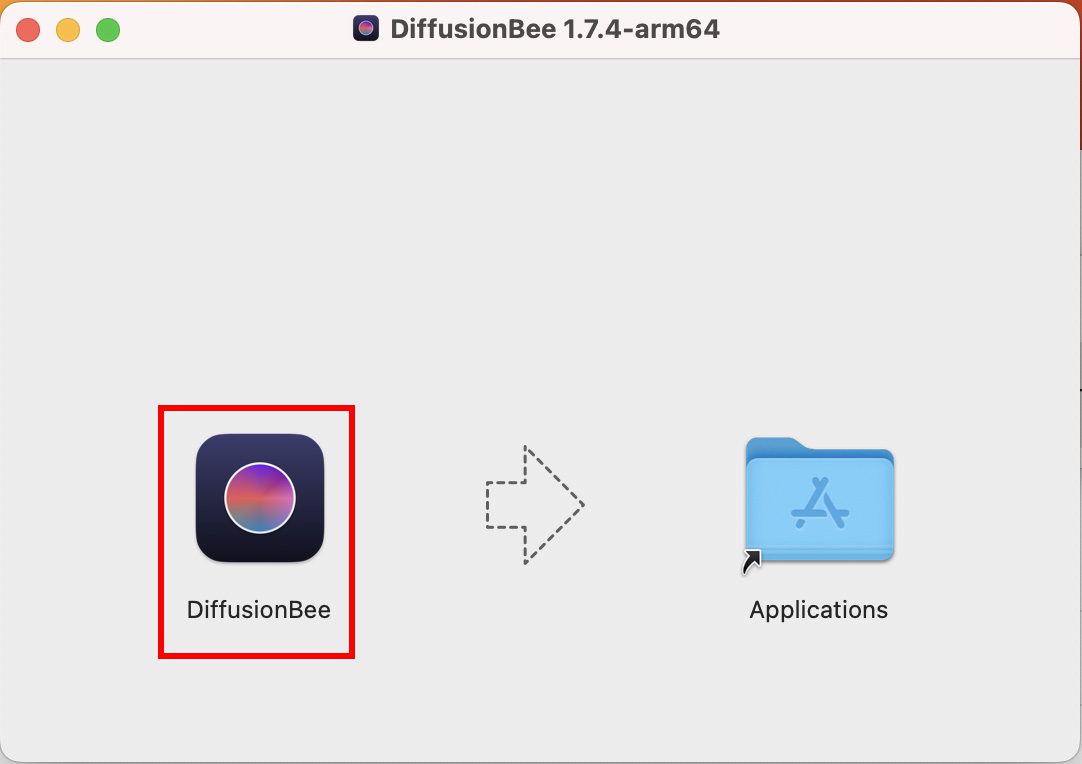
Una volta completato il download, puoi iniziare a utilizzare SD AI su DiffusionBee, proprio come qualsiasi altra app che utilizzi sul tuo Mac. Questo è un processo una tantum e richiede la connettività Internet. Dopo aver preparato l’app DiffusionBee con i pacchetti richiesti, puoi eseguirla offline.
Esegui l’IA di diffusione stabile tramite DiffusionBee
Quando DiffusionBee è pronto per accettare i prompt Text to Image o Image to Image, verrà visualizzata la seguente finestra:
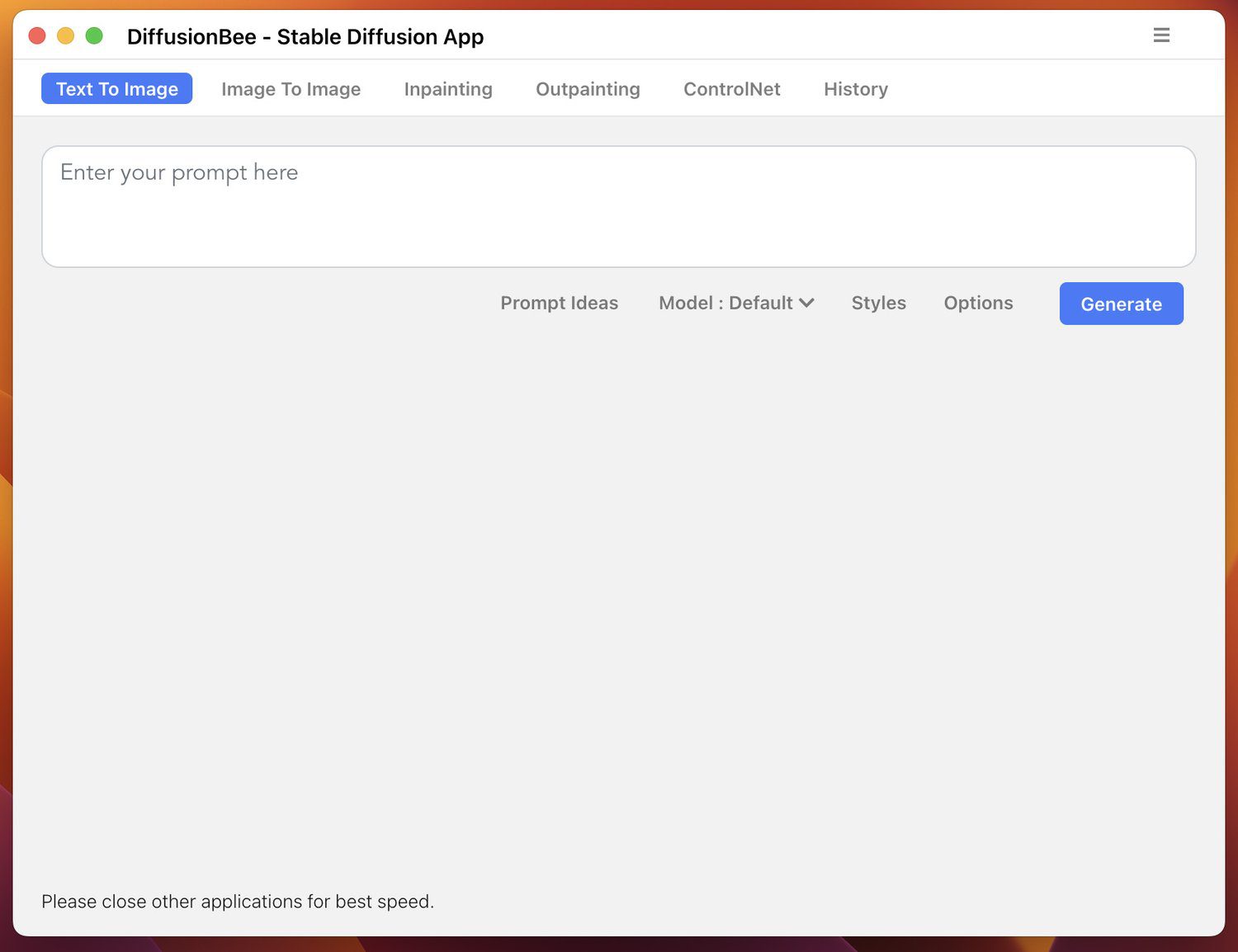
Fare clic sulla scheda Testo in immagine e immettere il messaggio nella casella del messaggio. Ad esempio, ho eseguito questo prompt:
Crea l’immagine di un gatto sdraiato su una tastiera
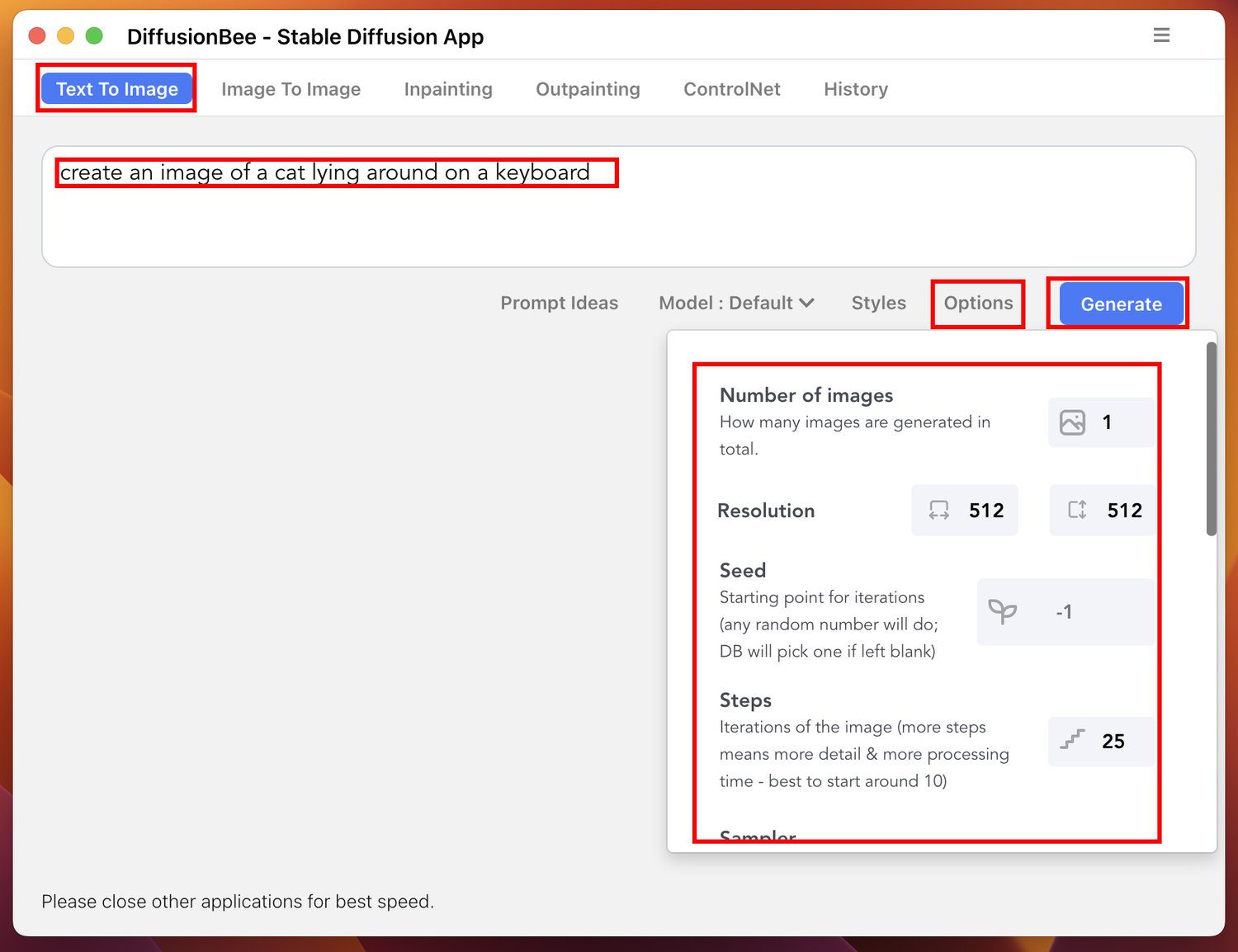
Fare clic sul pulsante Opzioni per modificare l’immagine di output modificando i valori per quanto segue:
- Numero di immagini
- Risoluzione
- Seme
- Passi
- Campionatore
- e molte altre opzioni
Una volta terminata l’ottimizzazione del modello di intelligenza artificiale generativa, fai clic sul pulsante Genera. Dovresti vedere una barra di avanzamento della generazione. Al termine, otterrai un’immagine simile a quella qui sotto:
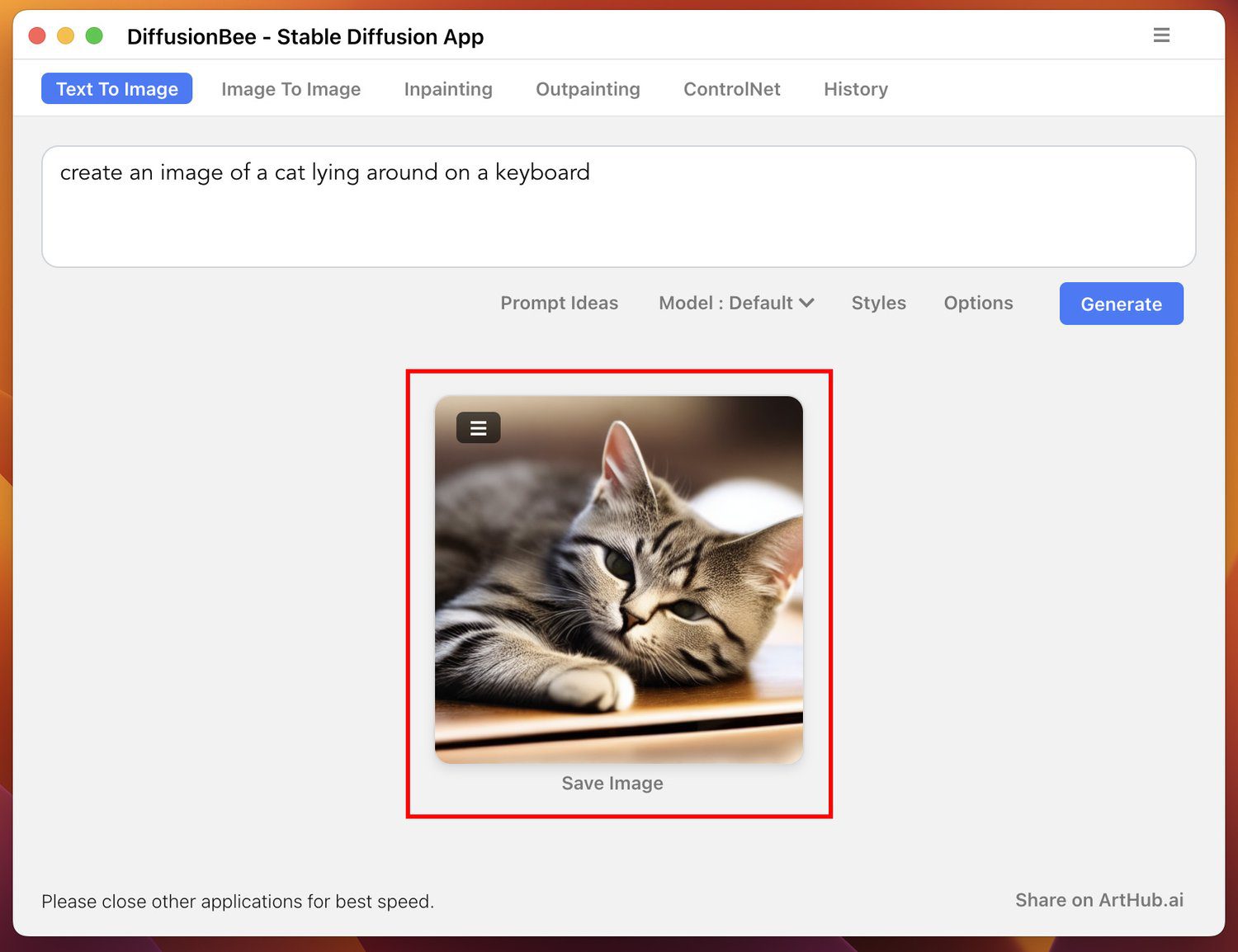
In alternativa, puoi fornire al generatore di immagini AI un’immagine di addestramento. Quindi, inserisci le richieste per modificare l’immagine nel modo desiderato. Premi il pulsante Genera per ottenere un capolavoro creativo da Stable Diffusion AI. L’immagine risultante è completamente diversa dall’input, quindi non ci sarà alcun conflitto di copyright se pubblichi o monetizzi l’immagine generativa.
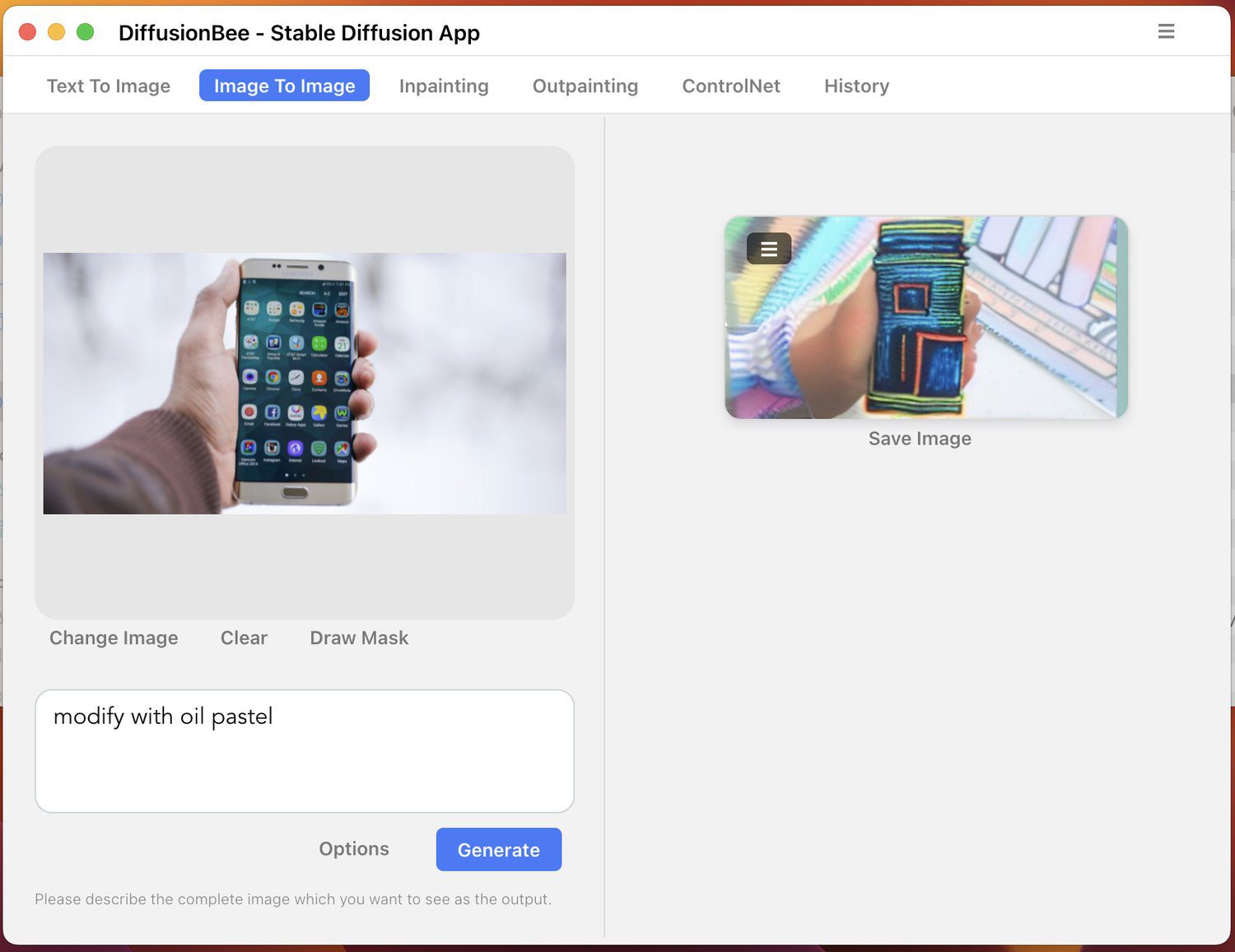
Parole finali
Ora sai come eseguire Stable Diffusion AI localmente su un PC Windows o Mac. Puoi utilizzare questo modello di intelligenza artificiale generativa avanzata per produrre immagini straordinarie per i tuoi progetti. In questi giorni è difficile trovare immagini stock o vettoriali royalty-free per il tuo lavoro editoriale.
Per superare questa sfida, puoi utilizzare Stable Diffusion liberamente. Non è necessario dare credito a nessuno se si utilizza l’immagine prodotta personalmente o commercialmente. Se sei un designer di immagini creativo, puoi risparmiare un sacco di soldi evitando costosi abbonamenti alle app Web Stable Diffusion.
Successivamente, MidJourney vs. Stable Diffusion vs. Bing Image Creator

