Gli strumenti di screenshot tendono a concentrarsi su finestre, aree specifiche dello schermo o sull’intero schermo. Su macOS, questi sono i tre tipi di screenshot che puoi estrarre dalla scatola. Gli strumenti di screenshot di terze parti hanno opzioni simili e tendono tutti a concentrarsi su schermi interi, finestre intere o aree selezionate.
Se devi eseguire lo screenshot di singoli elementi dell’interfaccia utente su macOS, ti ritroverai a ritagliarli da schermate più grandi. Un modo più rapido per catturare solo gli elementi dell’interfaccia utente è usare Snipaste. È un’app gratuita disponibile anche per Windows 10 e fa un ottimo lavoro su entrambe le piattaforme. Una versione Linux è in lavorazione.
Screenshot dei singoli elementi dell’interfaccia utente
Scarica ed esegui Snipaste. Il download sembra essere lento anche se il file è piccolo e questo probabilmente ha a che fare con il server su cui è ospitato il file, quindi sii paziente. Una volta installata e in esecuzione, è necessario abilitare la capacità dell’app di rilevare gli elementi dell’interfaccia utente.
Fare clic sull’icona della barra dei menu di Snipaste e selezionare “Preferenze” dal menu.
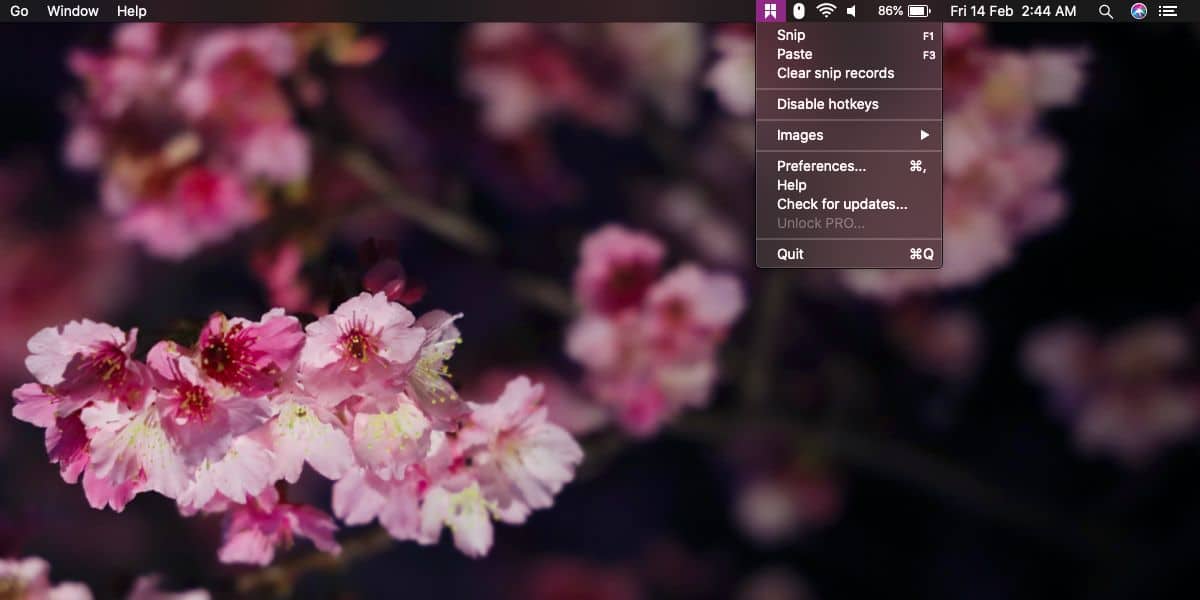
Nella finestra Preferenze, vai alla scheda Cattura. Questa scheda ha altre tre schede sotto di essa. Seleziona la scheda “Comportamento”. Nella scheda Comportamento, abilita l’opzione “Rileva automaticamente gli elementi dell’interfaccia utente”. Quando abiliti questa opzione, dovrai fornire all’app un accesso di accessibilità aggiuntivo. Vai avanti e fallo. Esci dall’app ed eseguila di nuovo.

Tocca il tasto F1 (non dimenticare di tenere premuto anche il tasto Fn), per attivare l’app. Sposta il cursore su vari elementi dell’interfaccia utente. Apparirà un contorno attorno agli elementi che rileva. Fare clic per acquisire lo screenshot, quindi salvarlo.

Snipaste funziona abbastanza bene su macOS ma funziona meglio su Windows. La versione per Mac dell’app è ancora in beta, quindi non possiamo lamentarci molto.
Gli screenshot non vengono aggiornati; se l’elemento di cui si cattura lo screenshot è piccolo, ad esempio un pulsante, anche lo screenshot sarà piccolo. Non verrà ridimensionato per essere molto più grande. Puoi provare a ridimensionarlo con Anteprima ma ad un certo punto l’immagine perderà la sua chiarezza e si strapperà. Se hai un display ad alta risoluzione, puoi farla franca con il ridimensionamento in misura maggiore, ma alla fine finirai con lo strappo.
Snipaste è in beta ma ha alcune caratteristiche davvero fantastiche per catturare schermate migliori e ha un eccellente supporto per le scorciatoie da tastiera. Ha anche alcuni strumenti di annotazione di base, ma non sono migliori di quelli che Preview ha da offrire.

