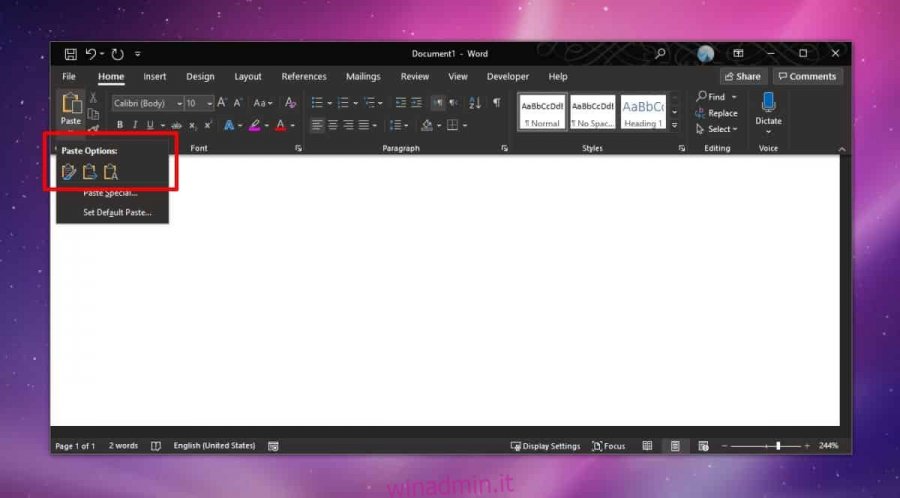È possibile incollare testo e immagini negli Appunti in Word per Office 365. Le immagini generalmente non sono un problema, ma quando copi del testo da altri documenti o dal tuo browser, al testo potrebbe essere applicata una propria formattazione. Quando incolli questo testo in Word, sia che tu lo faccia tramite la scorciatoia da tastiera Ctrl + V sia che utilizzi il pulsante Incolla, il testo viene incollato con la formattazione con cui è arrivato. Ecco come incollare il testo senza formattarlo in Word per Office 365.
Incolla le opzioni
Il pulsante Incolla per impostazione predefinita non rimuove la formattazione tuttavia, Word ha altri due pulsanti per incollare il testo che possono fare due cose specifiche; uno può rimuovere la formattazione, l’altro può abbinarlo al documento in cui lo stai incollando. Se vuoi provarlo, vai avanti e copia il nome di questa sezione e poi passa a un documento di Word.
Fare clic sulla piccola freccia sotto il pulsante Incolla. Vedrai tre pulsanti nel menu. Il pulsante con la freccia abbinerà la formattazione del testo incollato a quella del documento e il pulsante con la A rimuoverà la formattazione da esso e lo incollerà come testo normale.
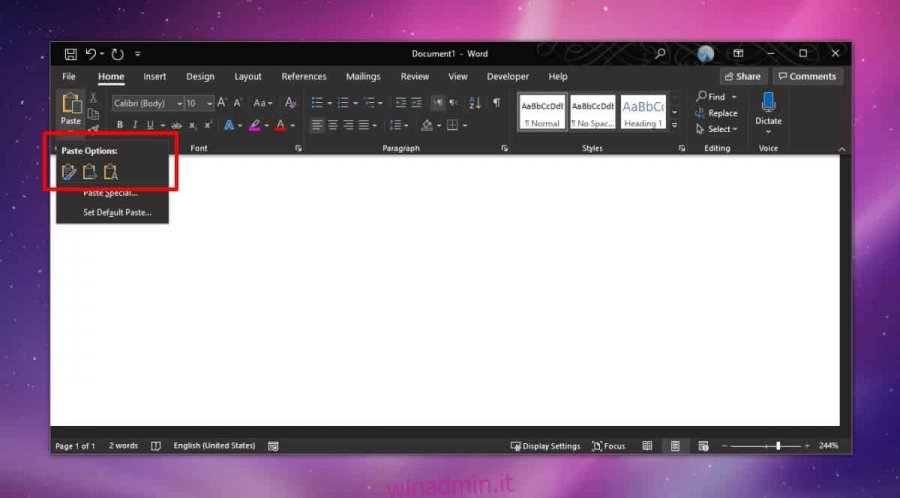
Scorciatoia da tastiera
Sulla maggior parte delle app in cui puoi incollare il testo, puoi rimuovere la formattazione con la scorciatoia da tastiera Ctrl + Maiusc + V. In Word, questo collegamento non fa nulla, tuttavia, se desideri usarlo per incollare il testo senza formattazione, puoi impostarlo per farlo.
Apri Word e vai su File> Opzioni. Seleziona la scheda Personalizza barra multifunzione. In basso, vedrai “Opzioni tastiera”. Fare clic sul pulsante “Personalizza” accanto ad esso. Nella nuova finestra che si apre, cerca “Tutti i comandi” nella colonna Categorie. Selezionalo e poi spostati nella colonna a destra. I comandi qui sono ordinati alfabeticamente. Seleziona “PasteTextOnly”.
Una volta selezionato, fai clic all’interno del campo “Premi nuovo tasto di scelta rapida” e tocca la scorciatoia da tastiera Ctrl + Maiusc + V. Puoi usare qualsiasi altra scorciatoia se vuoi, assicurati solo che non si scontri con altre scorciatoie. Fare clic su Assegna e chiudere la finestra.
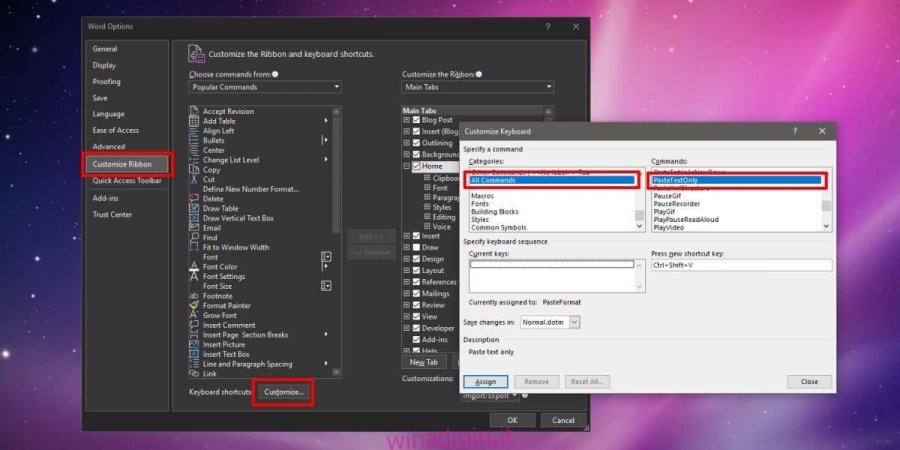
Copia il testo a cui è stata applicata una formattazione negli appunti e vai a un documento di Word. Usa la scorciatoia da tastiera appena creata per incollarla. Il testo verrà incollato ma senza alcuna formattazione.
Se desideri creare una scorciatoia che corrisponda alla formattazione del documento, puoi seguire la stessa procedura ma selezionare “PasteDestinationFormatting” dopo aver selezionato Tutti i comandi, quindi registrare una scorciatoia da tastiera.