Sommario:
Punti chiave
- L’utilità Screenshot integrata semplifica l’avvio o l’interruzione della registrazione dello schermo sul tuo Mac con le scorciatoie da tastiera.
- QuickTime Player è un’ottima alternativa se il tuo Mac esegue macOS High Sierra o versioni precedenti.
- Un’app di terze parti come OBS Studio può offrire maggiori opzioni di controllo e personalizzazione per la registrazione dello schermo del tuo Mac.
Potresti voler registrare lo schermo del tuo Mac per creare un tutorial screencast, acquisire filmati di gioco o videochiamate, creare una presentazione aziendale e altro ancora. Qualunque sia la tua ragione, ti insegneremo come registrare lo schermo su un Mac.
Come registrare lo schermo su un Mac utilizzando l’utilità Screenshot
Potresti essere tentato di installare registratori di schermo di terze parti sul tuo Mac, ma il modo più semplice per registrare lo schermo del tuo Mac è utilizzare l’utilità Screenshot integrata. Questo strumento ti consente di acquisire registrazioni di schermate e screenshot con semplici scorciatoie da tastiera.
Premi Comando + Maiusc + 5 sulla tastiera per aprire l’utilità Screenshot. Nella parte inferiore della finestra visualizzata, vedrai due opzioni per la registrazione dello schermo: Registra l’intero schermo e Registra la parte selezionata.
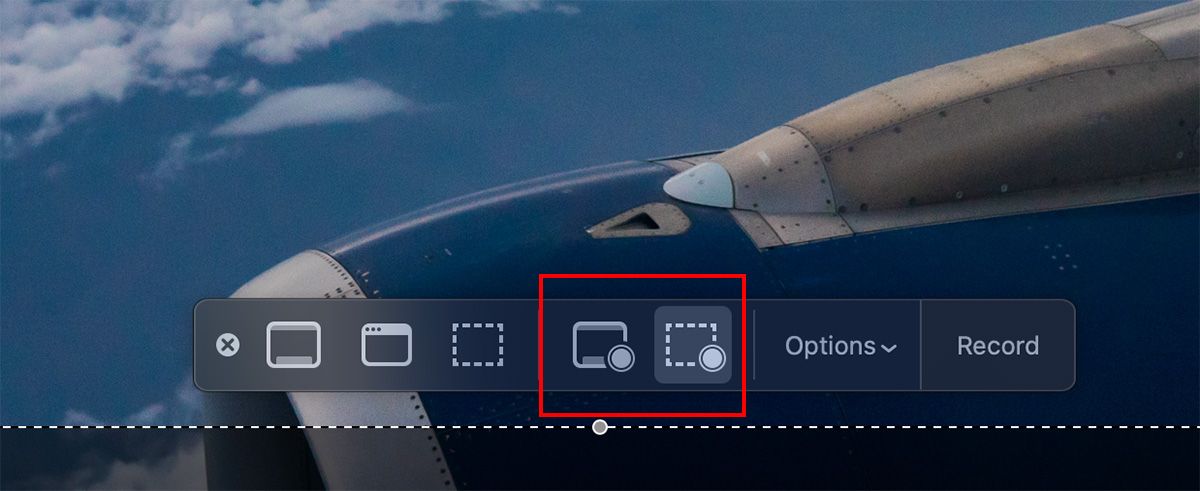
Se scegli Registra l’intero schermo, l’icona di una fotocamera apparirà come cursore del mouse. Questo è utile se usi più di un monitor. Basta spostare la fotocamera sullo schermo che desideri registrare e fare clic per avviare la registrazione.
Se scegli Registra porzione selezionata, trascina gli angoli della casella visualizzata per regolare le dimensioni del fotogramma. Puoi anche spostare la casella in un’area diversa dello schermo.
Facendo clic su Opzioni puoi selezionare varie opzioni per la registrazione dello schermo del tuo Mac. Ciò include la scelta del microfono desiderato, la posizione in cui salvare la registrazione e se desideri registrare i clic del mouse. Una volta che sei pronto, premi il pulsante Registra per avviare la registrazione.
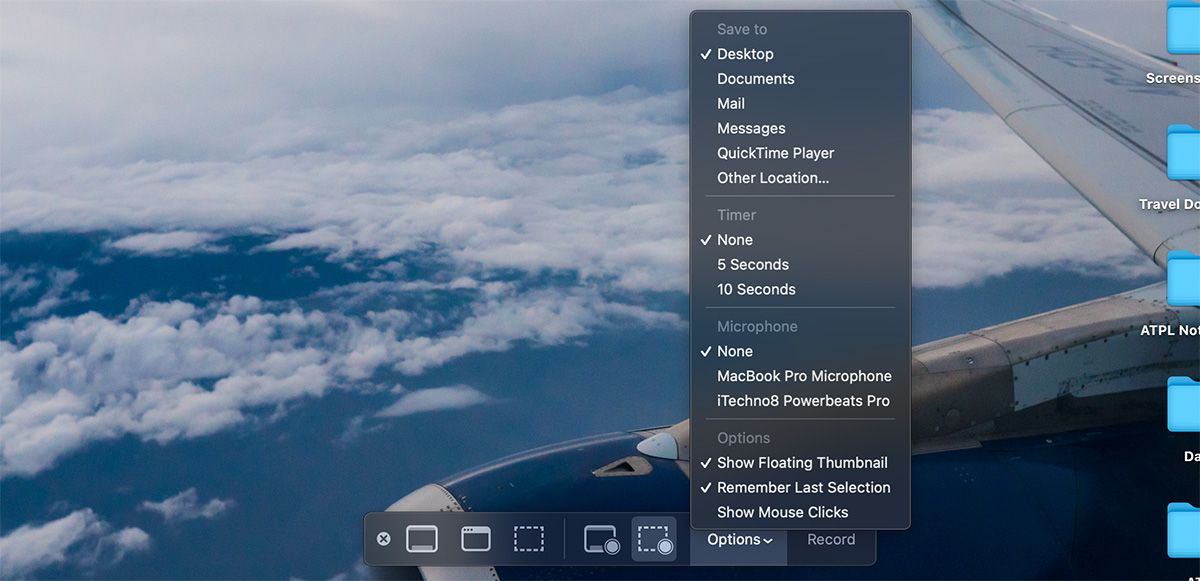
Una volta terminata la registrazione dello schermo del tuo Mac, potresti non essere sicuro di come interromperlo, poiché la finestra dell’utilità Screenshot non sarà più visibile. Invece, vedrai una piccola icona Stop nella barra dei menu di macOS. Fai clic su di esso per interrompere la registrazione dello schermo sul tuo Mac.
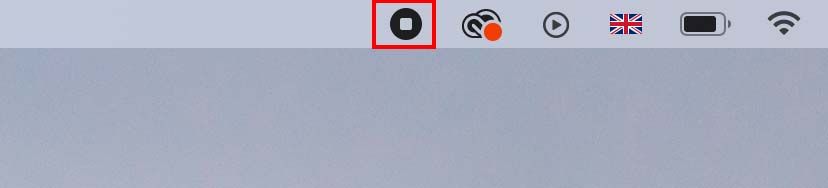
Puoi anche premere Command + Control + Esc per interrompere rapidamente la registrazione dello schermo del tuo Mac. In alternativa, puoi premere Comando + Maiusc + 5 per visualizzare nuovamente la finestra dell’utilità Screenshot, dove troverai l’opzione per interrompere la registrazione.
Puoi registrare sullo schermo una chiamata FaceTime sul tuo Mac?
Forse ti starai chiedendo se puoi registrare sullo schermo una chiamata FaceTime. Sebbene Apple non offra un’opzione nativa nell’app FaceTime stessa, puoi utilizzare l’utilità Screenshot anche per registrare videochiamate.
È importante notare che l’altra persona (o i partecipanti) su FaceTime non riceveranno una notifica che stai registrando la videochiamata, quindi assicurati di farglielo sapere.
Come eseguire la registrazione dello schermo su un Mac utilizzando QuickTime Player
Un metodo alternativo per registrare lo schermo del tuo Mac è utilizzare QuickTime Player. QuickTime Player utilizza la stessa utilità Screenshot che abbiamo descritto sopra, ma la differenza è che controlli tutto direttamente dall’app QuickTime Player. Questo può essere utile per i vecchi Mac con macOS High Sierra o versioni precedenti.
Per registrare utilizzando QuickTime Player, apri l’app, quindi seleziona File > Nuova registrazione schermo dalla barra dei menu.
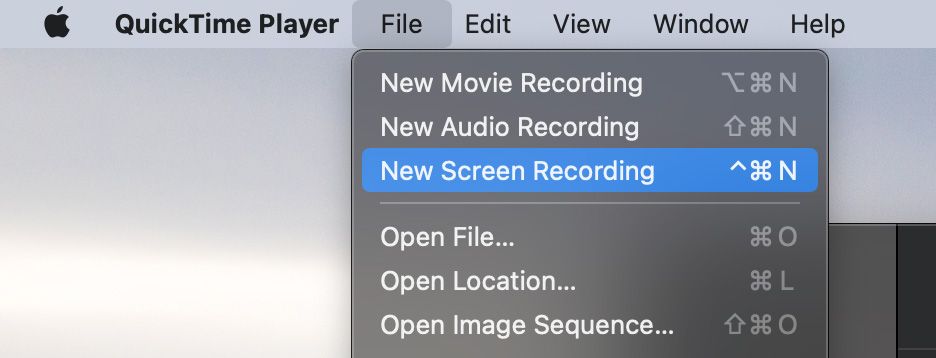
Questo avvia una sovrapposizione che ti consente di selezionare varie opzioni per registrare lo schermo. Puoi scegliere di registrare l’intero schermo o registrare la parte selezionata, in modo simile all’utilità Screenshot.
Una volta impostato tutto, avvia la registrazione facendo clic sul pulsante Registra. E quando hai finito, fai clic sull’icona Interrompi nella barra dei menu di macOS per terminare la sessione di registrazione dello schermo.
Il video registrato si aprirà immediatamente. Puoi scegliere di modificarlo come richiesto (utilizzando gli strumenti Taglia o Ruota). Una volta terminato, fai semplicemente clic su File > Salva dalla barra dei menu o premi Comando + S sulla tastiera per salvare il video nella posizione desiderata.
Come registrare sullo schermo su un Mac con OBS
Con le due opzioni precedenti, non c’è motivo di cercare un’app di terze parti per registrare lo schermo del tuo Mac a meno che tu non voglia più funzionalità. Se non sei soddisfatto delle opzioni integrate, tuttavia, OBS Studio è il nostro freeware di terze parti preferito per registrare facilmente lo schermo e l’audio del tuo Mac.
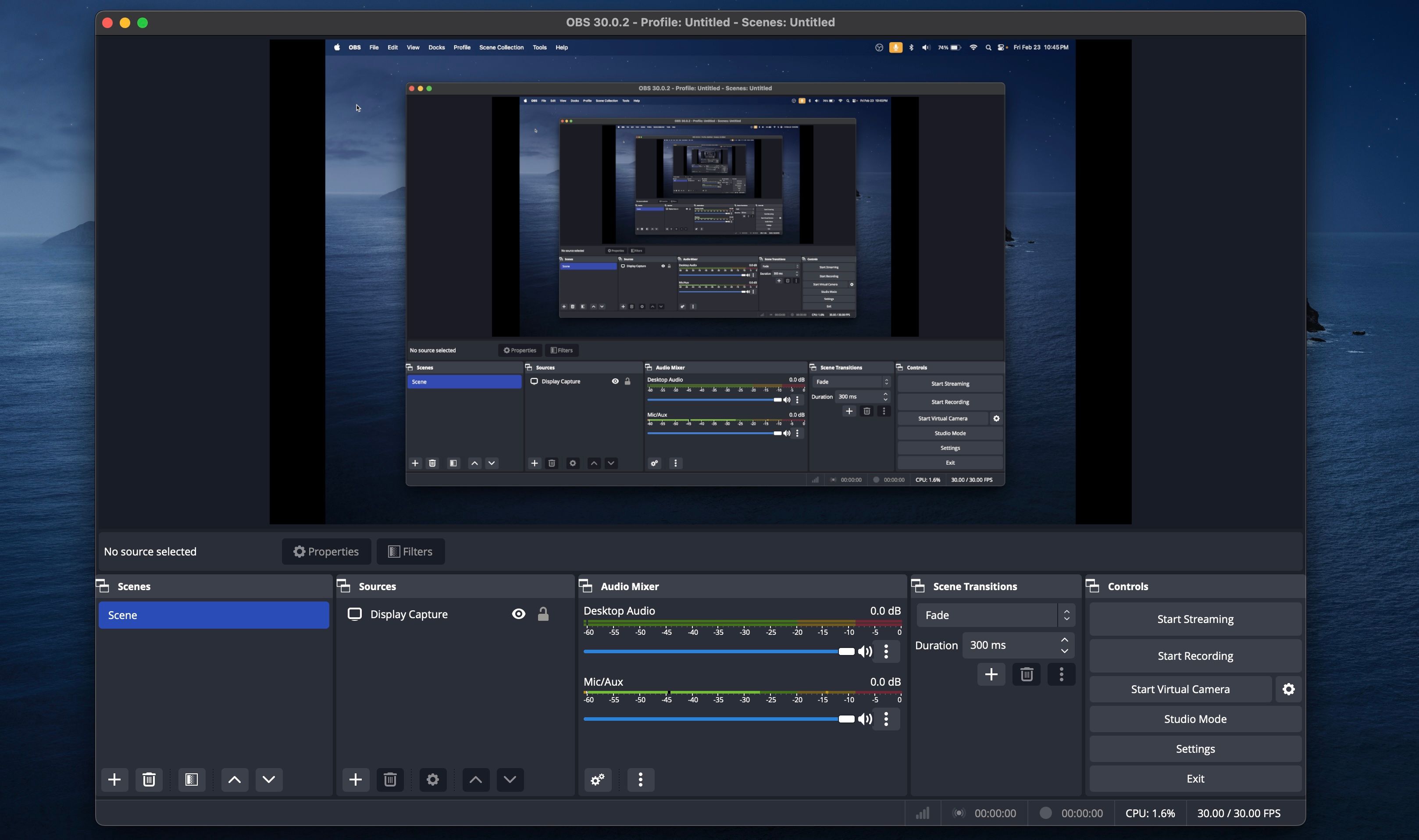
Il consenso sia tra gli utenti occasionali che tra quelli più accaniti è che non esiste un’utilità di registrazione dello schermo gratuita valida quanto OBS Studio. L’app offre funzionalità che ti consentono di personalizzare ogni aspetto della registrazione dello schermo. Puoi anche utilizzare OBS Studio per eseguire lo streaming direttamente su più piattaforme, tra cui YouTube, Facebook, Twitch e altro.
Scaricamento:Studio OBS (Gratuito)
Come puoi vedere, avviare o interrompere la registrazione dello schermo sul tuo Mac è piuttosto semplice, soprattutto se hai familiarità con le utili scorciatoie da tastiera di macOS. Hai diversi strumenti integrati per registrare facilmente il tuo schermo su un Mac, ma se desideri opzioni avanzate, un programma open source come OBS può fare il lavoro. Speriamo che uno di questi metodi sia esattamente ciò di cui hai bisogno per registrare lo schermo del tuo Mac.
