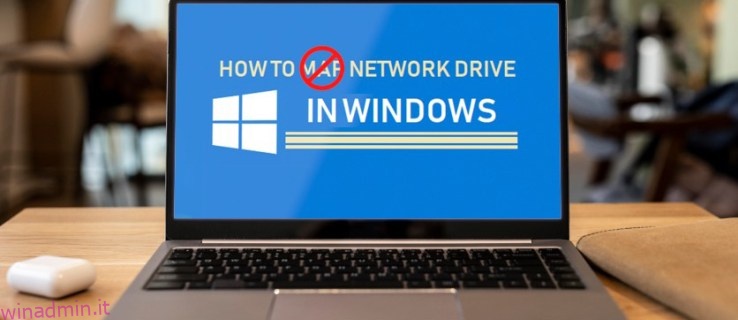Potresti avere dati remoti a portata di mano mappando le unità di rete e altri luoghi sulla tua rete locale. Tuttavia, nel tempo, potresti scegliere di cancellare alcune di queste mappature del disco e conservare solo quelle che usi spesso.
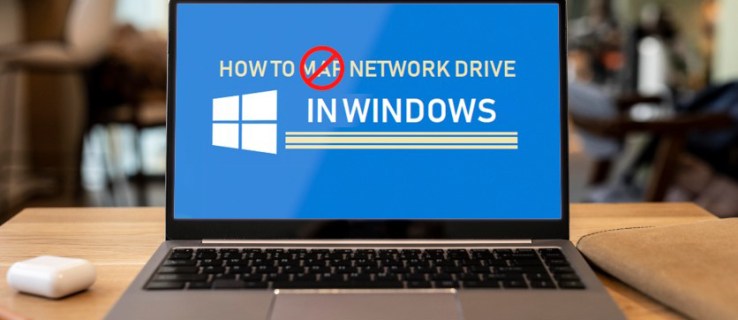
Esiste più di un modo per eliminare le unità mappate. In questo articolo, ti guideremo attraverso i diversi metodi su Windows 11, 10 e 7.
Sommario:
Elimina le unità mappate in Windows 11
La rimozione di un’unità mappata su Windows 11 è piuttosto semplice e può essere eseguita in diversi modi.
Usa Esplora file
Il modo più rapido e semplice per eliminare le unità mappate in Windows 11 è utilizzare Esplora file.
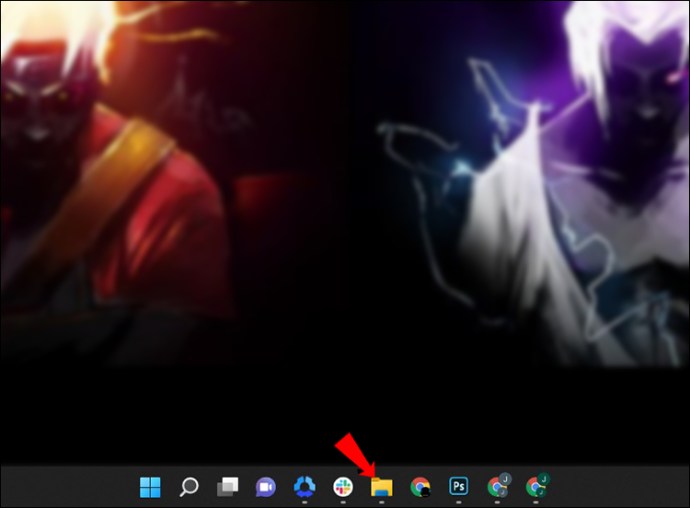
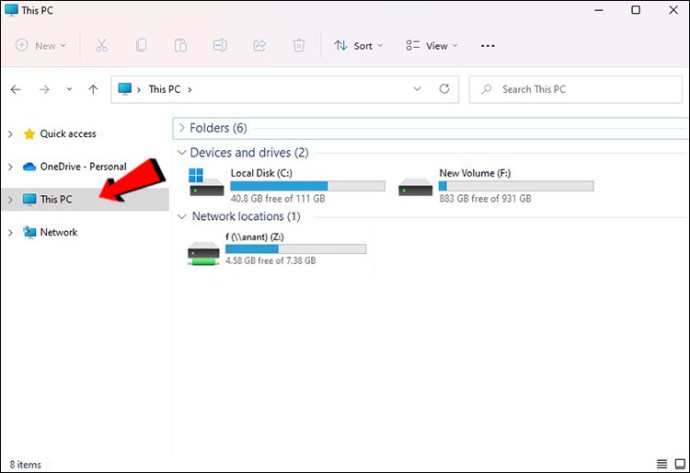
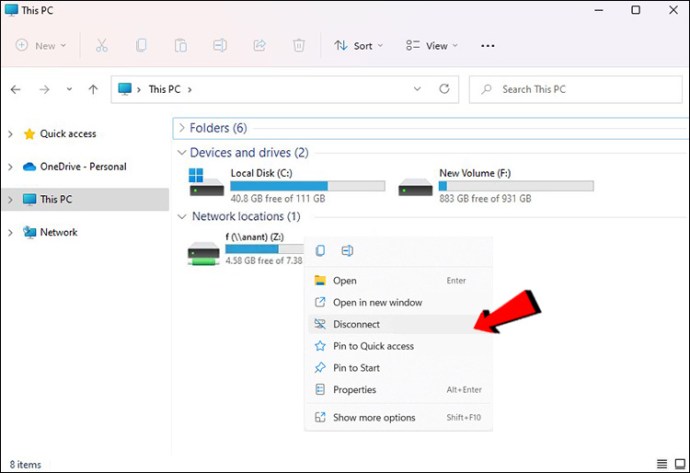

Usa il prompt dei comandi
Se preferisci le righe di codice, puoi anche utilizzare il prompt dei comandi.
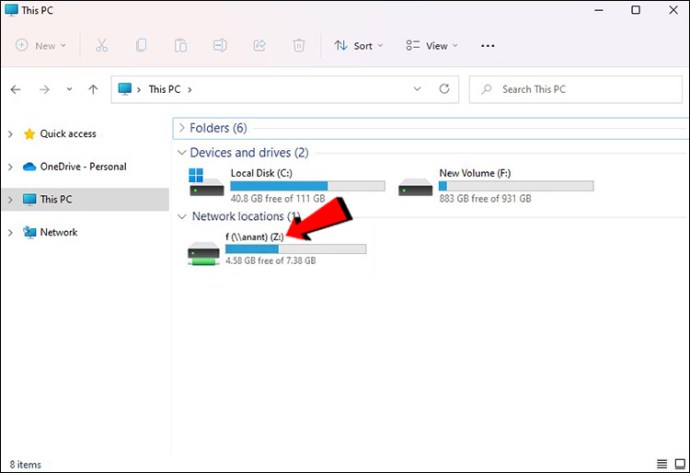
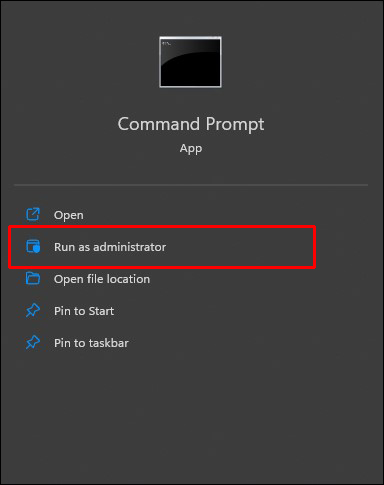
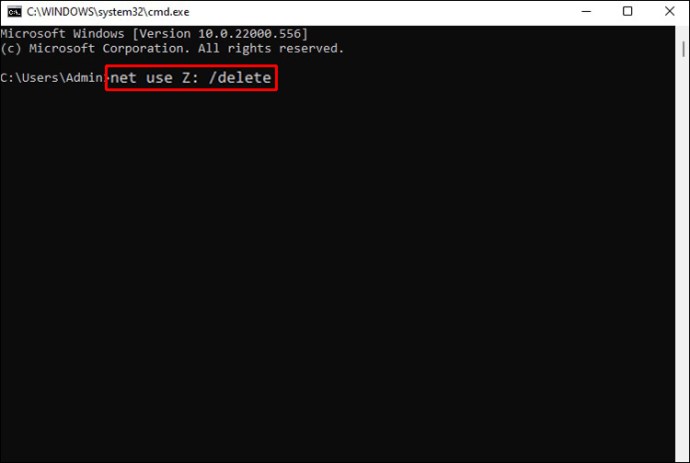

Usa Registro
Prima di procedere, creare un punto di ripristino o eseguire un backup del registro. Se elimini qualcosa per errore e il sistema diventa inutilizzabile, puoi ripristinarlo a uno stato funzionale.
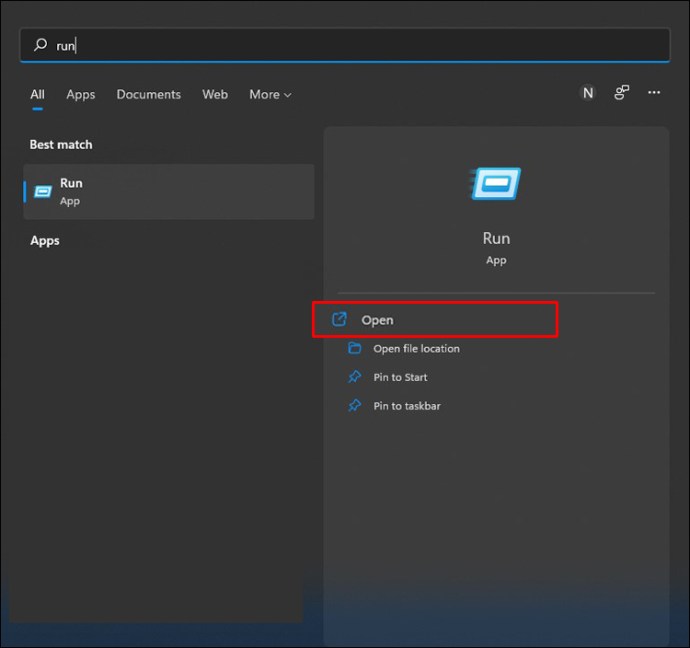
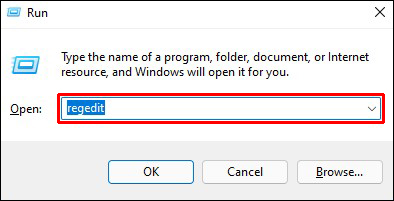
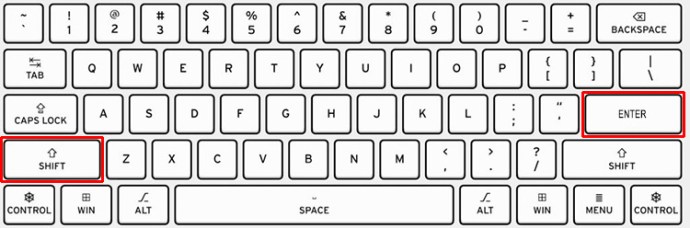
HKEY_CURRENT_USERSoftwareMicrosoftWindowsCurrentVersionExplorerMountPoints2
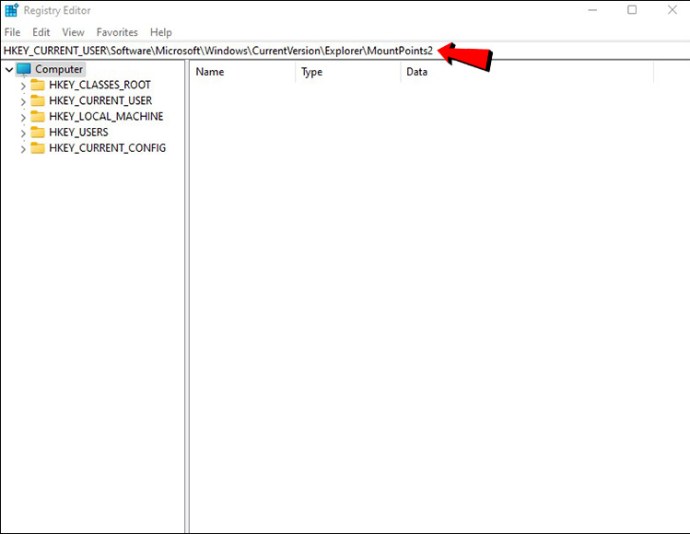
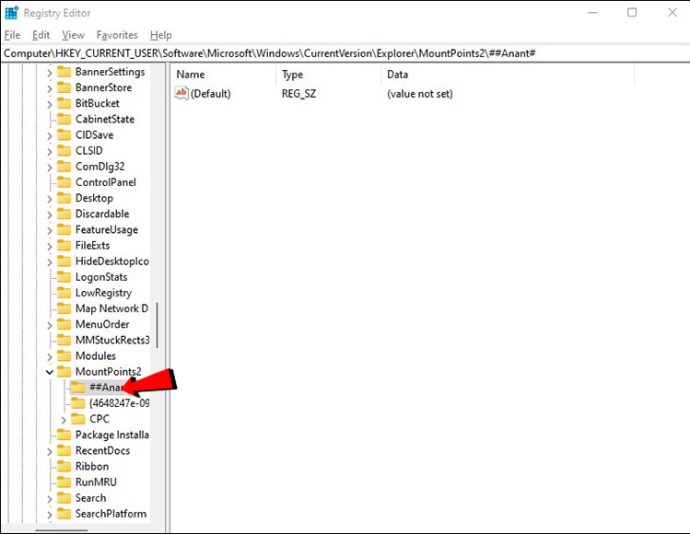
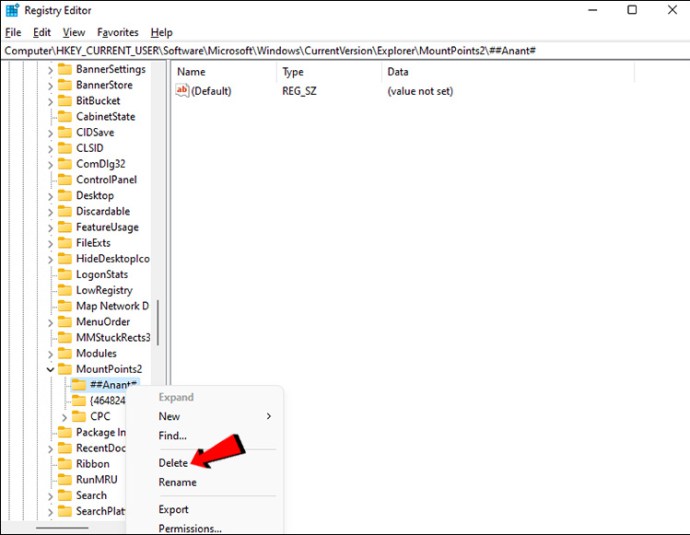
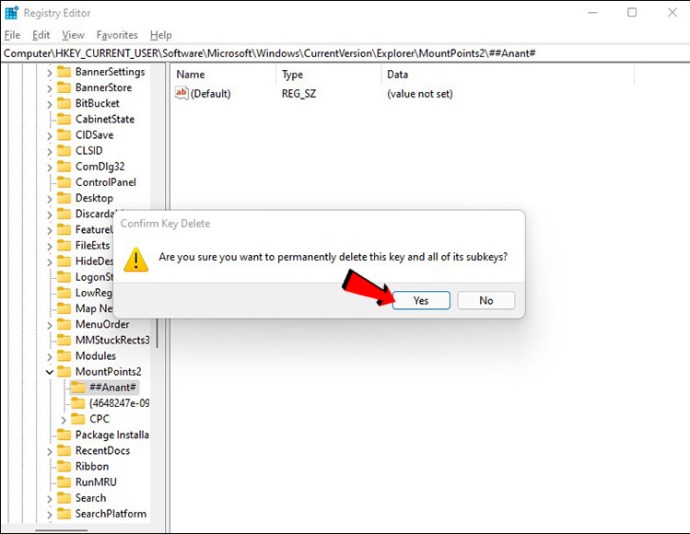

Elimina unità mappata in Windows 10
Esistono quattro modi per eliminare le unità mappate in Windows 10
Usa Esplora file
File Explorer ti consente di rimuovere facilmente le unità mappate. Ecco come:

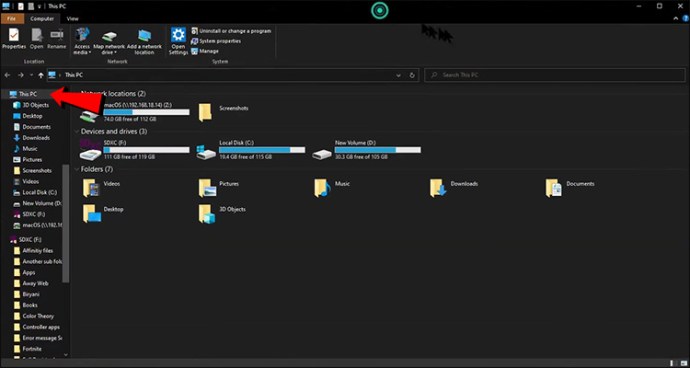
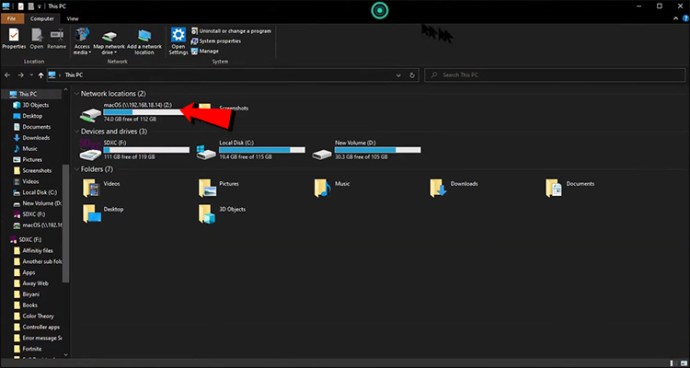
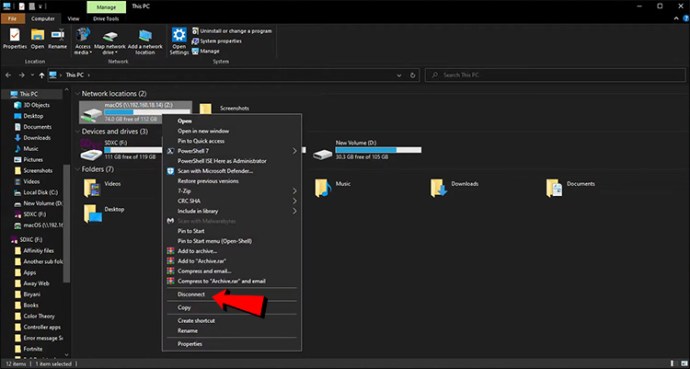
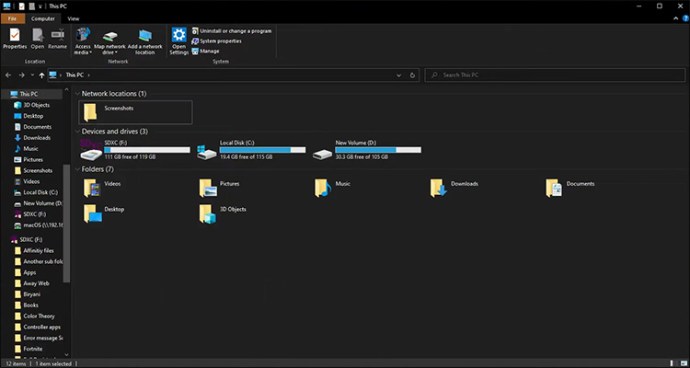
I dischi mappati dovrebbero essere scomparsi. Dovrai ricominciare da zero se vuoi riaverli.
Usa il prompt dei comandi
Esistono due modi per rimuovere le unità mappate nel prompt dei comandi. Il primo è eseguire “net use /delete”.

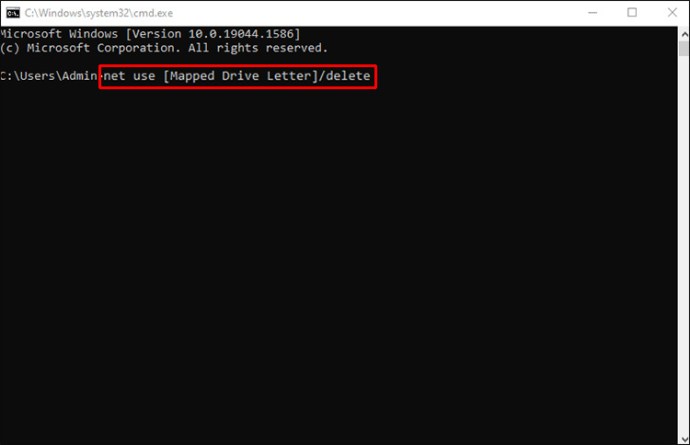
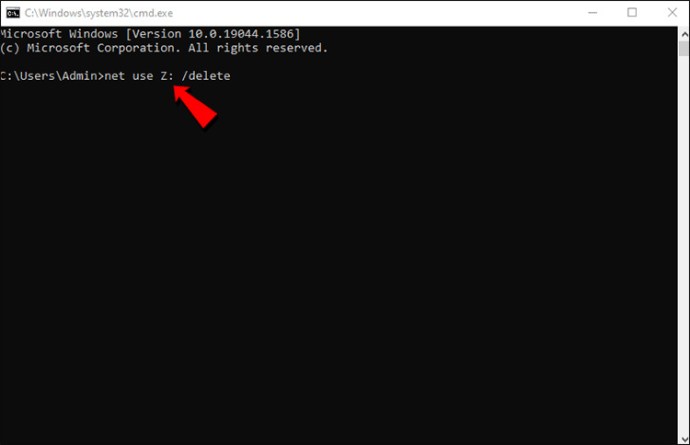
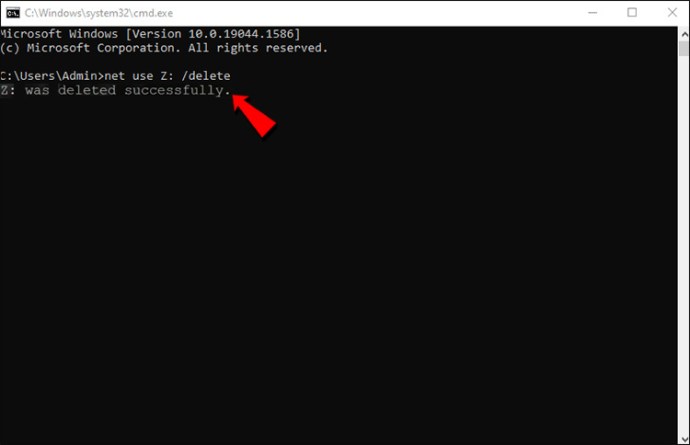
Tieni presente che solo le mappature del disco con una lettera assegnata sono compatibili con il comando net use /delete. Questo metodo non supporta i mapping dei percorsi di rete, ad esempio server FTP o server Web.
Se desideri eliminare più di un’unità mappata contemporaneamente, puoi eseguire un comando simile:

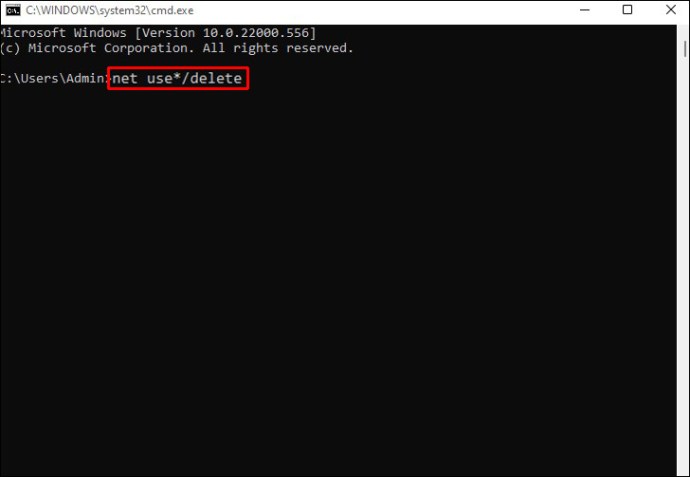
Questo comando eliminerà tutte le unità di rete senza richiedere conferma.
Rimozione delle scorciatoie
Le mappature delle posizioni di rete sono collegamenti salvati in un file sul PC. Se il primo modo non funziona, hai opzioni alternative. Questo metodo viene eseguito anche tramite Esplora file, ma questa volta utilizzeremo le scorciatoie per cancellare le unità mappate.

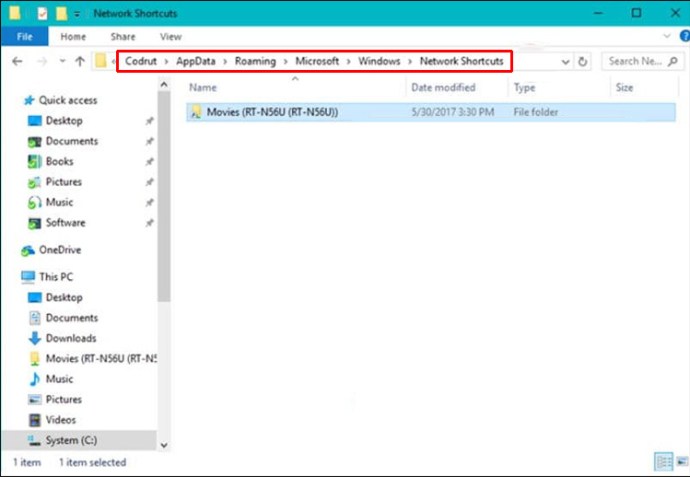
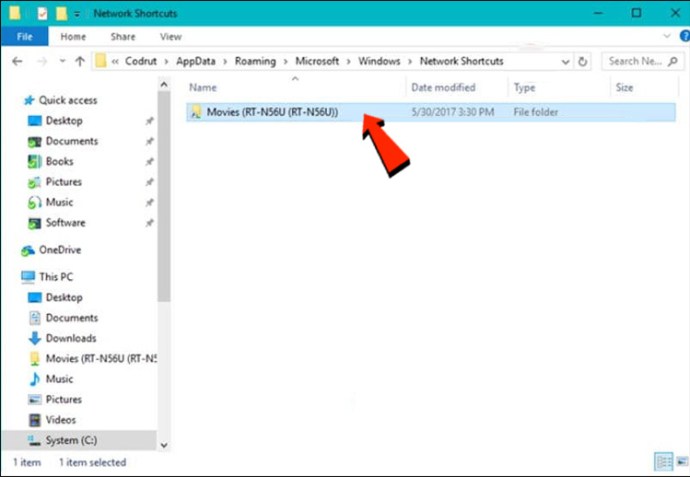
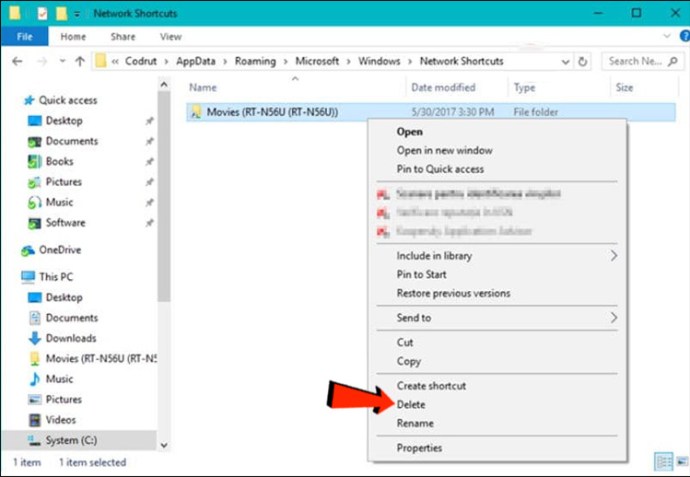
Se niente funziona
Se questi metodi non funzionano su Windows 10, ecco alcune altre cose che puoi provare:
- È possibile che Esplora file non abbia aggiornato i suoi dati quando hai disconnesso un disco di rete o eliminato un percorso di rete. In Esplora file, fai clic con il pulsante destro del mouse su un file e seleziona “Aggiorna” dal menu di scelta rapida.
- Il tuo sistema operativo Windows potrebbe non essere aggiornato se ricevi un messaggio di errore quando tenti di cancellare una mappatura di rete dal tuo PC Windows 10. Aggiorna il tuo sistema operativo e riprova.
- È una buona idea riavviare Windows 10 se i metodi non sembrano funzionare. È possibile utilizzare Taskkill /f /IM explorer.exe ed explorer.exe per riavviare il processo explorer.exe in Powershell o Prompt dei comandi.
Elimina le unità mappate in Windows 7
Utilizzando un PC Windows 7, puoi accedere a più unità di rete contemporaneamente. Ciò offre un’ampia gamma di alternative per la memorizzazione dei dati, come la possibilità di memorizzare informazioni riservate su un singolo disco. L’aggiunta di unità extra è un’opzione anche se si esaurisce lo spazio sul disco corrente. Puoi anche eliminare un’unità mappata dall’elenco o aggiungere nuove unità. La finestra del computer di Windows 7 ha un pulsante per questo.
Ecco come eliminare un’unità mappata in Windows 7:
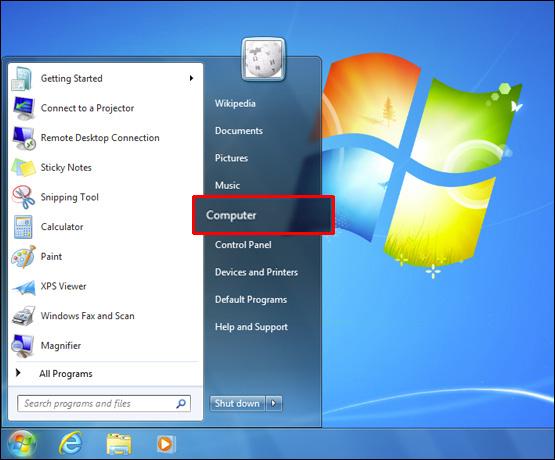
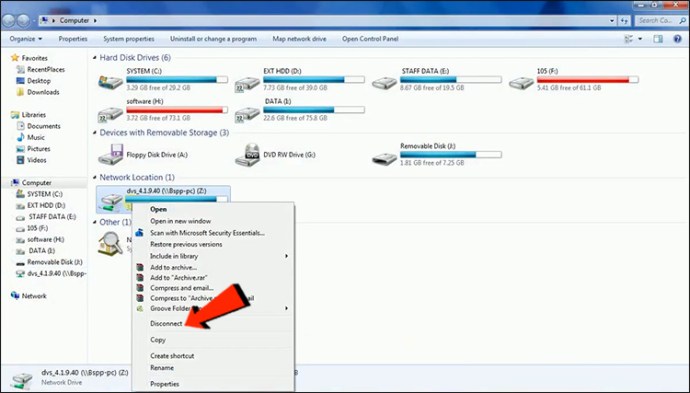
Puoi anche rimuovere tutte le unità mappate utilizzando il prompt dei comandi:
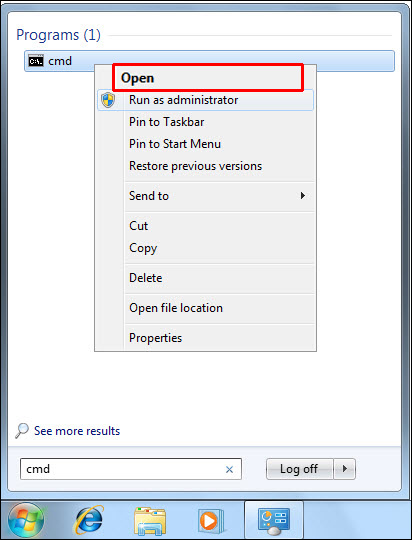
utilizzo netto [Mapped Drive Letter] /eliminare
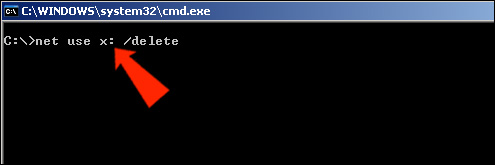
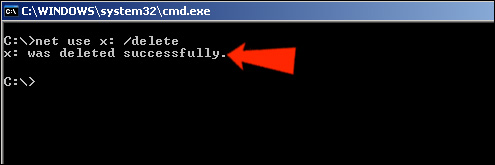
Cancella tutte le unità mappate che desideri
Se segui queste linee guida, puoi eliminare unità specifiche o tutte mappate sul tuo PC Windows 11, 10 o 7. Tuttavia, se non sei sicuro di eliminare le unità mappate, puoi anche svuotare la cache. Le unità mappate vengono memorizzate nella cache in modo da potervi accedere rapidamente. Otterrai un risultato simile dall’eliminazione dell’unità come faresti dall’eliminazione della cache.
Hai mai eliminato un’unità mappata? Che approccio hai usato? Fatecelo sapere nella sezione commenti qui sotto.