Le applicazioni MacOS vengono installate in modo leggermente diverso rispetto a Windows. Poiché sono quasi sempre singoli file .app, puoi spostarli sul tuo disco rigido molto più facilmente. Ecco come rintracciare quelli che hai perso.
Sommario:
Dalla cartella Applicazioni
Questo metodo è ovvio: basta aprire la cartella Applicazioni. Di solito puoi trovarlo nella barra laterale, nella parte superiore del tuo disco rigido o nella cartella Home (quella con il tuo nome sopra). È possibile premere il pulsante “Elenco” nella barra in alto per visualizzare tutto in un elenco di facile lettura.
Tuttavia, questo non elencherà ogni singola applicazione sul tuo disco, quindi se hai un’app che hai lasciato nella cartella Download, non verrà visualizzata qui.
Metodo migliore: cartelle intelligenti
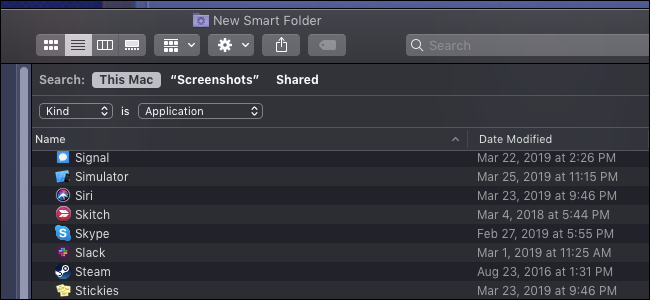
Le cartelle intelligenti sono meravigliose. Sono come le ricerche salvate che puoi appuntare sulla barra laterale del Finder. Qui cercheremo tutte le applicazioni.
Crea una nuova cartella smart da qualsiasi finestra del Finder selezionando File> Nuova cartella smart dalla barra dei menu in alto.
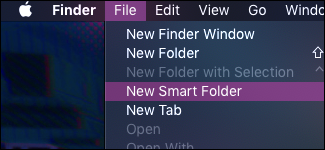
Questo aprirà quella che sembra una finestra di ricerca. Puoi aggiungere una nuova regola facendo clic sul pulsante + accanto a “Salva”. Verrà visualizzato un menu a discesa che ti consente di scegliere la regola in base alla quale la cartella smart cercherà. L’opzione predefinita cercherà per nome file.
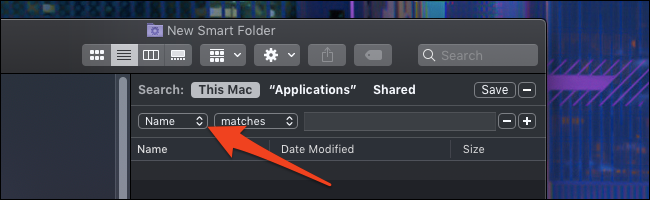
Ma ti consigliamo di cambiare “Nome” in “Tipo” e specificare “Applicazione”.

Vedrai la cartella riempirsi rapidamente di applicazioni. Se desideri salvare questa cartella intelligente, fai clic su “Salva” nell’angolo in alto a destra. Inserisci un nome e scegli dove salvarlo.
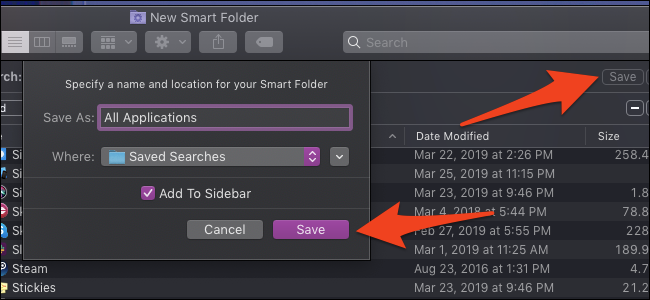
La posizione predefinita è una cartella “Ricerche salvate”, ma puoi salvarla ovunque desideri. In ogni caso, verrà aggiunto alla barra laterale per un facile accesso.
Utilizzo delle informazioni di sistema
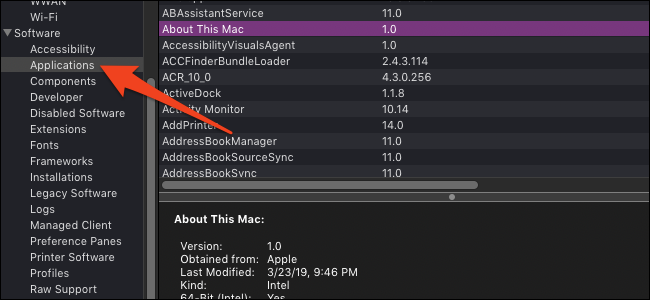
L’app System Information ha una scheda per mostrare ogni file .app installato sul tuo sistema. Apri l’app tenendo premuto il tasto Opzione e facendo clic sul logo Apple; il primo elemento sarà Informazioni di sistema.

Scorri verso il basso fino a Software> Applicazioni e dai un minuto per cercare sul disco e popolare l’elenco. Questo elenco contiene tutti i file .app, anche quelli di sistema e interni, quindi modificali a tuo rischio.
Opzioni della riga di comando
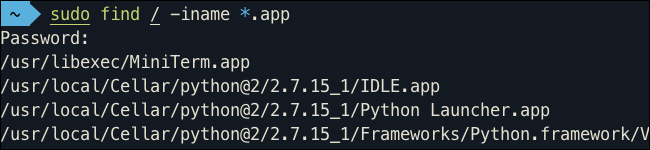
Se desideri un elenco facilmente modificabile dei percorsi dei file delle app per motivi tecnici, puoi cercare l’unità con un comando da terminale. Useremo find e useremo il flag -iname per cercare i file per nome. La sintassi per la ricerca di estensioni .app è:
sudo trova / -iname * .app
Apri l’app Terminale facendo clic su di essa nel Dock, incolla il comando sopra e premi Invio. La ricerca richiederà un po ‘di tempo e produrrà un elenco estremamente lungo che include molte applicazioni interne e di sistema. Si consiglia di inviare l’output a un file.
sudo trova / -iname * .app> nomefile
Questo cerca nella directory principale e include tutto sul tuo disco rigido. Noterai molte directory ripetute dalle app all’interno delle app, come le applicazioni interne di Xcode. Puoi sbarazzarti di questi risultati con sed e un po ‘di regex per abbinare e rimuovere i file .app all’interno dei file .app:
nomefile sed -i ‘/.app.*.app/d’
Ciò rimuoverà tutte le voci che corrispondono al modello dall’elenco di app che hai creato. Questo modifica direttamente il file, quindi fai attenzione a non eseguirlo su nient’altro.

