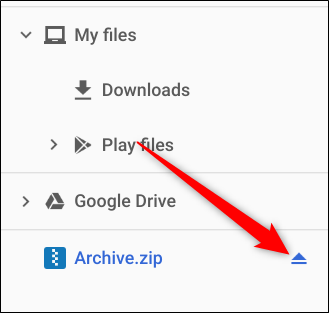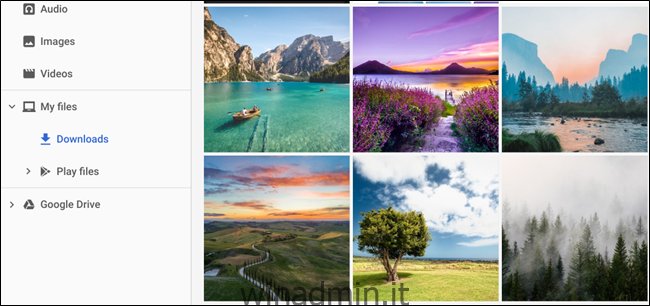Vuoi inviare un sacco di file in un’email o forse hai ricevuto un file ZIP compresso come allegato sul tuo Chromebook? Che tu voglia comprimere o decomprimere file, Chrome OS rende un gioco da ragazzi fare a meno di applicazioni aggiuntive.
Come comprimere i file
Per iniziare, apri l’app File e vai alla cartella con i file che desideri comprimere.
Una volta qui, evidenzia tutti i file che desideri aggiungere tenendo premuto Ctrl mentre fai clic su ciascun file da aggiungere. Quindi fare clic con il pulsante destro del mouse sui file selezionati e fare clic su “Zip selezionato” dal menu contestuale che appare.
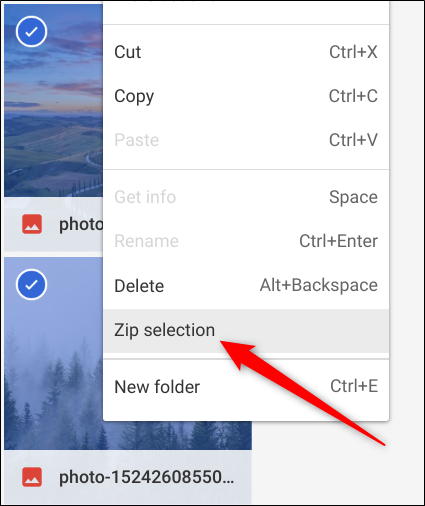
I file vengono compressi e aggiunti a un file denominato “Archive.zip” nella directory corrente. Il nome è “Archivio” per impostazione predefinita, ma può essere modificato in quello che desideri dopo la creazione.
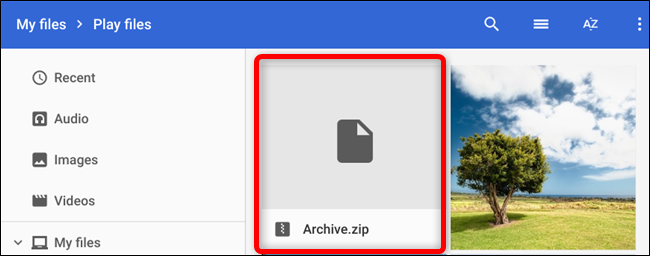
Ora che hai zippato i tuoi file, sono pronti per essere caricati e inviati ad amici e parenti come allegati in un’email.
Come decomprimere i file
Se ti è stato inviato un file ZIP come allegato da un amico o un familiare, decomprimerlo sul Chromebook è altrettanto facile quanto comprimerlo. Fa anche i file RAR in modo nativo!
Quando si tratta di decomprimere un file, Chrome OS fa le cose in modo leggermente diverso da come potresti essere abituato se provieni da PC o Mac. Invece di aprire il file per vedere il contenuto, Chrome OS monta il file come se fosse un’unità esterna all’interno dell’app File.
Se hai ricevuto il file tramite e-mail, scaricalo e navigalo nell’app File. I download si trovano generalmente nella cartella “Download”.
Fare doppio clic sul file ZIP per aprirlo e verrà visualizzato il contenuto del file.
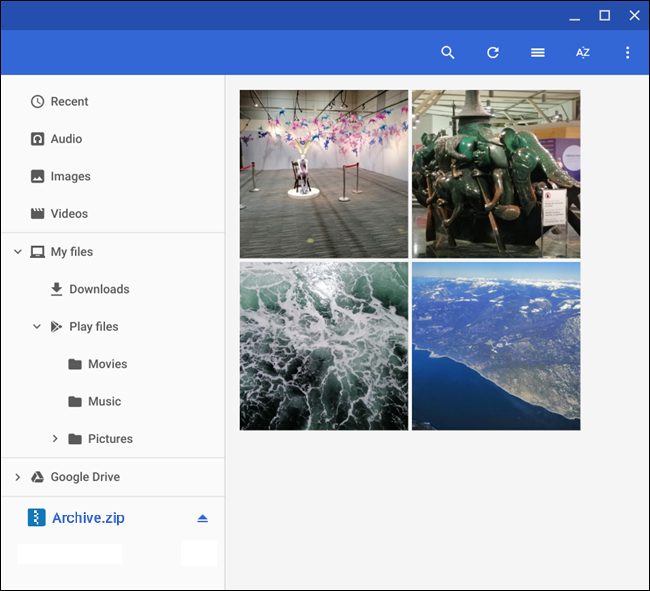
Si noti che quando si apre il file, viene montato come unità esterna sul lato sinistro della finestra.
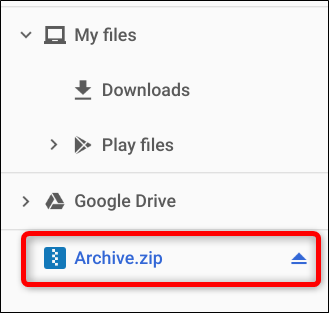
Ora che hai aperto il file, spostiamo il contenuto in una cartella sul Chromebook selezionando i file desiderati utilizzando il tasto Ctrl e facendo clic su ciascun elemento, quindi fai clic con il pulsante destro del mouse su un file e fai clic su “Copia”.
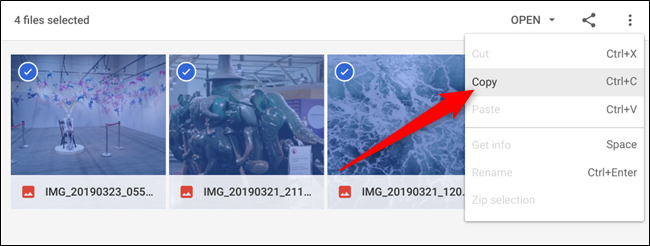
Successivamente, vai alla cartella di destinazione in cui desideri archiviare questi file, fai clic con il pulsante destro del mouse e dal menu di scelta rapida seleziona “Incolla”.
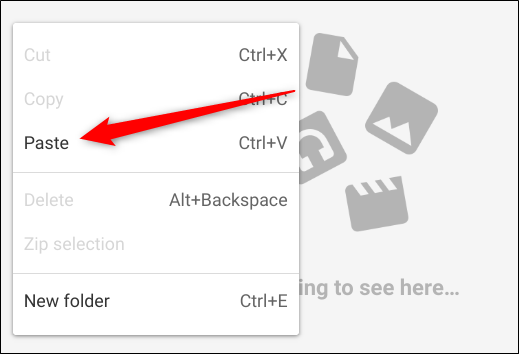
È tutto quello che c’è da fare. Dopo aver finito di estrarre i file, fai clic sull’icona di espulsione per smontare il file ZIP dall’app File e ora puoi eliminarlo in sicurezza dal Chromebook.