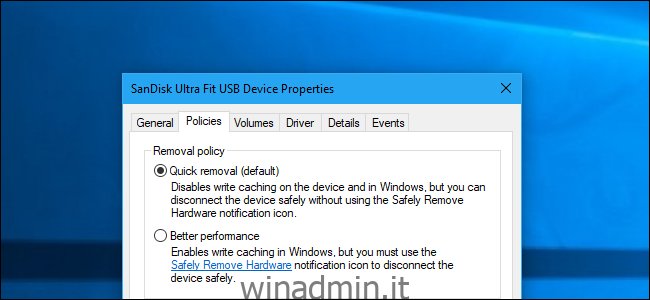Secondo Microsoft, Windows 10 non ottimizza più i dispositivi di archiviazione esterni per “prestazioni migliori” a partire dall’aggiornamento di ottobre 2018. Invece, li ottimizza per la “rimozione rapida”. Ecco cosa significa e come cambiarlo se lo desideri.
Non pensiamo che tutti gli utenti di Windows debbano modificare questa opzione. Nonostante la tentazione di “prestazioni migliori” possa sembrare, la politica di “rimozione rapida” predefinita va bene per la maggior parte delle persone.
Rimozione rapida e prestazioni migliori
Windows ha diversi “criteri” che puoi selezionare per i dispositivi di archiviazione esterni collegati tramite USB o Thunderbolt, che si tratti di una chiavetta USB o di un disco rigido esterno. Ogni singolo dispositivo di archiviazione ha la propria impostazione di criteri specifica in modo da poter selezionare criteri diversi per dispositivi diversi.
Per impostazione predefinita, Windows 10 ora utilizza il criterio di “rimozione rapida”. Ogni volta che scrivi sull’unità, Windows scrive i dati sull’unità il più rapidamente possibile. In questo modo è possibile rimuovere l’unità USB senza utilizzare l’opzione “Rimozione sicura dell’hardware”, in teoria. Un programma potrebbe comunque scrivere sulla tua chiavetta USB in background, quindi ti consigliamo di non farlo. Ciò riduce drasticamente il rischio di danneggiamento dei dati se si ha l’abitudine di rimuovere in sicurezza i dispositivi di archiviazione prima di scollegarli.
Tuttavia, questo può rallentare le tue applicazioni. Ad esempio, quando salvi un file sull’unità esterna, il programma che stai utilizzando potrebbe interrompersi e attendere che il processo di salvataggio termini prima di poter continuare a lavorare.
L’opzione “Prestazioni migliori” elimina questo rallentamento. Con questa opzione, Windows memorizzerà nella cache le operazioni di scrittura sull’unità e consentirà alle applicazioni di procedere come se avessero già scritto i dati. Windows esegue quindi l’operazione di scrittura in background. Ciò può rendere le applicazioni più scattanti.
D’altra parte, ciò può comportare la perdita di dati in alcune situazioni. Gli utenti pensano che i loro file siano stati salvati e rimuovano l’unità, ma i dati non sono stati effettivamente salvati e ora i file sull’unità potrebbero essere danneggiati. Ecco perché dovresti usare l’opzione “Rimozione sicura dell’hardware” prima di scollegare un’unità in Windows. Indica a Windows di scrivere tutti i dati memorizzati nella cache su disco, assicurandosi che tutti i dati siano al sicuro prima di rimuovere l’unità.
Non è chiaro quante “prestazioni migliori” sperimenterai nella pratica. Ciò dipenderà dalla velocità del tuo dispositivo di archiviazione esterno, da come l’applicazione che stai utilizzando gestisce la scrittura dei dati e dalla quantità di dati che stai scrivendo in un dato momento. Microsoft ritiene chiaramente che la “rimozione rapida” predefinita sia abbastanza buona per la maggior parte delle persone e che evitare la perdita di dati sia una priorità. Dopo tutto, molte persone non si preoccupano di “rimuovere in sicurezza” i dispositivi prima di scollegarli. Ciò rende la “rimozione rapida” una soluzione superiore per molte persone, poiché ridurrà il rischio di perdita di dati quando non si rimuove in modo sicuro un’unità.
Come abilitare prestazioni migliori
Se desideri abilitare “prestazioni migliori”, dovrai farlo individualmente per ogni dispositivo di archiviazione esterno che colleghi al tuo computer. Tuttavia, Windows ricorderà questa impostazione. Pertanto, se si modifica questa opzione per un’unità flash USB, verrà utilizzata ogni volta che si collega la stessa unità USB al PC corrente. L’opzione non verrà ricordata se si collega un’unità USB diversa al PC corrente o se si porta l’unità USB su un altro PC.
Innanzitutto, assicurati di aver collegato il dispositivo di archiviazione esterno al PC. È quindi possibile controllare questa impostazione dallo strumento Gestione disco. Per aprirlo, fai clic con il pulsante destro del mouse sul pulsante Start su Windows 10 e seleziona “Gestione disco”. (Se utilizzi Windows 7, puoi premere Windows + R, digitare “diskmgmt.msc” nella finestra e premere Invio per avviare lo strumento Gestione disco.)
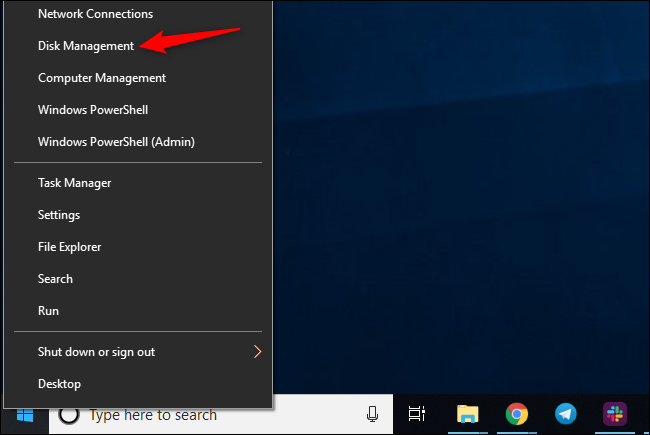
Individua il nome del disco nella parte inferiore della finestra Gestione disco, fai clic con il pulsante destro del mouse e seleziona “Proprietà”. Devi fare clic con il tasto destro sul nome sul lato sinistro dell’elenco.
Se non sei sicuro di quale disco sia il tuo dispositivo di archiviazione esterno, guarda la lettera dell’unità visualizzata qui. Puoi controllare Esplora file per vedere in quale lettera di unità si trova il tuo dispositivo di archiviazione esterno, se necessario.
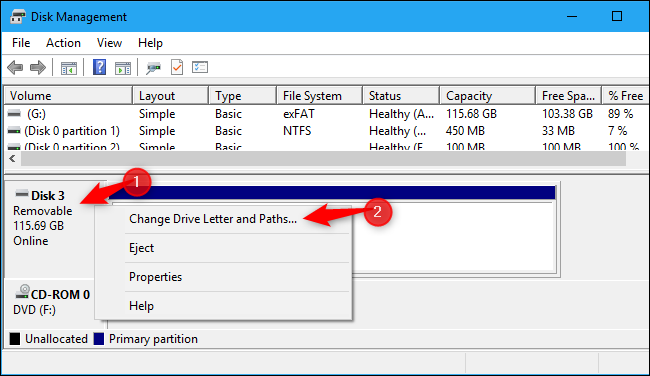
Fare clic sulla scheda “Criteri” e selezionare “Prestazioni migliori” in Criteri di rimozione per utilizzare questo criterio. Microsoft consiglia di attivare anche l’impostazione “Abilita cache in scrittura sul dispositivo” in Criterio cache in scrittura se si seleziona Prestazioni migliori.
Non abilitare l’opzione “Disattiva lo svuotamento del buffer della cache di scrittura di Windows sul dispositivo” a meno che il dispositivo di archiviazione esterno non disponga di un alimentatore separato. Ciò può causare la perdita di dati se il computer subisce un’interruzione di corrente.
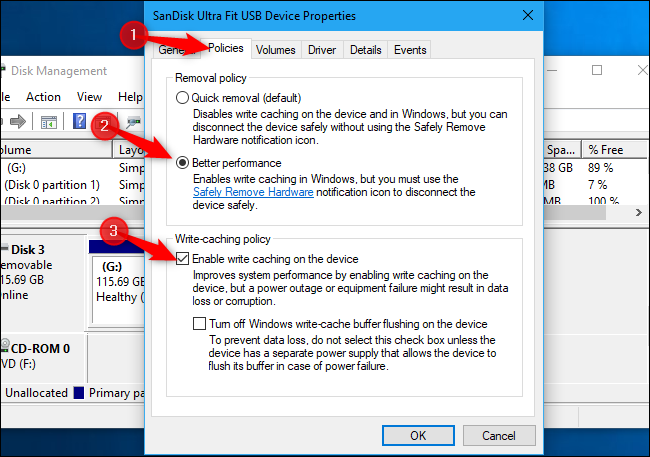
Fare clic su “OK” per salvare le modifiche. Questa modifica si applica solo a questo dispositivo USB specifico e dovrai ripetere questo processo per applicarlo a dispositivi aggiuntivi.
Ricordati di rimuovere in sicurezza i dispositivi prima di scollegarli fisicamente dal tuo PC!
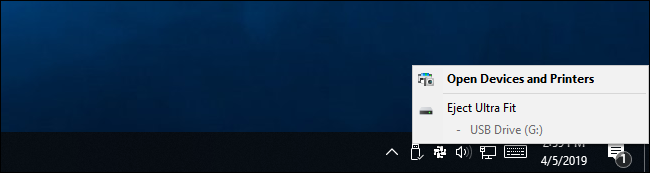
Se cambi idea, puoi tornare alla finestra delle proprietà del dispositivo e selezionare invece “Rimozione rapida (impostazione predefinita)”.
L’affermazione di Microsoft che si tratta di una nuova impostazione predefinita nell’ultima versione di Windows 10 è un po ‘confusa per noi. Abbiamo notato che la “rimozione rapida” era l’impostazione predefinita su alcuni dei nostri dispositivi anche in Windows 7. Forse era solo l’impostazione predefinita su alcuni dispositivi ed è ora l’impostazione predefinita su tutti i dispositivi. In ogni caso, dovrai abilitare manualmente “Prestazioni migliori”, se lo desideri.