Esploriamo questa guida per capire come disabilitare Copilot in Windows 11.
Se hai abilitato Microsoft Copilot, puoi attivarlo con il collegamento WIN+C o il collegamento sulla barra delle applicazioni. È lo strumento AI integrato di Microsoft in Windows 11.
Microsoft Copilot si apre come un pannello sul lato dello schermo. Può essere utilizzato per ogni tipo di cosa, dall’utilizzo di Bing Chat per conversazioni realistiche alla generazione di immagini con l’intelligenza artificiale, all’ottenimento di risposte in tempo reale dal Web e alla modifica delle impostazioni di Windows 11.
Anche se alcuni potrebbero dire che Copilot è uno dei motivi per cui Windows 11 è migliore di Windows 10 (sono su quella barca!), non tutti condividiamo questo sentimento. Se non sei interessato, sarai felice di sapere che Microsoft ha reso piuttosto semplice disabilitare Copilot in Windows 11. In effetti, ci sono diversi modi per farlo. Scopriamolo!
Sommario:
Dalla barra delle applicazioni
Per impostazione predefinita, Copilot viene visualizzato sulla barra delle applicazioni di Windows. Esiste come un’icona multicolore accanto al pulsante Start. Ti suggerisco di disattivare Copilot in questo modo semplicemente perché è più semplice di tutti gli altri metodi descritti di seguito.
Ecco come disabilitare Copilot in Windows 11 dalla barra delle applicazioni:
Passaggio 1: fare clic con il pulsante destro del mouse su un’area vuota della barra delle applicazioni e selezionare Impostazioni barra delle applicazioni.
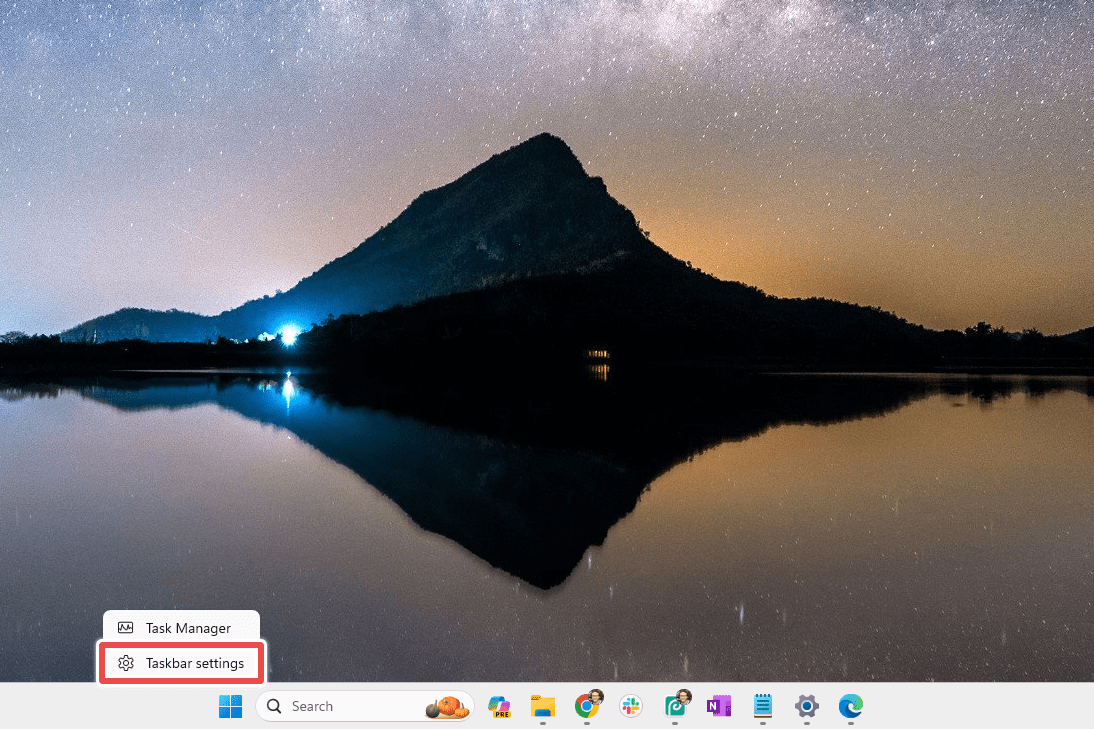
Passaggio 2: individua l’area degli elementi della barra delle applicazioni nella parte superiore delle Impostazioni.
💡Suggerimento: ci sono molte altre cose che puoi fare quando personalizzi la barra delle applicazioni di Windows 11, come regolare l’allineamento della barra delle applicazioni e nasconderla automaticamente.
Passaggio 3: accanto a Copilot, premi l’interruttore in modo che dica Disattivato.

Nota: non vedi Copilot? Se non aggiorni Windows 11 da un po’, non avrai Copilot; probabilmente hai invece lo strumento Bing Chat autonomo. Se è così, c’è una B blu sulla barra delle applicazioni proprio accanto alla casella di ricerca. Per rimuoverlo, segui i passaggi precedenti, ma modifica l’opzione Cerca su Nascondi o Cerca solo sull’icona.
Dalle Impostazioni
Questo metodo è simile a quello che ho appena spiegato sopra. Ma invece di utilizzare il collegamento sulla barra delle applicazioni, apriremo direttamente le Impostazioni.
Passaggio 1: apri Impostazioni, tramite il collegamento WIN+i o cercandolo dal menu Start. Potresti anche dire a Copilot di aprire Impostazioni. (Mi piace: usare Copilot per spegnersi è stranamente divertente!)
Passaggio 2: seleziona Personalizzazione dal lato sinistro di Impostazioni, quindi Barra delle applicazioni da destra.
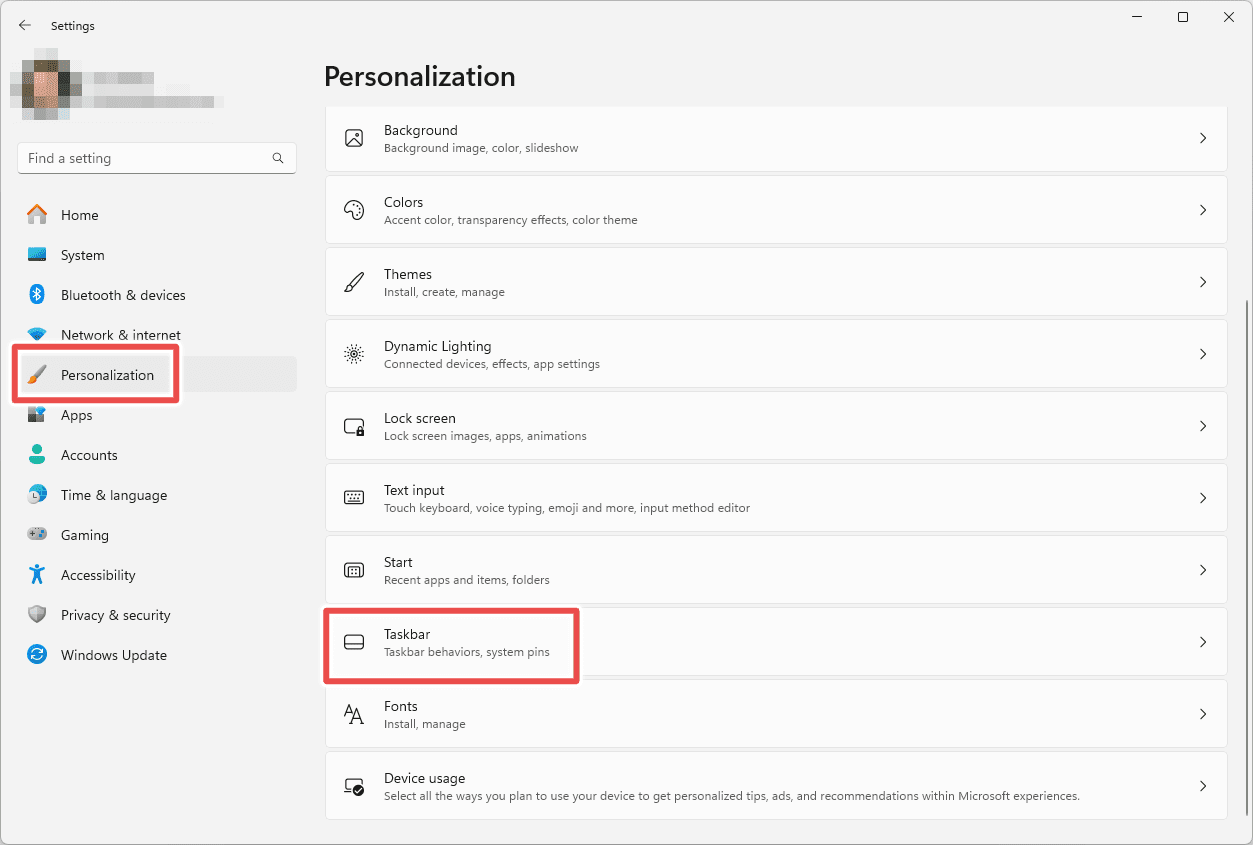
Passaggio 3: disattiva Copilot premendo il pulsante alla sua destra.

Dal Registro
Non consiglio questo metodo alla maggior parte delle persone perché la modifica del registro di Windows è potenzialmente pericolosa. Detto questo, se non riesci a rimuovere Copilot tramite le impostazioni della barra delle applicazioni, l’hacking del registro è sicuramente la soluzione migliore.
Segui attentamente questi passaggi e non avrai nulla di cui preoccuparti:
Passaggio 1: apri l’editor del registro. Il modo più rapido è cercarlo dal menu Start.
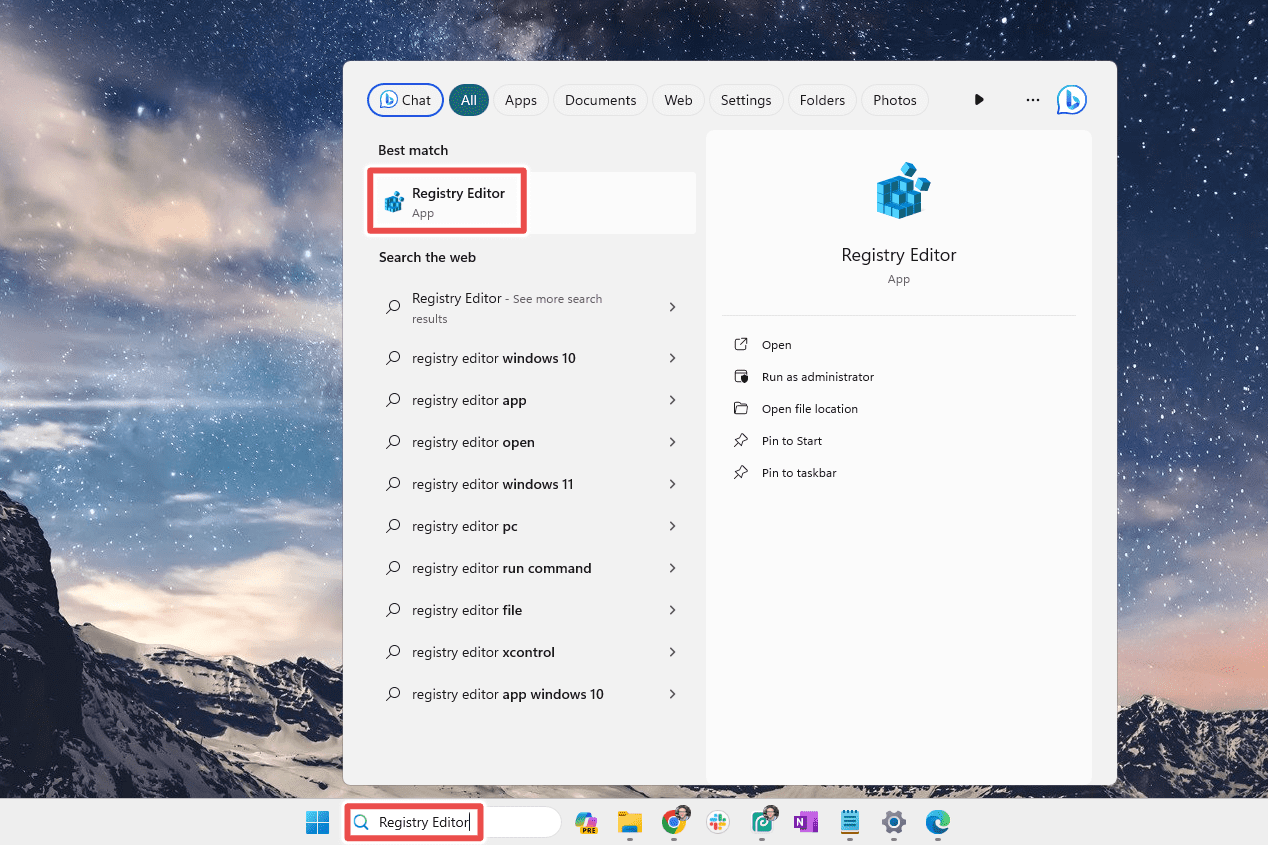
Importante: prima di continuare, ti consiglio vivamente di eseguire il backup del registro. Vai su File > Esporta per le tue opzioni. Se dovesse succedere qualcosa mentre lavori qui, sarai in grado di ripristinare il backup per annullare le modifiche.
Passaggio 2: accedere alla seguente chiave/cartella nell’editor del Registro di sistema. Puoi farlo manualmente aprendo ogni chiave finché non la trovi, ma trovo molto più semplice cambiare semplicemente il percorso nella parte superiore del programma (ovvero, cancellare quello che c’è, incollare questo percorso, quindi premere Invio).
HKEY_CURRENT_USER\Software\Policies\Microsoft\Windows
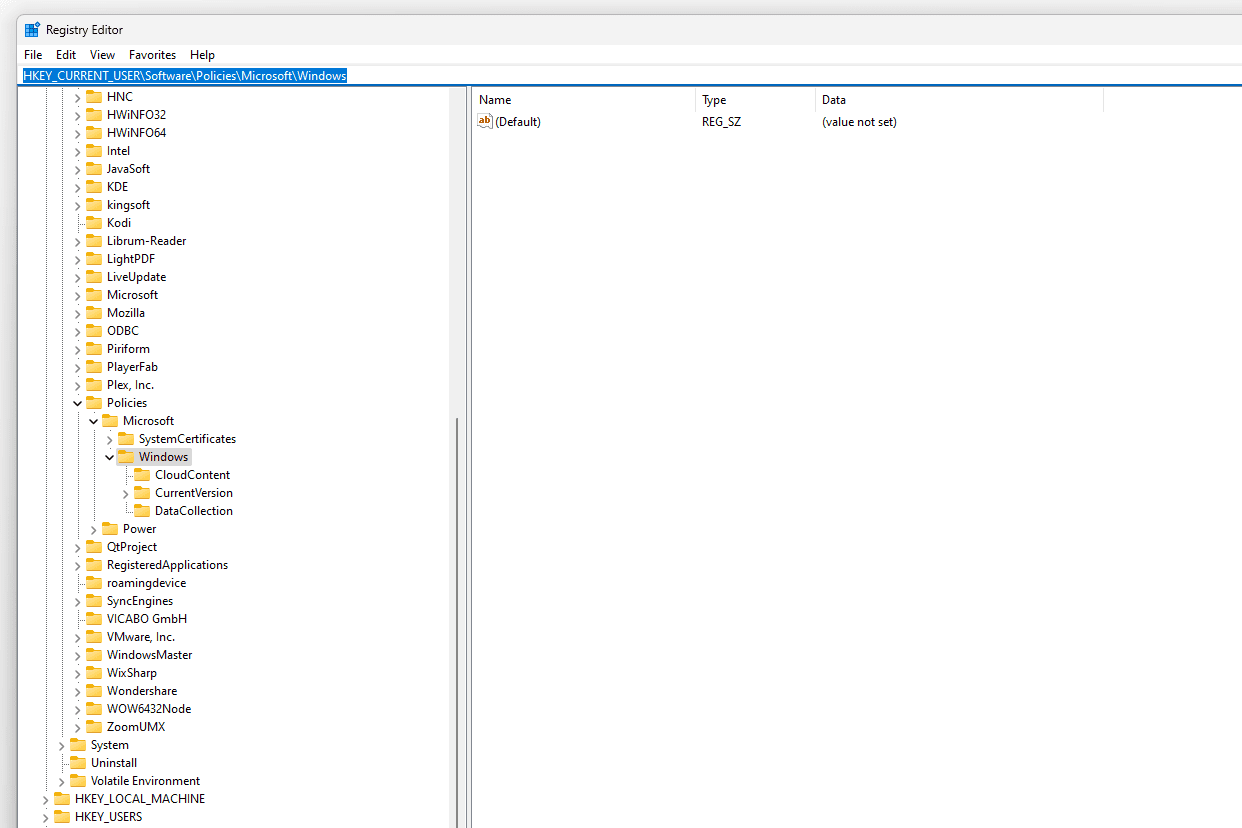
Passaggio 3: dal riquadro sinistro con tutte le chiavi elencate, fare clic con il pulsante destro del mouse su Windows e andare su Nuovo > Chiave.
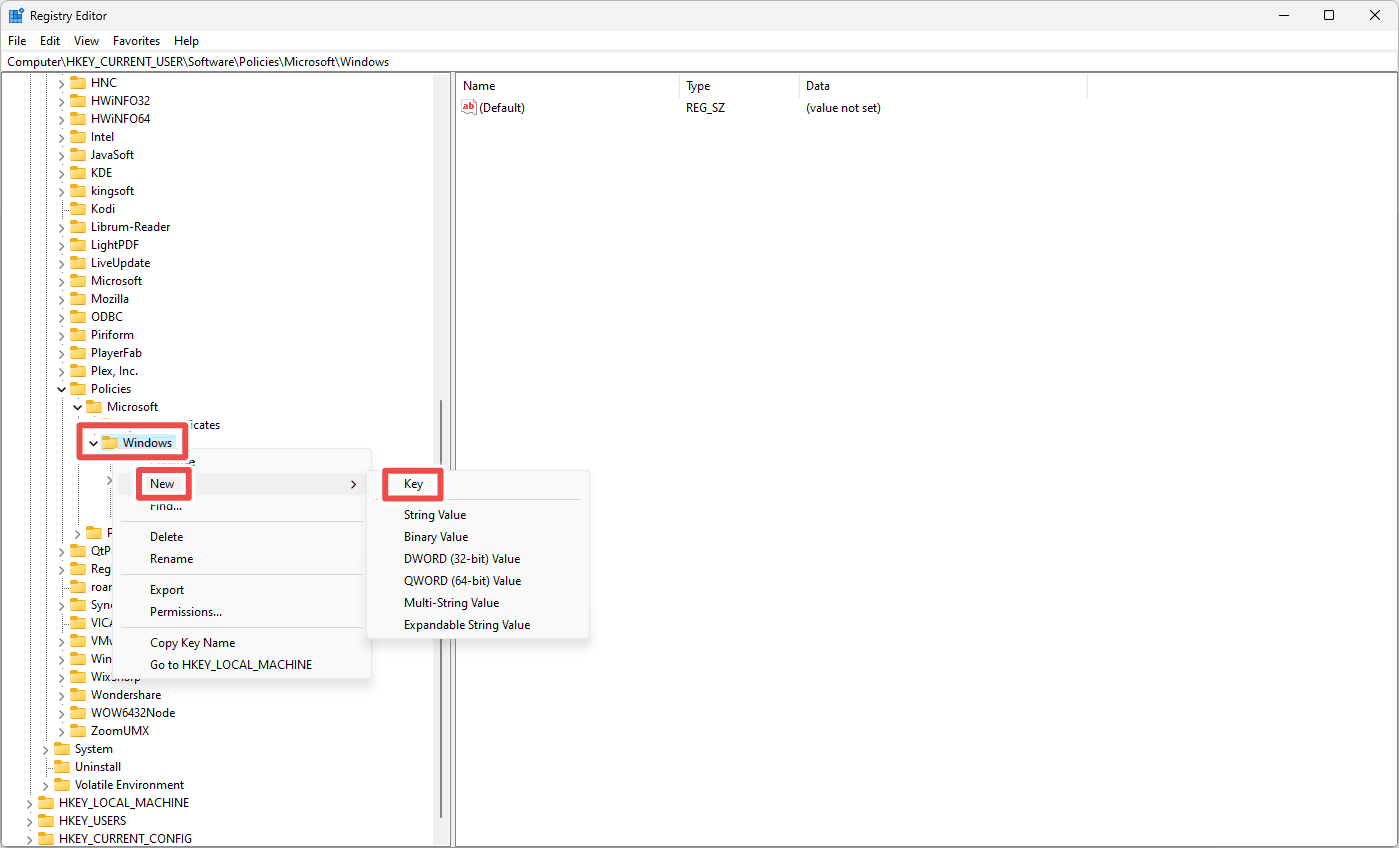
Passo 4: Assegna un nome alla nuova chiave WindowsCopilot (senza spazi tra le parole).
Passaggio 5: fare clic con il pulsante destro del mouse su WindowsCopilot e andare su Nuovo > Valore DWORD (32 bit).
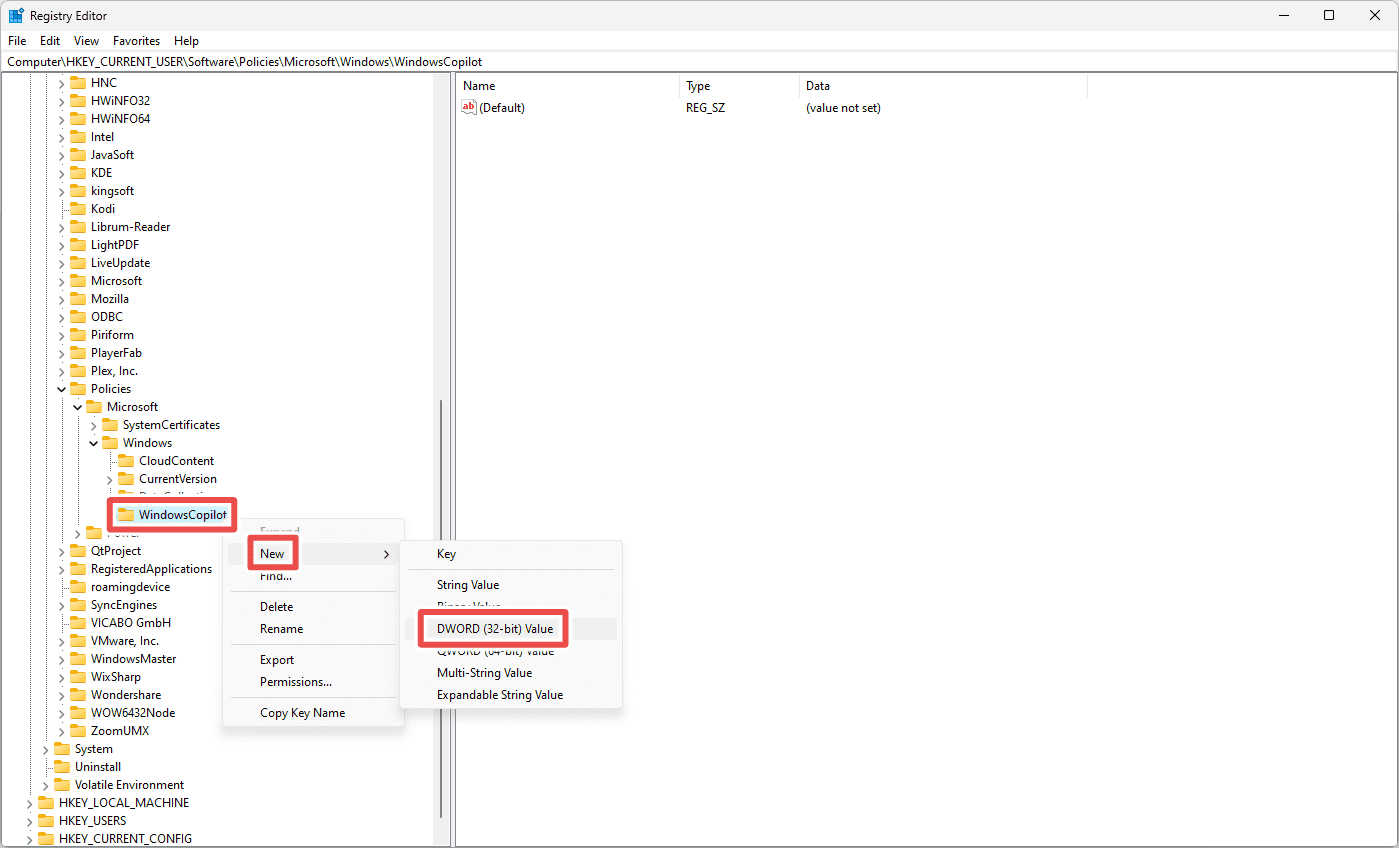
Passaggio 6: inserisci questo come nome del nuovo valore:
TurnOffWindowsCopilot
Passaggio 7: fare doppio clic su TurnOffWindowsCopilot per aprirlo, quindi modificare il valore su 1 e premere OK.
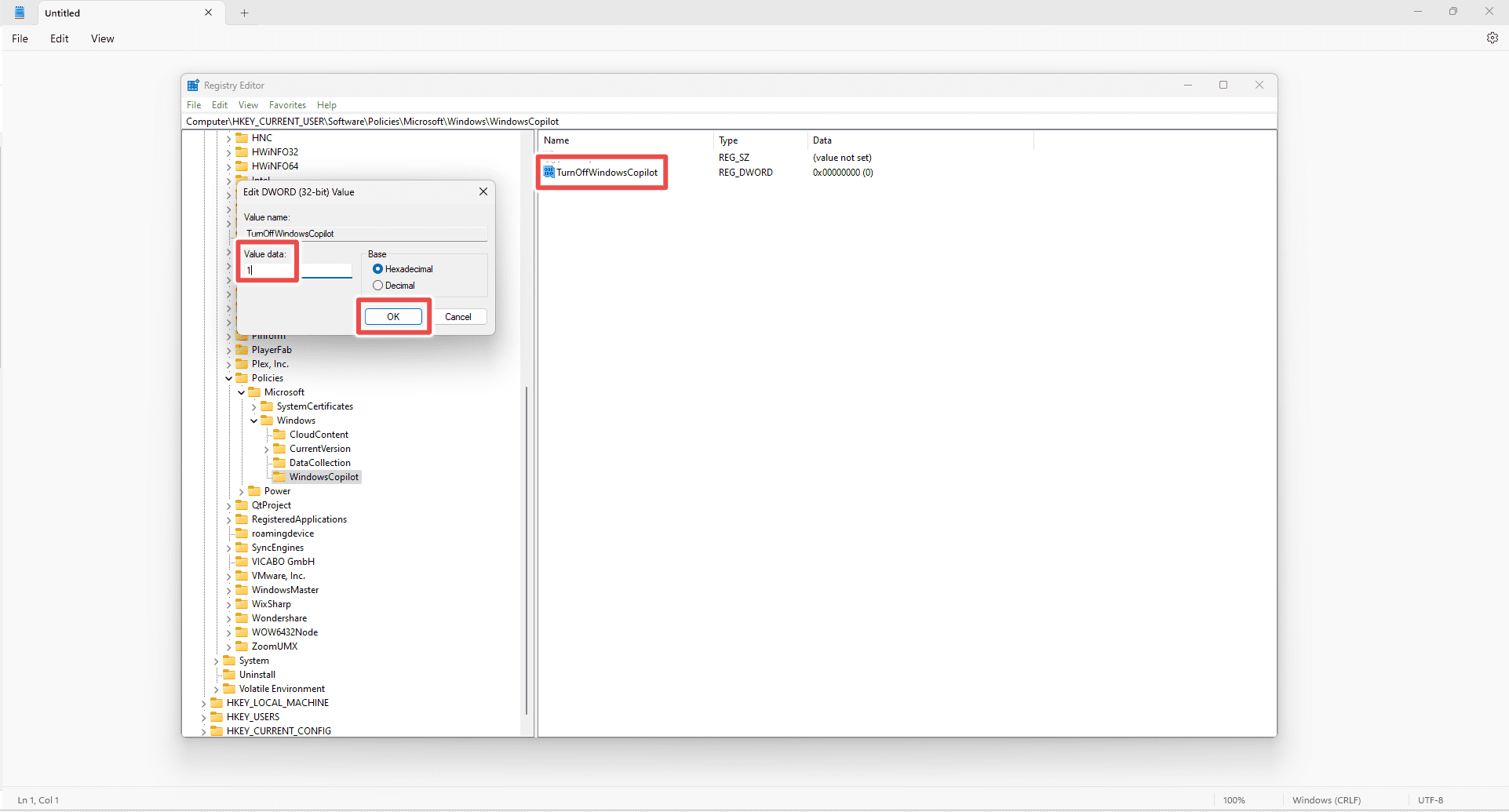
Passaggio 8: riavvia il computer per disattivare Windows 11 Copilot.
Se mai desideri ripristinare Copilot, elimina semplicemente la chiave o il valore che hai inserito durante questi passaggi.
Da Criteri di gruppo
Un altro modo per disattivare Copilot in Windows 11 è tramite l’Editor criteri di gruppo. Questo metodo funziona solo se utilizzi Windows 11 Pro. È semplice come usare l’app Impostazioni (quindi è molto semplice 😊).
Passaggio 1: apri Start e digita Criteri di gruppo, quindi seleziona Modifica criteri di gruppo dai risultati.
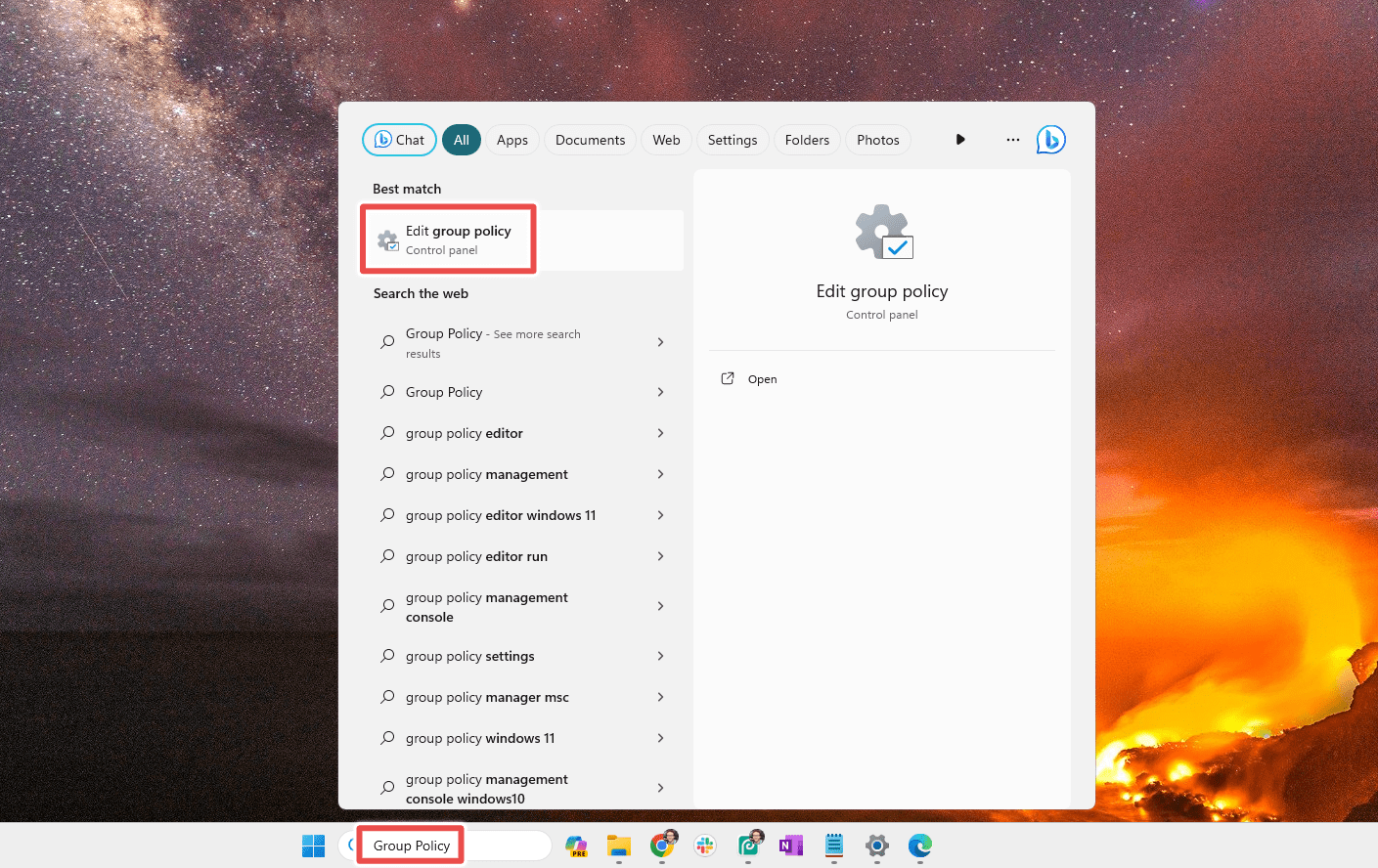
Passaggio 2: utilizzando le cartelle a sinistra, accedere a questa posizione nell’Editor criteri di gruppo locali:
User Configuration > Administrative Templates > Windows Components > Windows Copilot
Passaggio 3: fare doppio clic su Disattiva Windows Copilot dal lato destro della finestra.
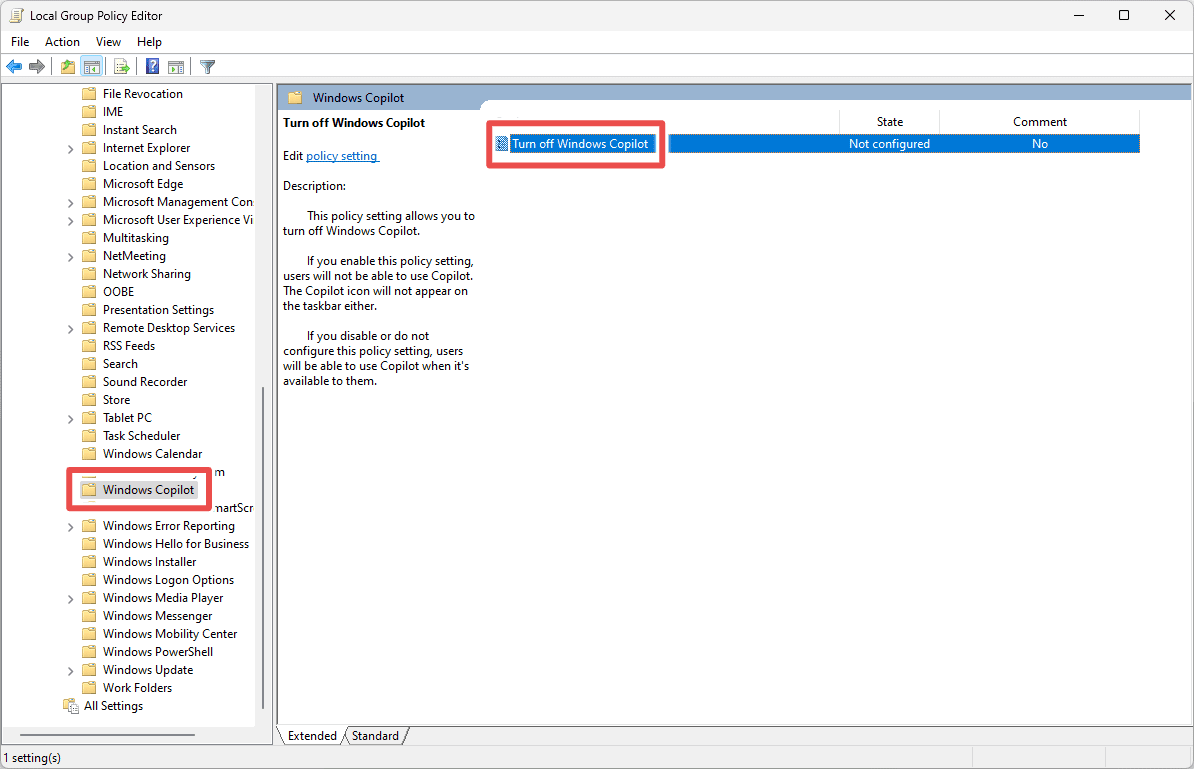
Passaggio 4: selezionare Abilitato, quindi OK per disattivare immediatamente Copilot. Se è ancora presente sulla barra delle applicazioni, riavvia il computer affinché la modifica abbia effetto.
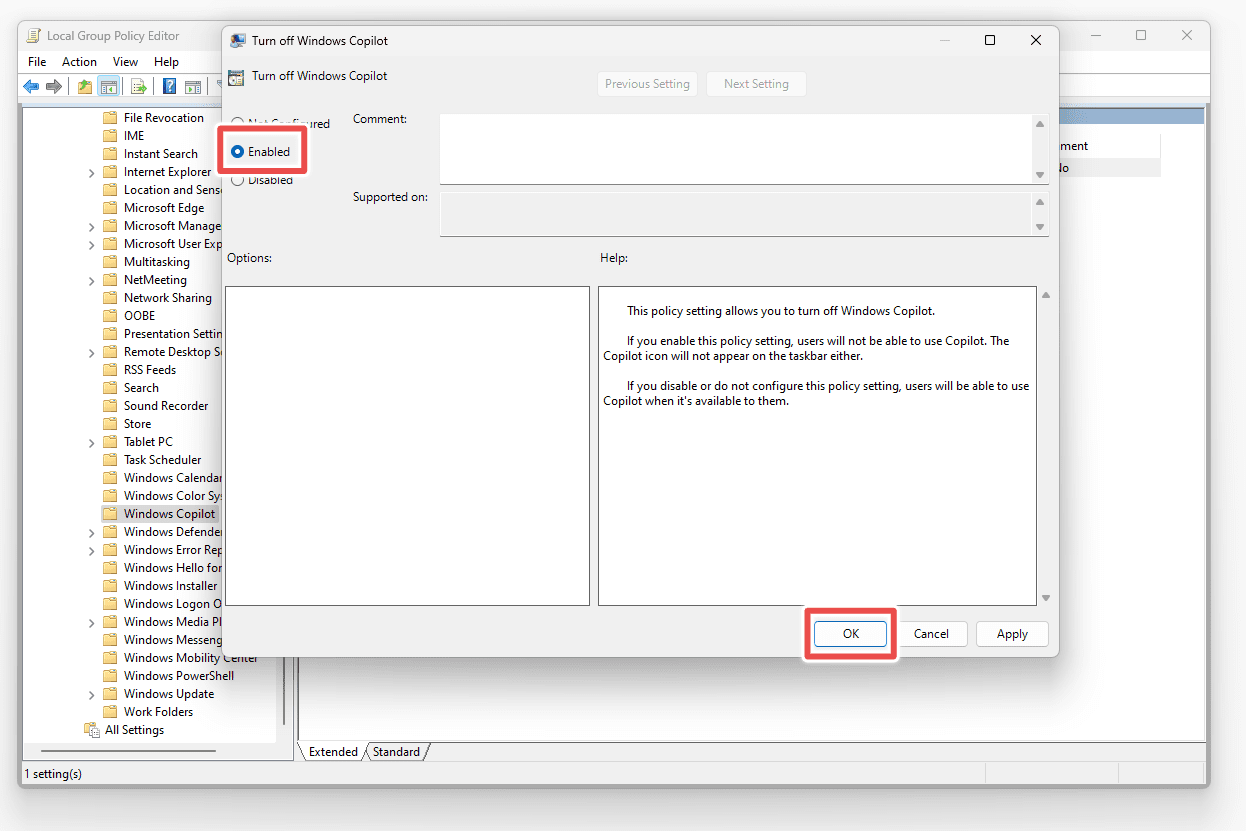
Da Bordo
Copilot è accessibile anche tramite il browser Edge. Disattivare Copilot dal desktop di Windows 11 non lo rimuoverà da Edge, quindi devi farlo manualmente nelle impostazioni di Edge.
Se non ti piace vedere quel pulsante nell’angolo del browser e non sei interessato a passare a un browser Web specializzato per evitare del tutto Edge, segui questi passaggi per disabilitarlo:
Passaggio 1: apri Edge, premi il menu a tre punti in alto a destra e scegli Impostazioni.
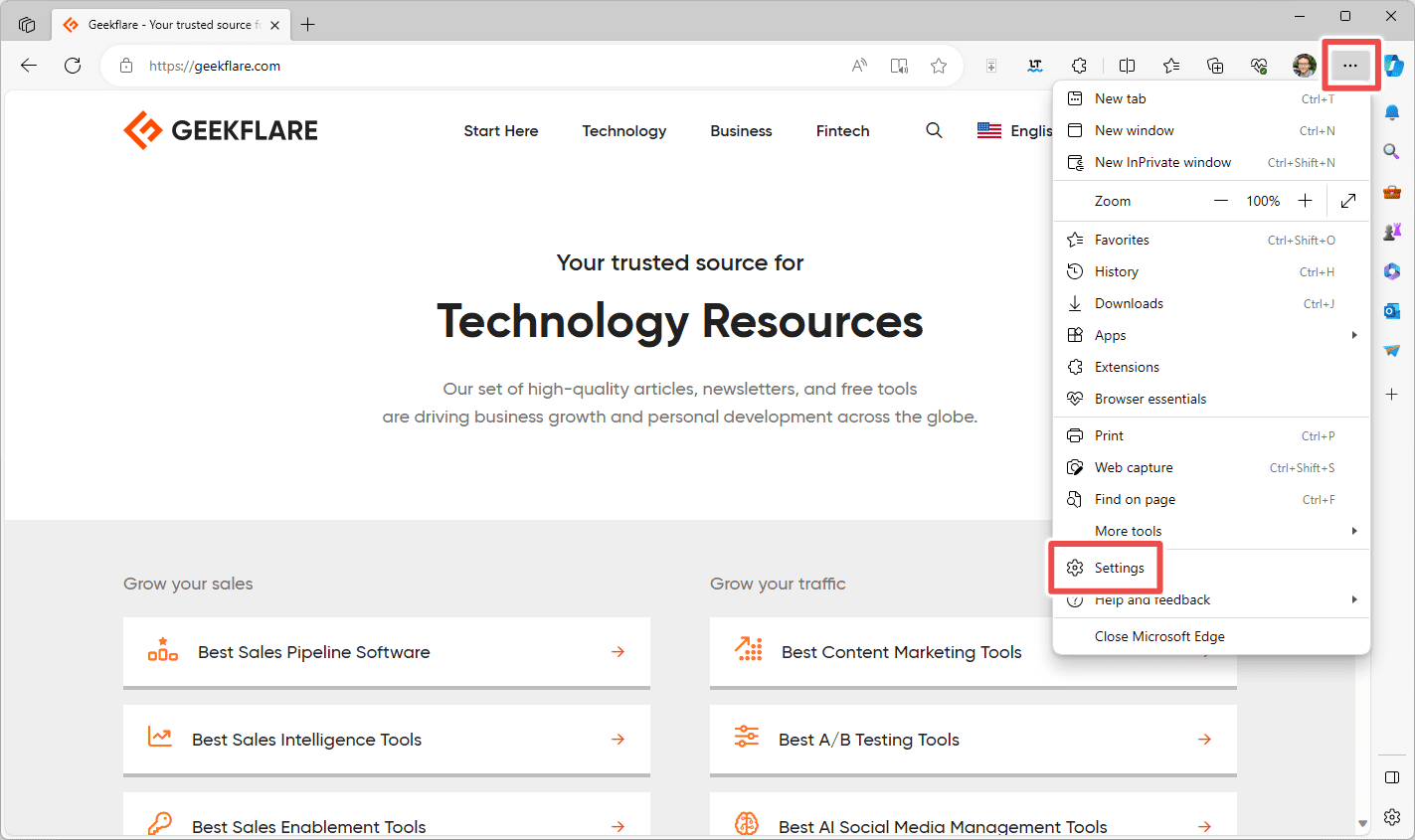
Passaggio 2: seleziona Barra laterale da sinistra, quindi Copilot da destra.
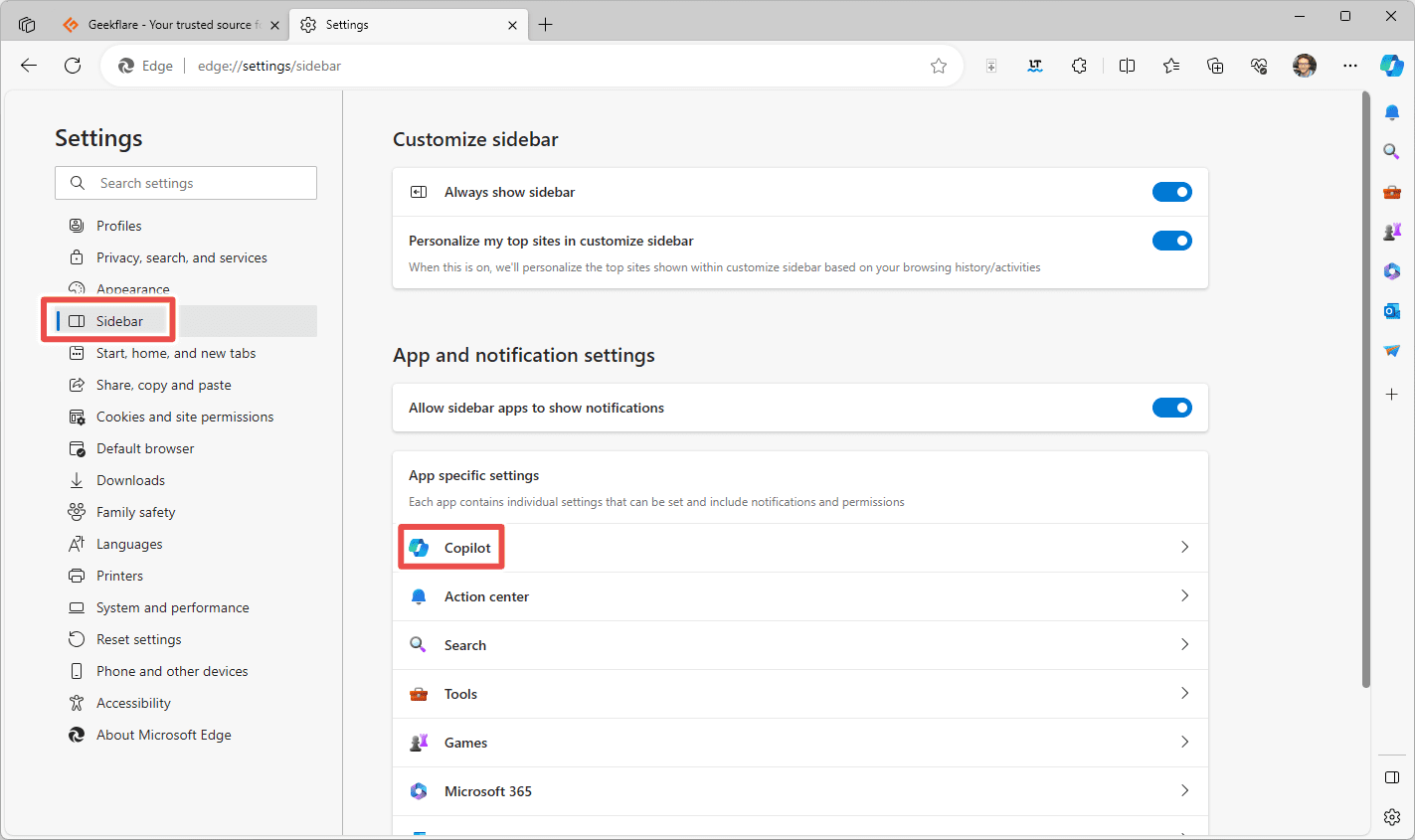
Passaggio 3: selezionare l’interruttore accanto a Mostra Copilot per eliminare immediatamente il pulsante Copilot da Edge.
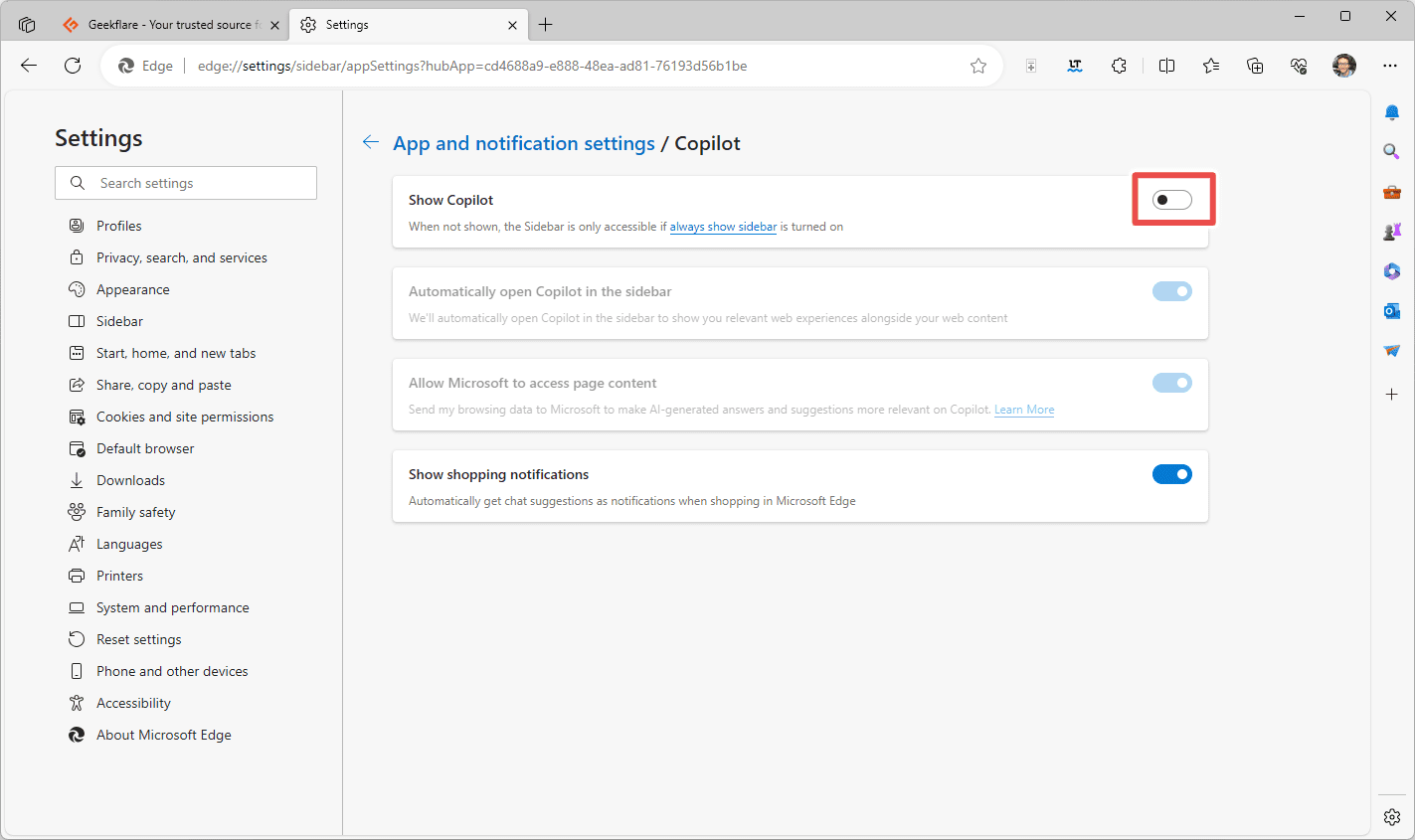
Tieni presente che, sebbene Bing Chat sia integrato in Copilot, è disponibile anche come strumento totalmente separato tramite il sito Web di Bing. Non c’è modo di rimuovere completamente l’accesso al chatbot sul tuo PC perché Bing Chat è accessibile da qualsiasi browser web.
Tuttavia, se non ti piace il pulsante Bing Chat nel menu Start, è possibile nasconderlo con un’altra modifica al registro. Per fare ciò, segui gli stessi passaggi scritti sopra per la modifica del registro, ma utilizza questo percorso:
HKEY_CURRENT_USER\Software\Policies\Microsoft\Windows
Una volta lì, crea una nuova chiave chiamata Explorer (potrebbe già esistere, ma controlla per esserne sicuro) e crea un nuovo valore al suo interno chiamato DisableSearchBoxSuggestions. Assegnagli il valore 1, quindi riavvia il computer.
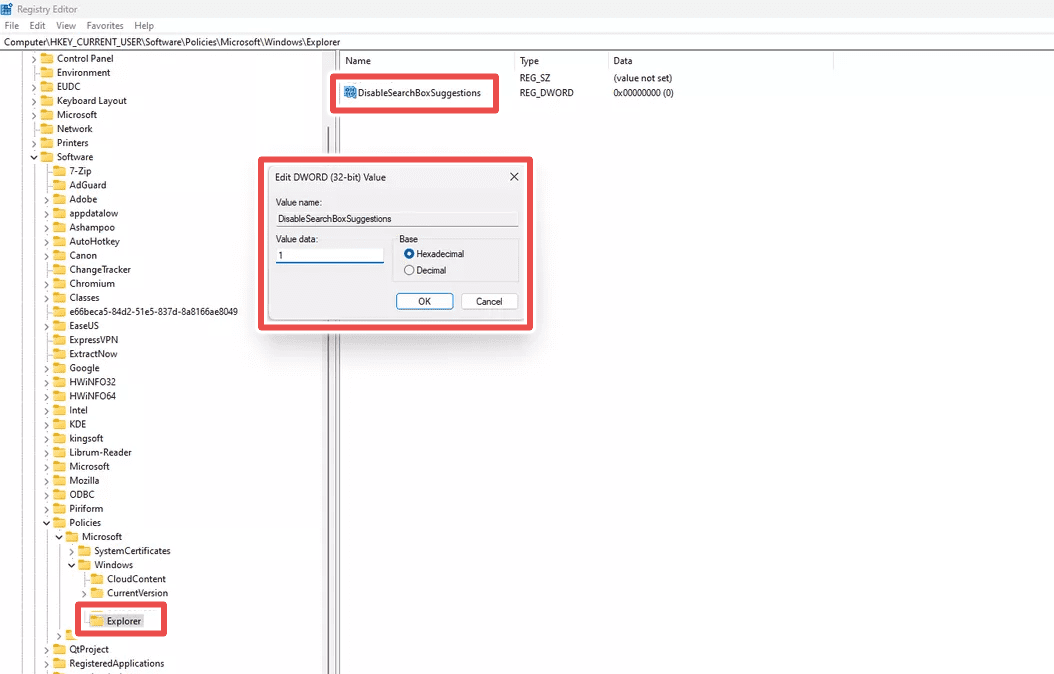
Copilot e Bing Chat sono solo due strumenti di intelligenza artificiale che puoi utilizzare in Windows 11.
Pensieri finali
Non consiglio né scoraggiamo nessuno dal disabilitare Copilot. È una scelta personale. E personalmente, mi piace usarlo qua e là. Se non sei pronto per staccare la spina, puoi sempre disabilitare l’icona sulla barra delle applicazioni come descritto sopra, quindi non è d’intralcio, ma attivala comunque in un attimo con la scorciatoia WIN+C.
Successivamente, dai un’occhiata a questo elenco degli strumenti di intelligenza artificiale più potenti per un sacco di alternative che potresti preferire: Google Bard è uno dei miei preferiti.
