I video verticali vengono utilizzati su quasi tutte le piattaforme di social media, più comunemente TikTok e Instagram. Molte volte, questo stile di video verrà modificato su un telefono con un’app o all’interno della piattaforma stessa, tuttavia, provare a modificare su uno schermo così piccolo può diventare frustrante.
DaVinci Resolve 18.5 ha reso incredibilmente facile la modifica dei video verticali. Ancora meglio, la versione Studio ha integrato Smart Reframe per facilitare il tracciamento, quindi c’è meno tempo da dedicare alle modifiche.
Continua a leggere per scoprire come DaVinci Resolve ti consentirà di modificare in modo efficiente i video verticali in pochissimo tempo.
Sommario:
Perché utilizzare DaVinci Resolve 18.5 per modificare video verticali?

Esistono molte app di editing video per iPhone e Android che puoi utilizzare per creare video verticali. Tuttavia, può diventare faticoso usare il dito su un piccolo schermo per tagliare i video e allinearli correttamente alla musica.
L’utilizzo di software di editing video avanzati come DaVinci Resolve aiuterà ad alleviare lo stress della creazione di un video. Puoi utilizzare un cursore e le scorciatoie da tastiera di DaVinci Resolve per ottenere tagli specifici. Inoltre, se hai già girato il video in orizzontale, DaVinci Resolve 18.5 utilizza una risoluzione non corrispondente che ritaglia il fotogramma per adattarlo perfettamente.
Inoltre, se non hai altra scelta che utilizzare un’app, DaVinci Resolve è disponibile su iPad ed è facile da usare quanto la versione desktop.
Dove puoi modificare i video verticali in DaVinci Resolve?
Ci sono due pagine su DaVinci Resolve che supportano l’editing video verticale: la pagina Taglia e la pagina Modifica.
Esistono diversi modi per sfruttare la pagina Taglia di DaVinci Resolve. È fantastico se devi eseguire solo tagli semplici o desideri ridurre i tuoi contenuti multimediali a una dimensione utilizzabile. Inoltre, i titoli e gli effetti sono in alto, quindi puoi aggiungerli facilmente ai tuoi video.
La pagina Modifica di DaVinci Resolve è la più utilizzata tra tutte le pagine. Ci sono più opzioni per la modifica e la timeline completa ti consente di visualizzare facilmente tutte le tue tracce. Esistono molti modi per utilizzare la pagina Modifica quando modifichi i tuoi video verticali per social media come TikTok e Instagram.
Che tu stia iniziando dalla pagina Taglia o Modifica, creare un video verticale su DaVinci Resolve è semplice. Segui i passaggi seguenti e avrai il tuo prossimo cortometraggio YouTube o video Instagram pronto per l’uso.
1. Modifica le impostazioni della sequenza temporale
La modifica delle impostazioni della timeline è diversa nella pagina Taglia e nella pagina Modifica.
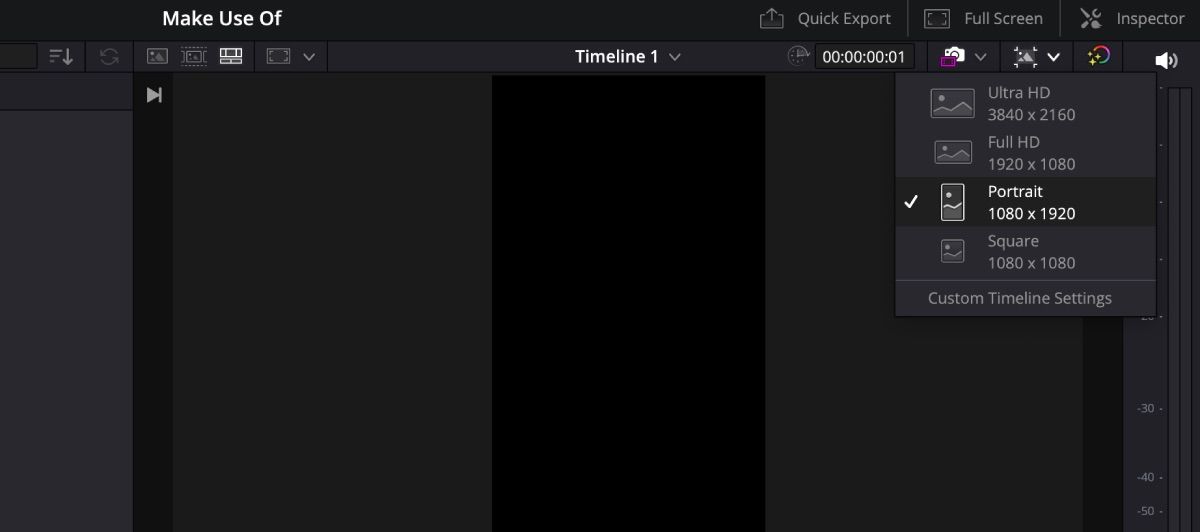
Se ti trovi nella pagina Taglia, fai semplicemente clic sull’icona Risoluzione della timeline nell’angolo destro della barra degli strumenti superiore e scegli Ritratto. Noterai che la tua visualizzazione cambierà e la risoluzione della mancata corrispondenza avverrà automaticamente.
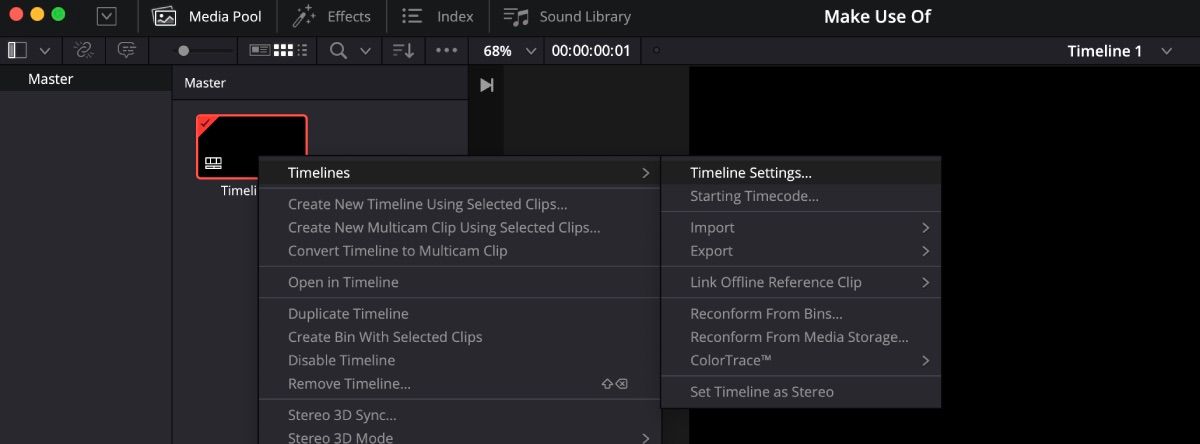
Se ti trovi nella pagina Modifica, fai clic con il pulsante destro del mouse sulla miniatura della timeline nel pool multimediale, quindi vai su Timeline > Impostazioni timeline. Assicurati che Usa impostazioni progetto sia deselezionato, in modo da poter apportare modifiche. Seleziona Usa risoluzione verticale e assicurati che la Risoluzione non corrispondente sia impostata su Scala intero fotogramma con ritaglio. Fare clic su OK.
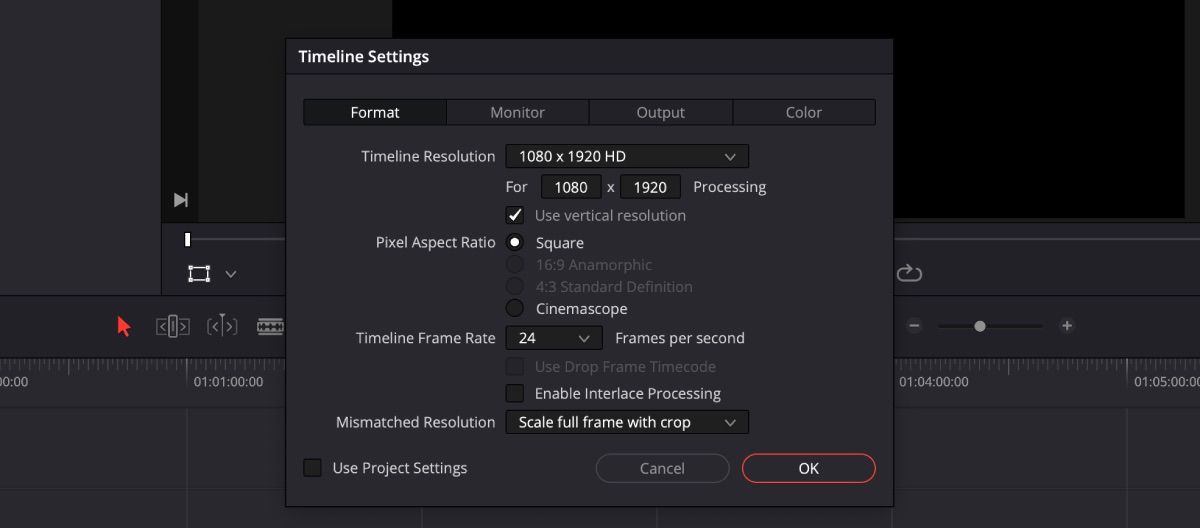
Qualunque sia la pagina da cui inizi, le modifiche verranno trasferite su ciascuna pagina, così potrai passare avanti e indietro tra Taglia, Modifica, Colore e qualsiasi altra pagina che desideri utilizzare.
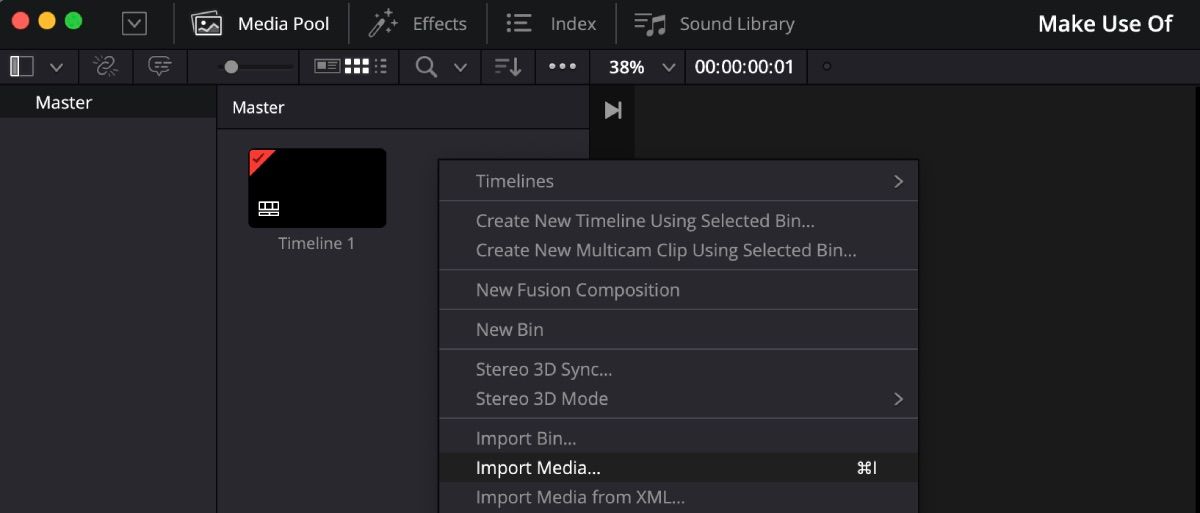
Dopo aver impostato la risoluzione, dovrai caricare il video nel pool multimediale. Puoi trascinare e rilasciare i tuoi video da un file del computer o fare clic con il pulsante destro del mouse nel pool multimediale, selezionare Inserisci media e trovare i tuoi video.
3. Modifica i tuoi video nella timeline
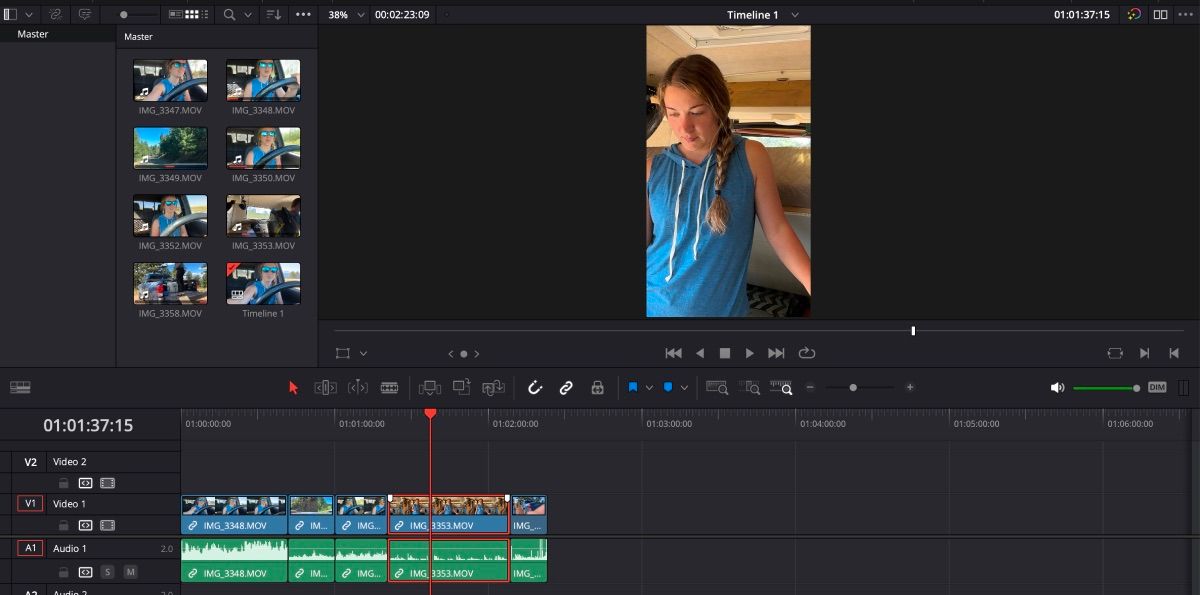
Qui è quando inizierai ad aggiungere e modificare i tuoi video sulla timeline. Tutto quello che dovrai fare è trascinare e rilasciare i tuoi contenuti nella timeline e ritagliarli a tuo piacimento.
La cosa più importante a cui prestare attenzione qui è assicurarsi che il soggetto si adatti all’inquadratura. A volte il soggetto è alla distanza perfetta per uno scatto panoramico, ma potrebbe risultare troppo vicino per un video verticale.
Inoltre, tieni d’occhio il tuo tempo se il tuo piano è caricare il video su una piattaforma di social media. Ad esempio, YouTube Shorts accetterà solo video di durata inferiore a un minuto: in tal caso, ogni secondo conta.
4. Apportare modifiche
Se il soggetto non è sempre perfettamente centrato, hai la possibilità di regolare il video durante la riproduzione.
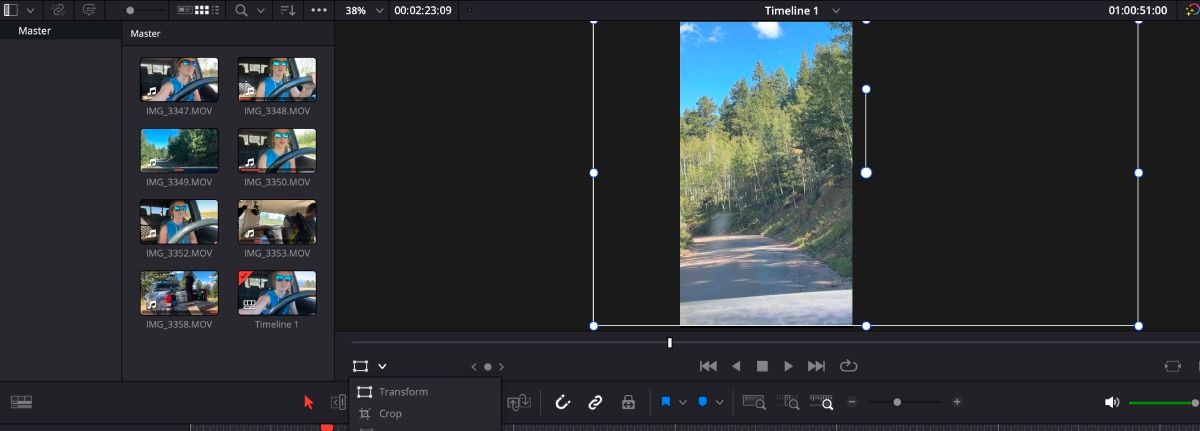
Puoi selezionare l’icona Trasforma nell’angolo in basso a sinistra della finestra di anteprima e spostare l’immagine con il cursore. Oppure puoi aprire l’Inspector e giocare con le posizioni X e Y in Trasforma.
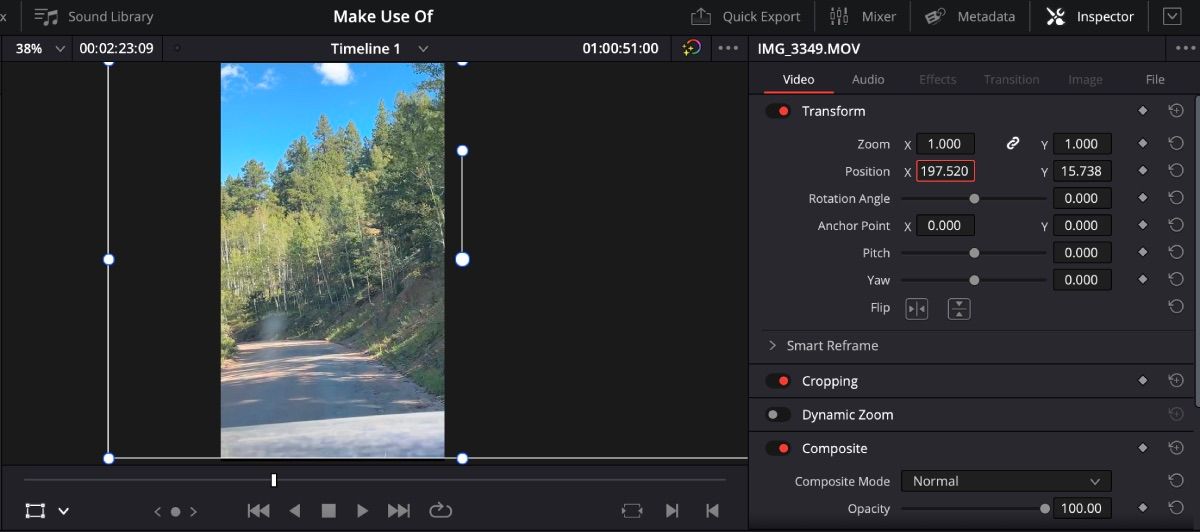
Se devi apportare una modifica in un’area specifica all’interno di un singolo video, dovrai tagliarla, in modo che le modifiche non alterino l’intera striscia.
5. Esporta il tuo video
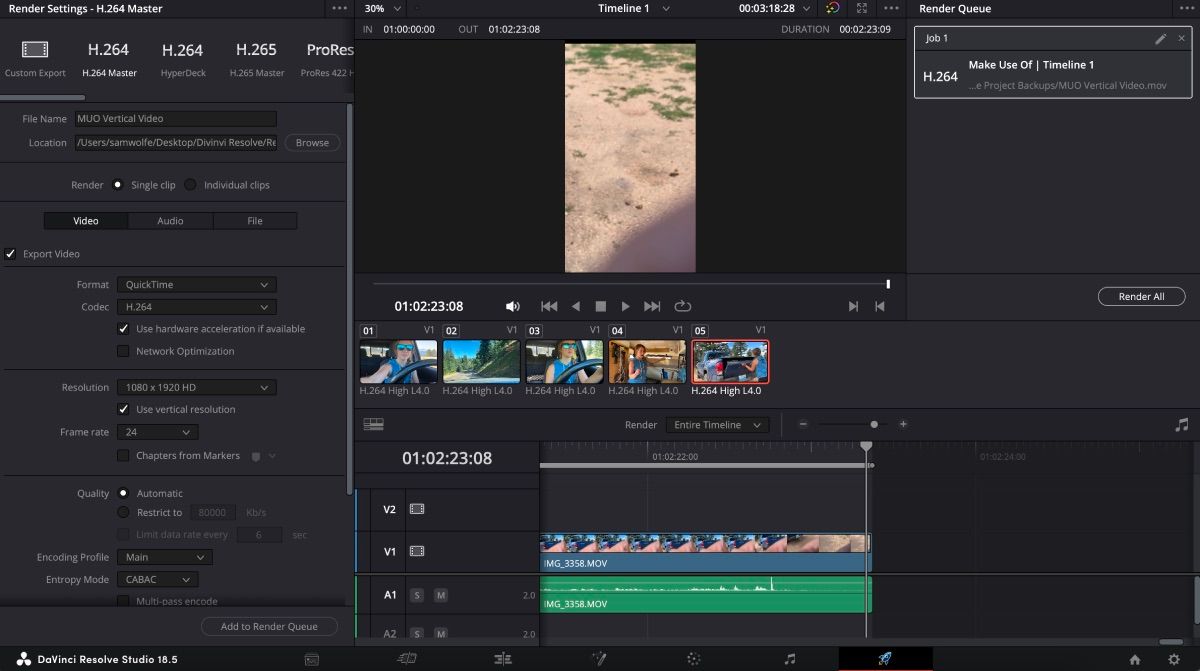
Per esportare il tuo video, puoi andare alla pagina Consegna, scegliere le impostazioni, selezionare Aggiungi alla coda di rendering, quindi fare clic su Rendering tutto.
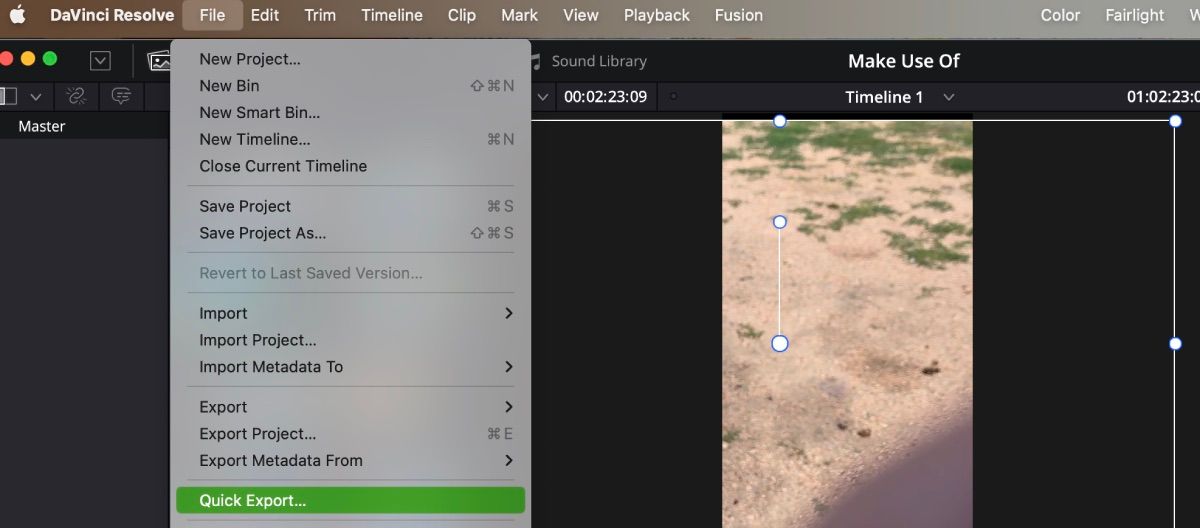
Tuttavia, se intendi caricare il tuo video su YouTube o TikTok, esiste una scorciatoia. Da qualsiasi pagina di DaVinci Resolve, vai alla barra degli strumenti in alto e seleziona File > Esportazione rapida.
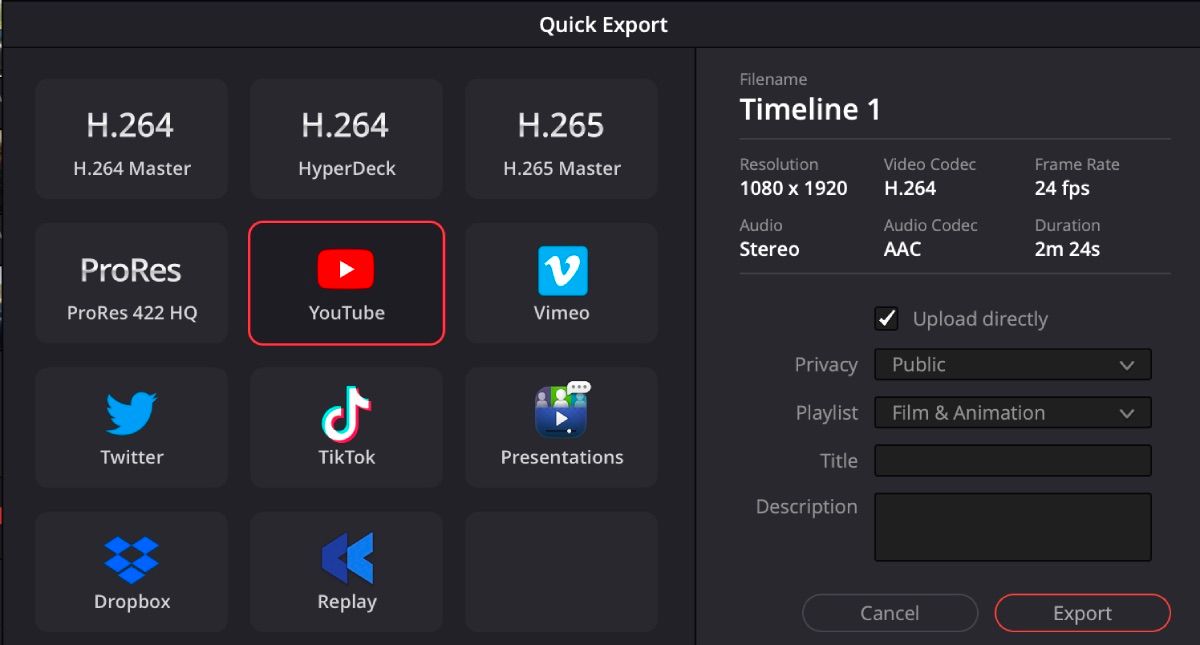
Da lì, seleziona su quale piattaforma desideri caricare il tuo video e ti verrà chiesto di aggiungere le tue informazioni per accedere al tuo account. Dopo aver aggiunto le informazioni, assicurati che sia selezionata l’opzione Carica direttamente e fai clic su Esporta.
Come utilizzare Smart Reframe in DaVinci Resolve Studio 18.5
DaVinci Resolve ha aggiunto una funzione interessante che rende le regolazioni per centrare il soggetto un ricordo del passato. Questa funzionalità si chiama Smart Reframe. Tuttavia, il vantaggio arriva solo con il pagamento Versione in studio che ha un prezzo una tantum di $ 295.
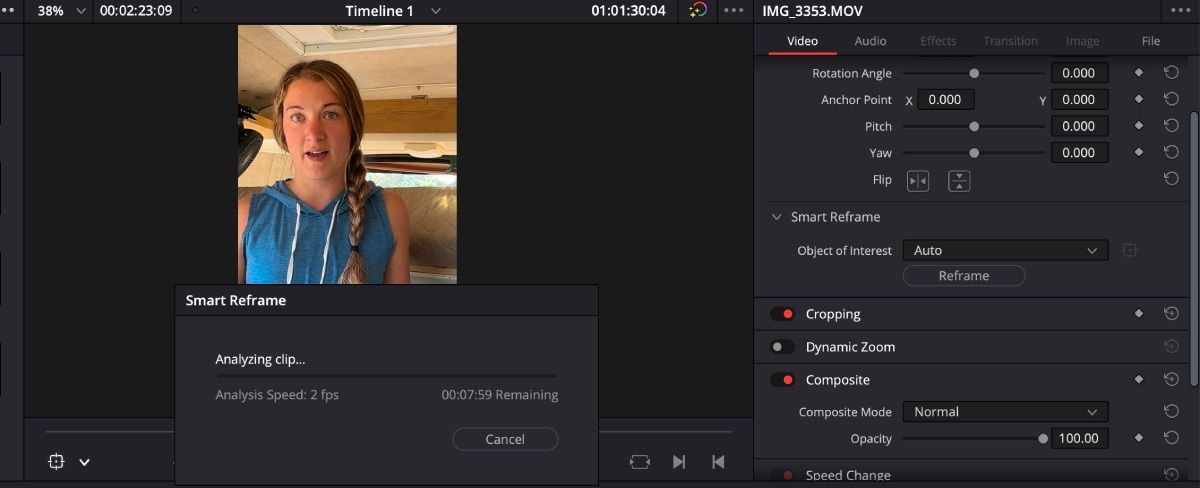
Per utilizzare Smart Reframe, vai su Impostazioni > Smart Frame. Vedrai due opzioni disponibili da utilizzare qui: Auto e Punto di riferimento.
Auto troverà il soggetto per te e lo manterrà automaticamente sempre nell’inquadratura. Per utilizzare Auto Smart Frame, tutto ciò che devi fare è selezionare Auto > Reframe e il software si occuperà del resto.
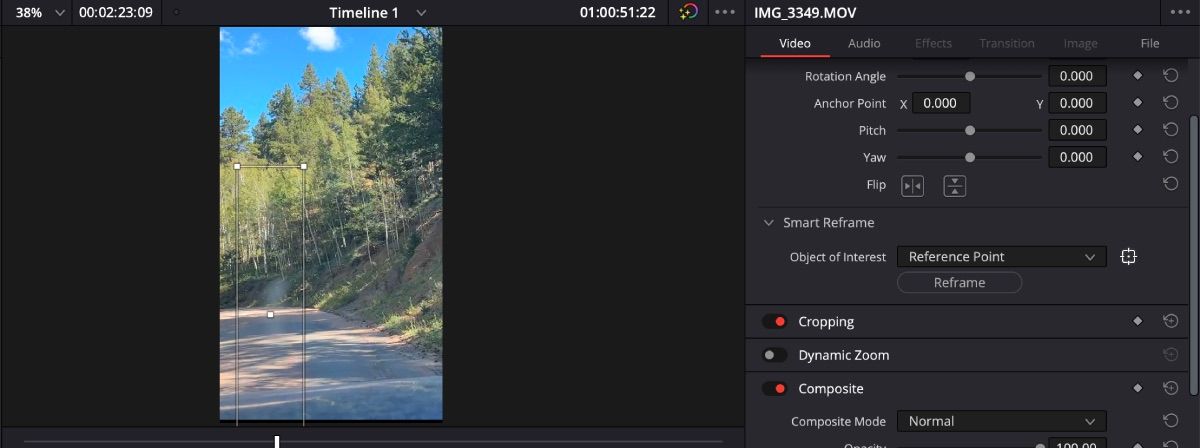
Punto di riferimento ti dà il controllo su dove deve trovarsi il centro del video. Ad esempio, se hai una strada tortuosa che deve rimanere centrata, puoi selezionare Punto di riferimento e assicurarti che la casella di destinazione sia dove desideri il centro nella finestra di anteprima. Quindi fare clic su Riformula.
Usa DaVinci Resolve per modificare il tuo prossimo video verticale
DaVinci Resolve è un ottimo strumento da utilizzare per tutti i tipi di editing video e per tutti i livelli di editor video. Utilizza l’intelligenza artificiale per aiutare a far sì che i lavori che prima richiedevano molto tempo finissero più velocemente. Ha anche molti effetti tra cui scegliere per ravvivare i tuoi progetti.
Oltre a tutto ciò, può anche aiutarti a creare video verticali più facilmente. La prossima volta che modifichi un TikTok o un Instagram Reel, prova a utilizzare DaVinci Resolve 18.5.
