Sommario:
Punti chiave
- Utilizza lo strumento di creazione di Windows Media per creare un supporto di installazione di Windows 10.
- In alternativa, scarica l’ISO di Windows 10 direttamente da Microsoft per un metodo più veloce.
- Masterizza il supporto di installazione di Windows 10 su un dispositivo USB o su un disco per completare l’installazione.
Che tu sia arrivato a Windows 10 tramite un aggiornamento dedicato o una nuova brillante licenza di Windows 10, prima o poi dovrai ripristinare o reimpostare Windows 10.
Esistono molti modi per installare Windows 10 e tutto inizia con la creazione del supporto di installazione di Windows 10.
La prima e più ovvia scelta per creare un supporto di installazione di Windows 10 è lo strumento di creazione di Windows Media. Questa applicazione ti consente di scaricare le versioni Home o Pro di Windows 10 e puoi scegliere tra la versione a 32 o 64 bit per entrambe. Seguendo le selezioni, puoi installare direttamente su un’unità USB o scaricare una ISO di Windows 10 a uso singolo o doppio per installarla su un disco in un secondo momento.
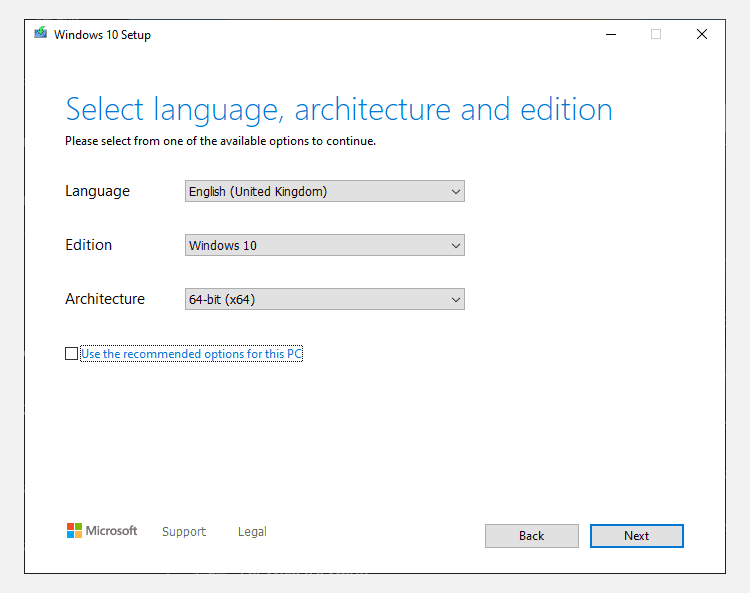
Se esegui l’installazione direttamente su USB o disco, segui le istruzioni visualizzate sullo schermo per completare l’installazione. Se installerai Windows 10 più avanti, leggi la sezione successiva su come creare un supporto di avvio.
2. Scarica Windows 10 ISO diretto da Microsoft
Puoi scaricare Windows 10 direttamente da Microsoft senza lo strumento di creazione di Windows Media. L’ISO di Windows 10 è stato disponibile per molto tempo nel programma di aggiornamento Microsoft Tech Bench, anche se questa opzione non è più disponibile. Tuttavia, esiste un metodo alternativo per scaricare un ISO di Windows 10.
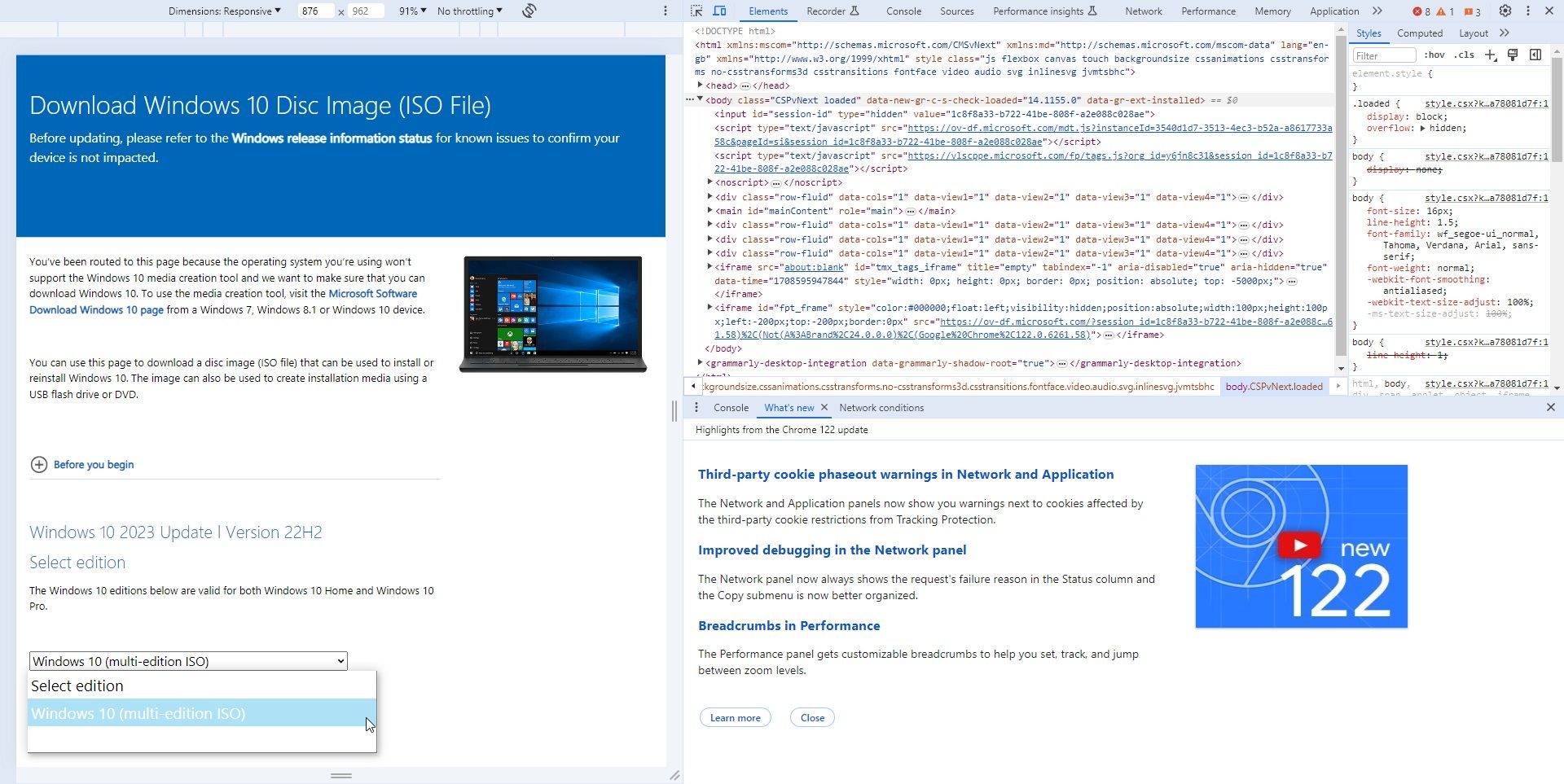
Ho trovato questo metodo di download diretto della ISO di Windows 10 molto più veloce dello strumento di creazione di Windows Media. Al termine del download dell’ISO, vai alla sezione seguente.
Se hai scaricato un’ISO di Windows 10 da installare in un secondo momento, devi creare un supporto di installazione di Windows 10 avviabile utilizzando uno strumento di masterizzazione ISO. Puoi masterizzare l’ISO di Windows 10 su un’unità flash USB o su un disco. Di seguito troverai le istruzioni per entrambe le opzioni.
Supporto di installazione USB di Windows 10
Per creare un supporto di installazione USB, avrai bisogno di uno strumento di masterizzazione da ISO a USB. sto usando Rufusma ci sono molte altre opzioni dello strumento di masterizzazione da ISO a USB.
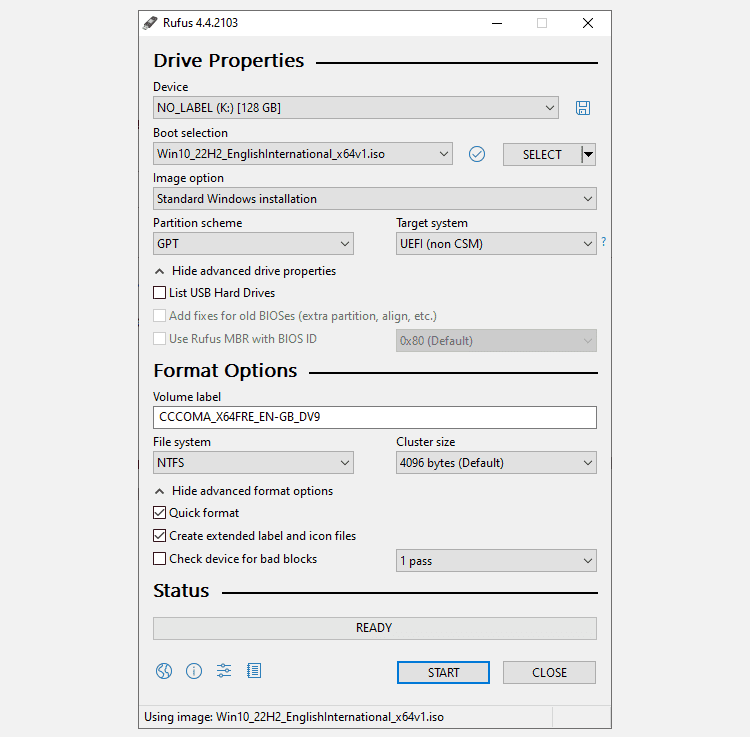
Il processo di masterizzazione varia a seconda del computer, ma in genere richiede circa 10-15 minuti.
Supporto di installazione del disco di Windows 10
Non è necessario utilizzare un dispositivo USB per creare il supporto di installazione. Molte persone preferiscono l’approccio tradizionale con il disco e ci sono numerose applicazioni gratuite che ti aiutano a portare a termine il lavoro. Per questo esempio, userò ImgBurn.
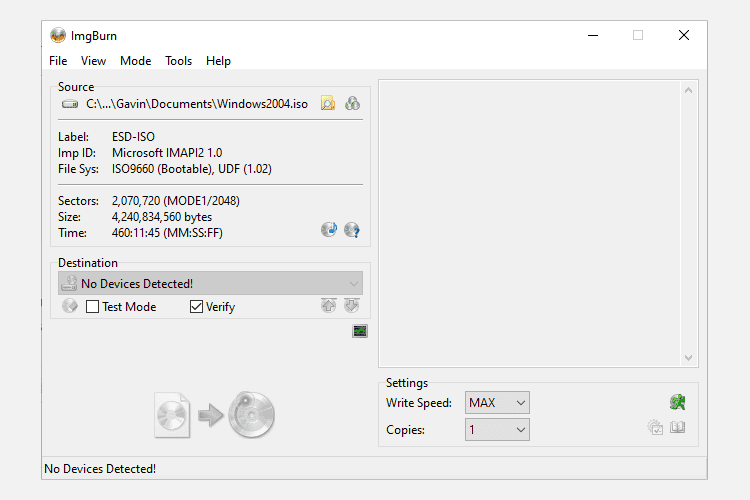
Hai già un disco Windows ma vuoi creare una ISO? Ecco come creare un’unità USB avviabile dal CD di Windows.
3. Installazione automatica di Windows 10
Se hai poco tempo, esci la sera o semplicemente hai altre attività da svolgere durante l’installazione di Windows 10, puoi provare un’installazione automatica. Un’installazione automatica è come sembra: non hai alcun input durante l’installazione. Tutto ciò che serve è una piccola impostazione in anticipo.
Creerò un USB avviabile per questa parte dell’articolo.
Prima di tutto, devi generare un file di risposte Autounattend.xml. Questo file di risposte sarà incluso nella nostra USB avviabile e “risponderà” alle domande durante l’installazione di Windows 10.
Crea il tuo file di risposte
Dirigiti al Generatore di file di risposte di Windows (WAFG). Inserisci il codice prodotto di Windows 10 o utilizza il codice prodotto generico fornito dal WAFG. I codici Product Key generici di Windows 10 consentono di completare la configurazione prima di immettere una chiave univoca dopo l’installazione.
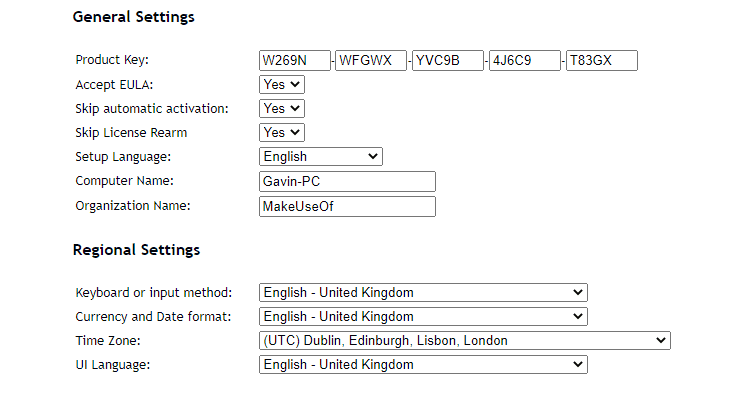
Ora scegli le opzioni che desideri includere nella tua installazione automatica. Ad esempio, accettare l’EULA, saltare l’attivazione automatica, saltare il riarmo della licenza, la lingua di configurazione, inserire il nome del computer, la lingua e l’input della tastiera, se utilizzare le impostazioni di privacy e condivisione espresse e altro ancora.
Inserisci le impostazioni della tua partizione
Successivamente, inserisci le impostazioni della partizione per l’installazione automatica di Windows 10. È importante che queste impostazioni siano corrette. Se utilizzi le informazioni errate sul disco e sulla partizione, potresti cancellare i dati da un’altra unità del sistema.
Per iniziare, decidi se stai eseguendo un’installazione pulita di Windows 10 o aggiornando il tuo sistema. Se opti per un’installazione pulita, modifica l’opzione Cancella disco su Sì. Seleziona il numero del disco su cui eseguire l’installazione. Se non sei sicuro del numero del disco, digita Gestione disco nella barra di ricerca del menu Start e seleziona la corrispondenza migliore. Prendi nota del numero del disco e del numero della partizione su cui stai installando Windows. Utilizzare le seguenti immagini come riferimento:
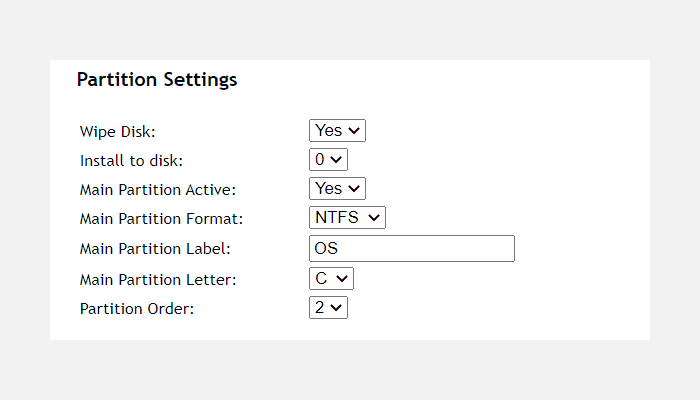
Effettuerò l’installazione sul disco 0. Seleziona Sì su partizione principale attiva. Assicurati che il formato della partizione principale sia NTFS. Imposta un nome per l’etichetta della partizione principale. Assicurati che la lettera della partizione principale corrisponda all’ordine di partizione, ad esempio la mia partizione C: equivale all’ordine di partizione numero due.
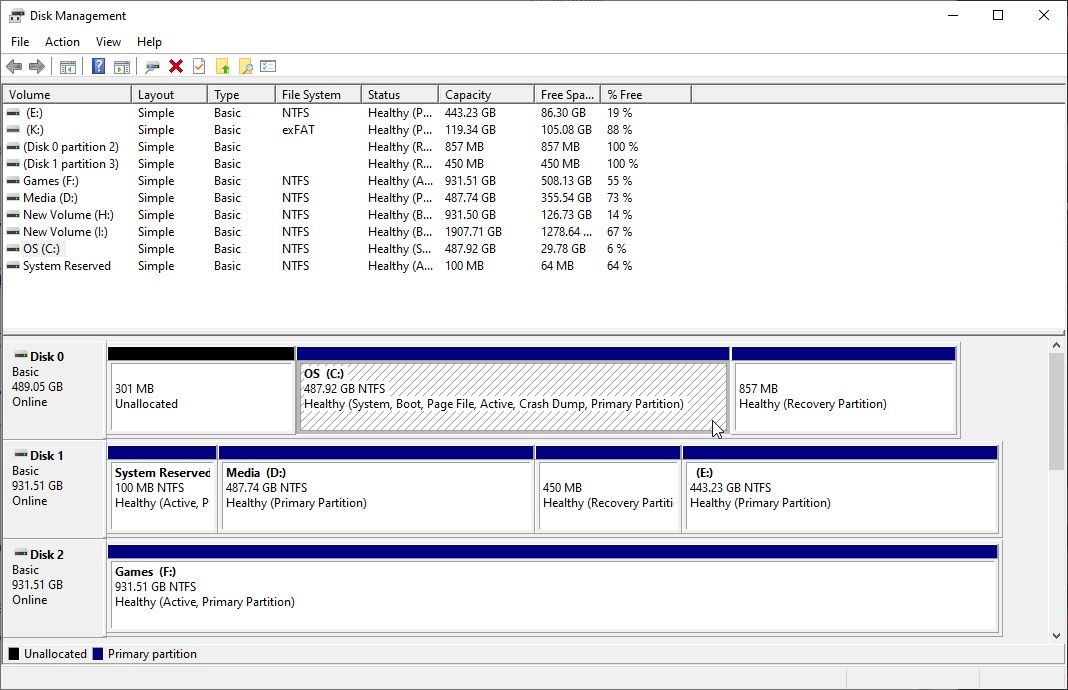
Infine, inserisci le informazioni del tuo account utente, incluso un nome utente, se desideri abilitare l’UAC e se desideri che il tuo account esegua l’accesso automatico. È tutto pronto!
Scarica e copia il file di risposte
Scorri verso il basso fino alla casella della console. Scarica il file Autounattend.xml utilizzando il file di download situato sotto la casella.
Per completare il supporto di installazione automatica di Windows 10, segui la sezione Creare supporti di installazione di Windows 10 trattata in precedenza nell’articolo. Una volta terminata la masterizzazione dell’installazione di Windows 10 sull’unità flash o sul disco USB, è necessario copiare il file Autounattend.xml nella directory principale insieme ai file di installazione.
La prossima volta che dovrai installare Windows 10, l’intero processo sarà automatizzato, lasciandoti libero di bere tè e mangiare focaccine.
Ora conosci i tre metodi principali per creare il supporto di installazione di Windows 10. Puoi utilizzare uno qualsiasi di questi metodi per un’installazione pulita di Windows 10. Prima di iniziare con l’installazione pulita, assicurati di eseguire il backup di tutti i file importanti in una posizione sicura, non nella stessa unità su cui effettuerai l’installazione!
