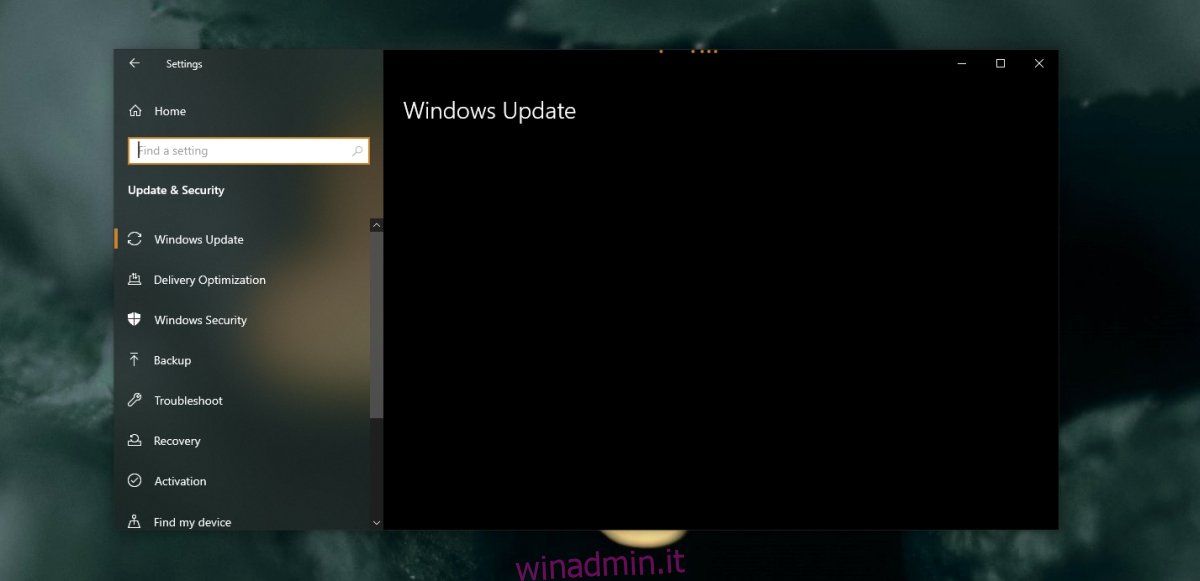Aggiornare Windows 10 è facile; il sistema operativo verificherà se sono disponibili aggiornamenti, li scaricherà e li installerà. Quindi riavvierà il sistema per finalizzare l’installazione e tornerai a una macchina Windows 10 aggiornata. Ma cosa succede se ciò non va secondo i piani e non è possibile caricare il contenuto della scheda di Windows Update?
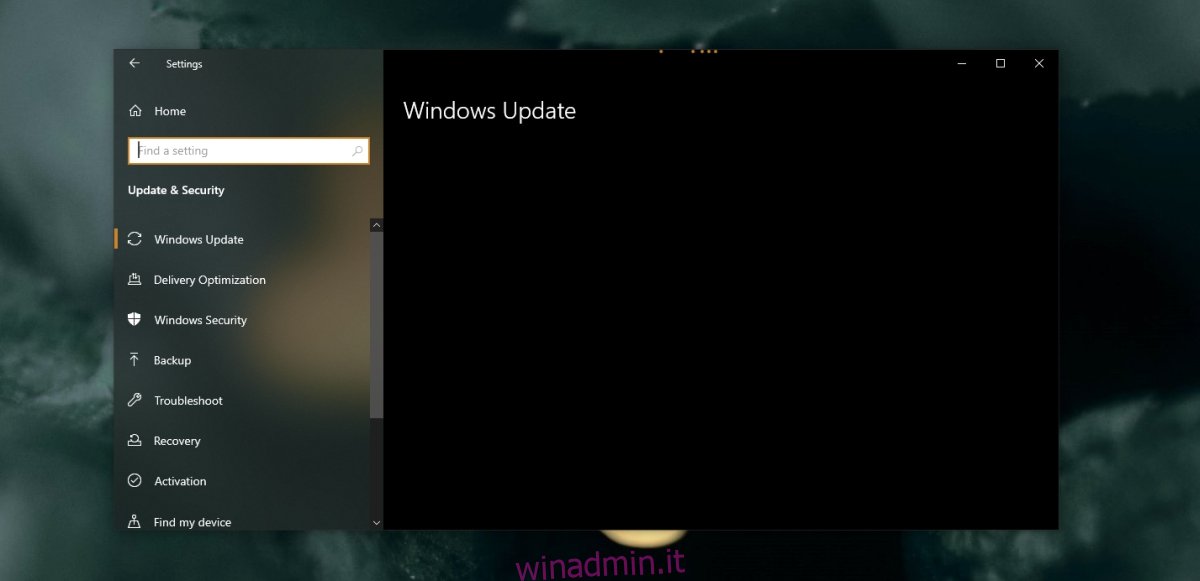
Sommario:
Risolto il problema con la scheda Windows Update & Security che non si caricava
L’app Impostazioni è fondamentale per l’aggiornamento di Windows 10. Consente agli utenti di verificare la disponibilità di aggiornamenti, sapere quali sono disponibili, quindi scaricarli e installarli. È anche il luogo in cui gli utenti si recano per risolvere i problemi con Windows 10. Se il pannello Aggiornamento e sicurezza di Windows non viene caricato, agli utenti viene impedito di accedere alle impostazioni importanti.
Prima di iniziare a provare a risolvere il problema, eseguire questi piccoli controlli.
Chiudi e riapri l’app Impostazioni. Seleziona Aggiorna e sicurezza e consenti il caricamento per alcuni minuti senza fare clic su nessuna delle schede.
Riavvia il sistema e prova ad accedere alla scheda Windows Update e sicurezza.
Se la scheda continua a non caricarsi, eseguire le correzioni di seguito.
1. Eseguire la scansione SFC
L’app Impostazioni è un’app principale di Windows 10 e se non funziona, indica problemi con i file del sistema operativo. Il modo più semplice per risolvere questo problema è con una scansione SFC.
Apri il prompt dei comandi con i diritti di amministratore.
Esegui questo comando: sfc / scannow.
Consenti al comando di completare e riparare i file.
Riavvia il sistema.
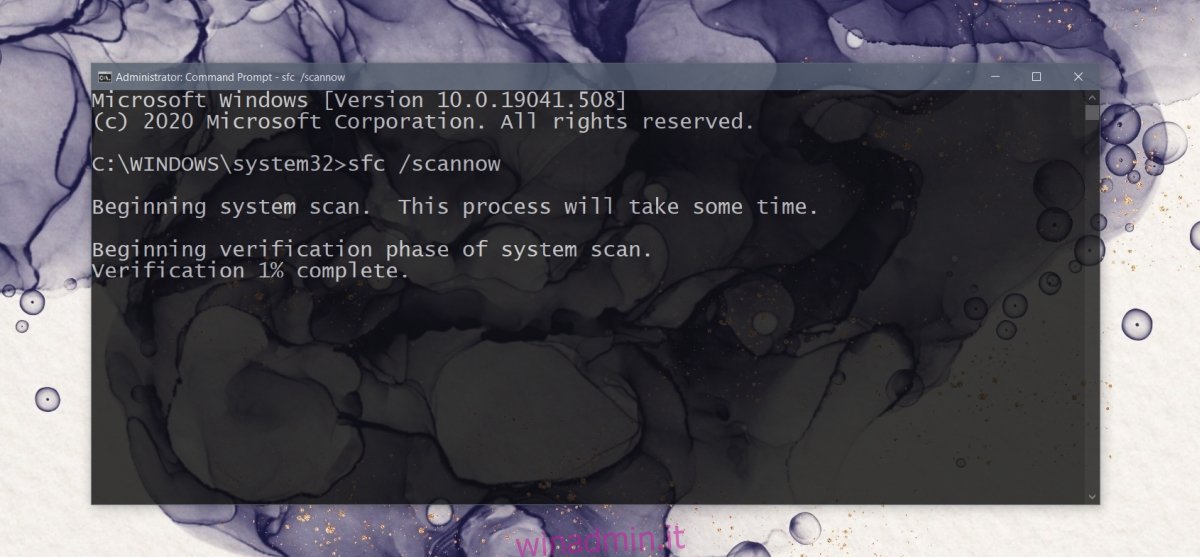
2. Eseguire il comando DISM
Una scansione SFC ripara i file ma non può riparare tutto. Per i file che non può riparare, questo è lo strumento DISM.
Apri il prompt dei comandi con i diritti di amministratore.
Esegui ciascuno dei seguenti comandi uno per uno (richiederà tempo).
Dism /Online /Cleanup-Image /CheckHealth Dism /Online /Cleanup-Image /ScanHealth Dism /Online /Cleanup-Image /RestoreHealth
Una volta completata la riparazione del file, riavviare il sistema.
3. Crea un nuovo account Windows 10
Il tuo attuale account Windows 10 potrebbe essere danneggiato irreparabilmente se sia la scansione SFC che la riparazione DISM non risolvono il problema. Puoi creare un nuovo utente e verrà creato con nuove impostazioni e file senza errori.
Apri l’app Impostazioni con la scorciatoia da tastiera Win + I.
Vai ad Account.
Seleziona la scheda Famiglia e altri utenti.
Fare clic su Aggiungi qualcun altro a questo PC.
Crea un nuovo account per te stesso.
Accedi con il nuovo account e accedi alla scheda Windows Update.
Dopo aver confermato che funziona, concedi al nuovo account Windows 10 i diritti di amministratore e rimuovi quello vecchio.
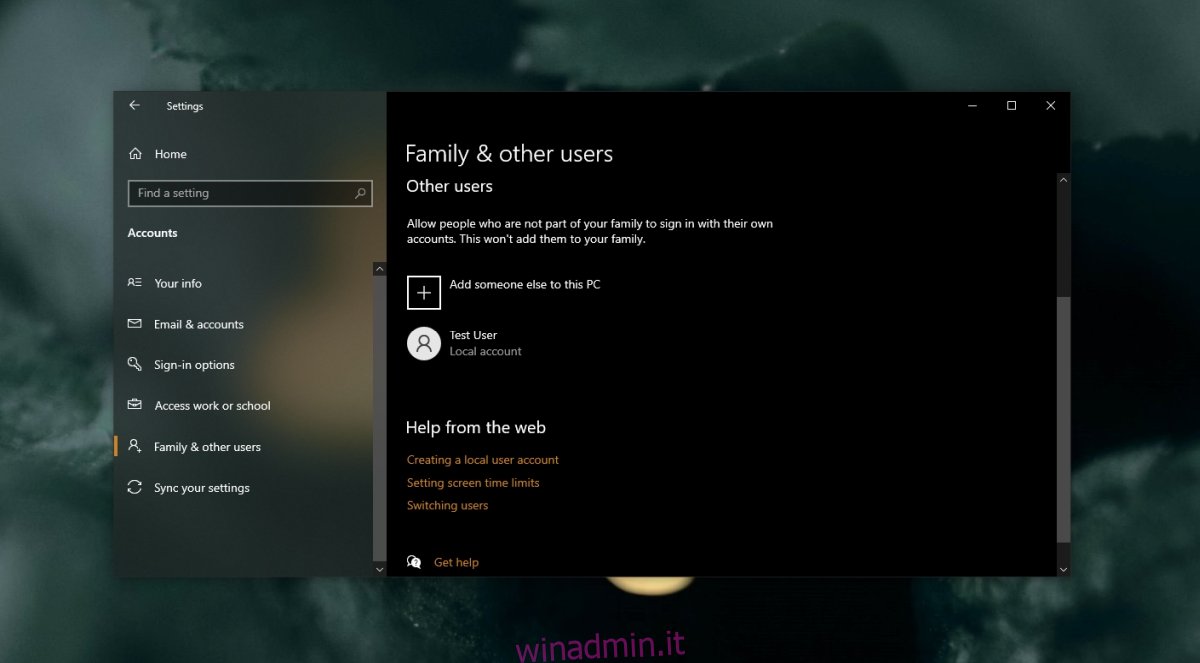
4. Ripristino configurazione di sistema
Se esegui backup regolari del sistema, ad esempio hai un punto di ripristino del sistema impostato, potrebbe essere in grado di salvarti dalla creazione e dalla migrazione a un nuovo account utente.
Apri il pannello di controllo.
Fare clic all’interno della barra di ricerca e immettere “sistema”.
Dai risultati, seleziona Crea un punto di ripristino.
Fare clic sul pulsante Ripristino configurazione di sistema nella scheda Protezione sistema.
Fare clic su Avanti e selezionare un punto di ripristino.
Procedi con il ripristino del sistema.
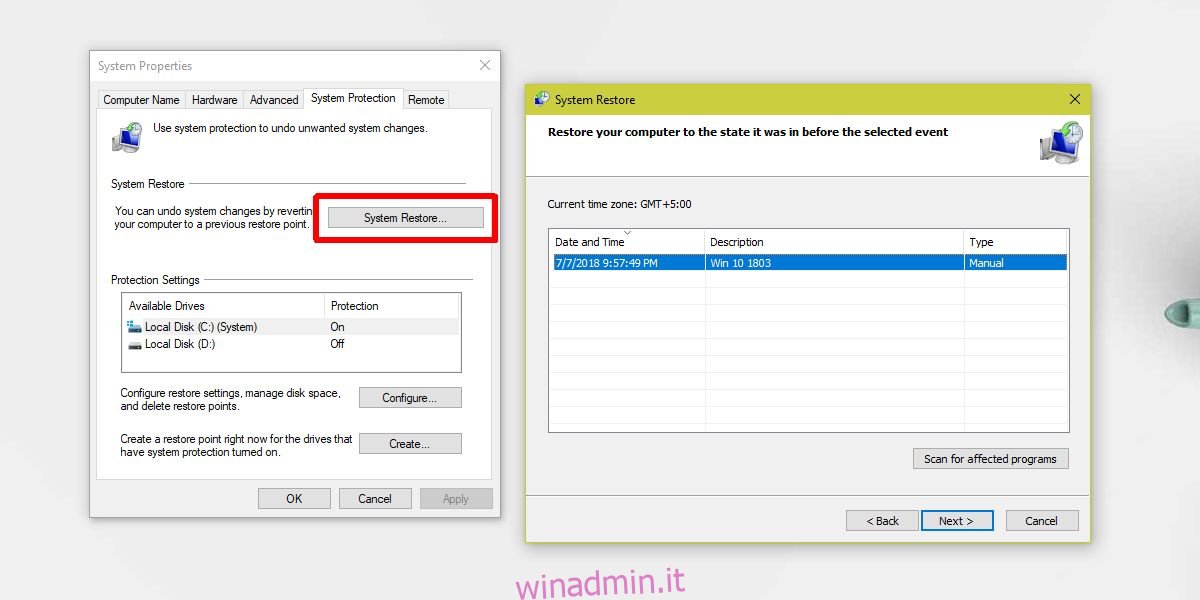
Conclusione
La creazione di un nuovo account risolverà il problema nella maggior parte dei casi. Nella rara possibilità che non lo sia e non si dispone di un punto di ripristino del sistema a cui tornare, è possibile ripristinare il PC per ottenere una nuova installazione di Windows 10.