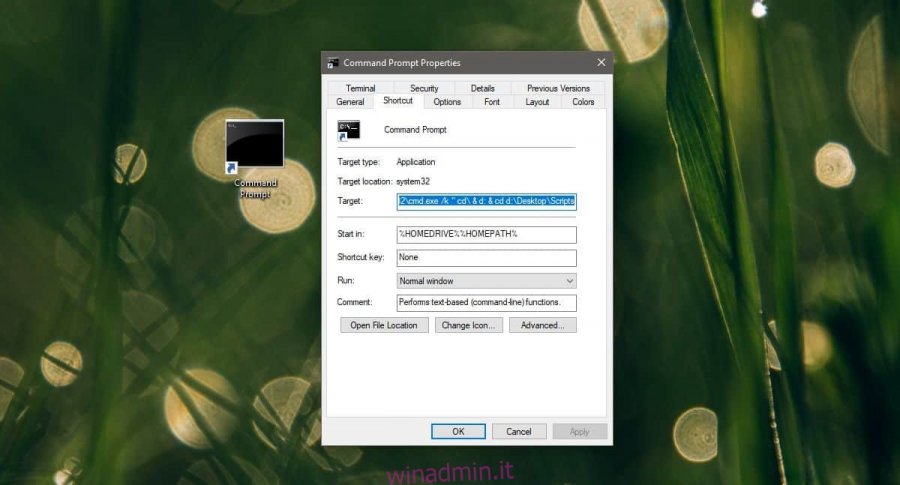Puoi spostare il prompt dei comandi in qualsiasi cartella di tua scelta con il comando cd. Puoi anche aprire una finestra del prompt dei comandi direttamente in una cartella digitando cmd nella barra degli indirizzi in Esplora file. Se il comando cd sembra noioso e non desideri aprire Esplora file, puoi creare un collegamento per aprire il prompt dei comandi in una cartella. Con il collegamento, puoi aprire il prompt dei comandi in una cartella con un doppio clic.
Sommario:
Collegamento per aprire il prompt dei comandi nella cartella
Il prompt dei comandi può essere eseguito con i normali diritti utente e con i diritti di amministratore. Puoi creare una scorciatoia per entrambi, ma il processo sarà leggermente diverso.
Innanzitutto, devi creare un collegamento al prompt dei comandi. Il modo più semplice per farlo è trovare il prompt dei comandi nell’elenco delle app nel menu Start o cercarlo in Windows Search. Trascina il risultato della ricerca e rilascialo sul desktop (assicurati che le icone del desktop siano visibili).
Dopo aver creato il collegamento al prompt dei comandi, puoi modificare la cartella in cui si apre. Qui, differenzieremo il processo per l’apertura del prompt dei comandi come utente normale e come amministratore.
Apri come utente ordinario
Questo è il più facile da configurare. Fare clic con il pulsante destro del mouse sul collegamento del prompt dei comandi e selezionare Proprietà dal menu di scelta rapida. Nella finestra Proprietà, vai alla scheda Collegamento. Nel campo “Inizia in”, inserisci il percorso completo della cartella in cui desideri aprirla. Fai clic su Applica e chiudi la finestra. Quando fai doppio clic sul collegamento, si aprirà il prompt dei comandi nella cartella.
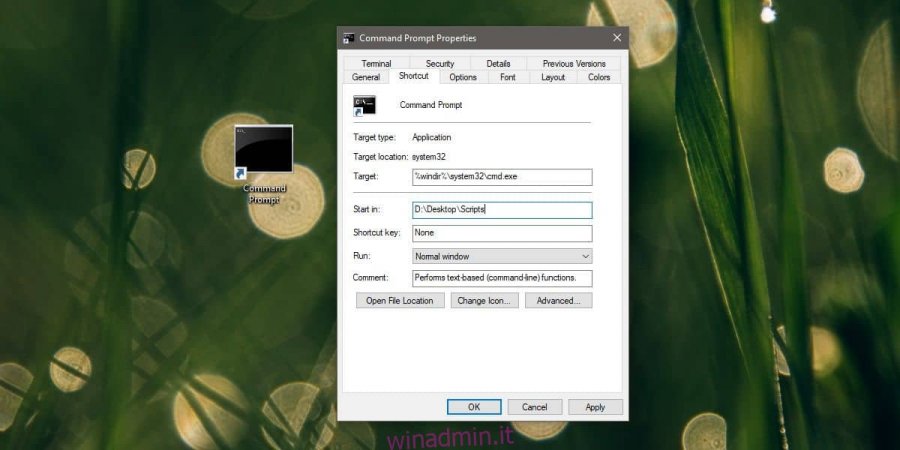
Apri come amministratore
Fare clic con il pulsante destro del mouse sul collegamento del prompt dei comandi e selezionare Proprietà dal menu di scelta rapida. Nella finestra Proprietà, vai alla scheda Collegamento. Questa volta modificheremo il campo Target.
Utilizzare il comando seguente se la directory in cui si desidera aprire il prompt dei comandi si trova sulla stessa unità dell’unità di Windows.
Sintassi
%windir%system32cmd.exe /k " cd & cd "Complete-path-to-folder"
Esempio
%windir%system32cmd.exe /k " cd & cd c:UsersfatiwOneDrivePicturesScreenshots
Se la cartella si trova su un’unità diversa, utilizzare il comando seguente.
Sintassi
%windir%system32cmd.exe /k " cd & Drive-letter: & cd "Complete-path-to-folder"
Esempio
%windir%system32cmd.exe /k " cd & d: & cd d:DesktopScripts
Fare clic su Applica. È ora possibile fare clic con il pulsante destro del mouse sul collegamento e selezionare l’opzione Esegui come amministratore oppure impostare il collegamento in modo che venga sempre eseguito come amministratore. Puoi farlo facendo clic sul pulsante “Avanzate” nella scheda Collegamento nella finestra Proprietà e selezionando l’opzione Esegui sempre come amministratore.