Potresti usare Microsoft Excel per organizzare ordinatamente una mailing list. Tuttavia, quando ti prepari a stampare etichette postali, dovrai utilizzare la stampa unione per crearle in Word dall’elenco di Excel. Ecco come.
Sommario:
Fase uno: prepara la tua mailing list
Se hai già creato una mailing list in Excel, puoi tranquillamente saltare questo test. Se non hai ancora creato l’elenco, nonostante la mancanza di Excel della funzione di etichetta postale, ti consigliamo comunque di utilizzare Excel poiché è meglio per organizzare e mantenere i dati rispetto all’utilizzo di una tabella di Word.
La prima cosa che devi fare è creare un’intestazione di colonna rispettiva ai dati che vanno in ogni colonna. Posiziona quelle intestazioni nella prima riga di ogni colonna.
Le intestazioni che includi dipendono dalle informazioni che intendi utilizzare nelle etichette postali. I titoli sono sempre belli, ma è importante che tu sappia quale titolo usa una persona prima di creare le etichette. Inoltre, se il tuo elenco è per aziende e non per singole persone, puoi omettere le intestazioni “Nome” e “Cognome” e andare semplicemente con “Nome azienda”. Per illustrare correttamente i passaggi, in questo esempio andremo con una mailing list personale. Il nostro elenco includerà le seguenti intestazioni:
Nome di battesimo
Cognome
Indirizzo
Città
Stato
Cap
Queste sono le informazioni standard che troverai sulle etichette postali. Puoi anche inserire immagini nelle etichette postali, se lo desideri, ma questo passaggio verrà eseguito in seguito in Word.
Una volta terminata la creazione delle intestazioni, vai avanti e inserisci i dati. Una volta terminato, l’elenco dovrebbe essere simile a questo:
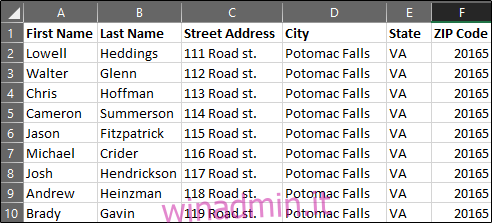
Vai avanti e salva la tua lista e andiamo su Microsoft Word.
Passaggio due: impostare le etichette in Word
Apri un documento Word vuoto. Successivamente, vai alla scheda “Lettere” e seleziona “Avvia stampa unione”.
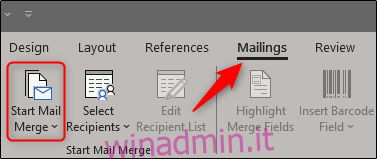
Nel menu a discesa visualizzato, seleziona “Etichette”.
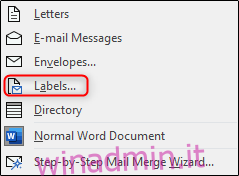
Apparirà la finestra “Opzioni etichetta”. Qui puoi selezionare la marca dell’etichetta e il numero del prodotto. Al termine, fai clic su “OK”.
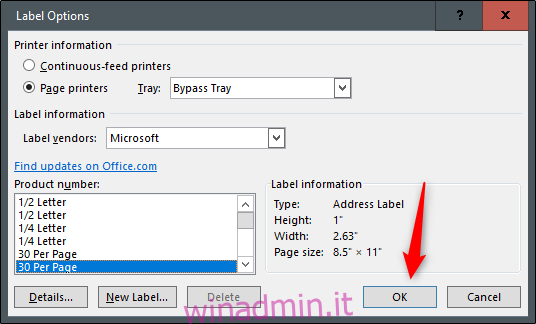
I contorni delle etichette verranno ora visualizzati in Word.
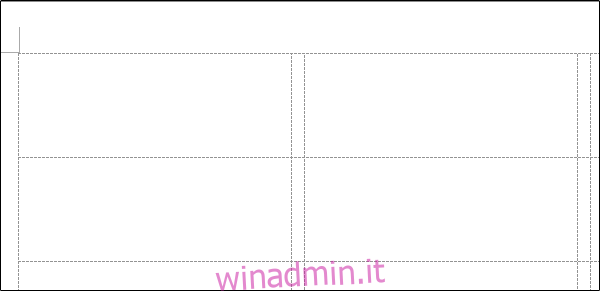
Nota: se i contorni delle etichette non vengono visualizzati, vai a Progettazione> Bordi e seleziona “Visualizza linee griglia”.
Passaggio tre: collega il foglio di lavoro alle etichette di Word
Prima di poter trasferire i dati da Excel alle etichette in Word, è necessario connettere i due. Torna nella scheda “Lettere” nel documento di Word, seleziona l’opzione “Seleziona destinatari”.
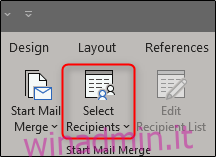
Apparirà un menu a tendina. Seleziona “Usa un elenco esistente”.
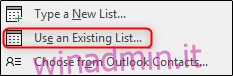
Apparirà Esplora file di Windows. Usalo per individuare e selezionare il file della tua lista di distribuzione. Con il file selezionato, fai clic su “Apri”.

Apparirà la finestra “Seleziona tabella”. Se hai più fogli nella tua cartella di lavoro, verranno visualizzati qui. Seleziona quello contenente la tua lista. Assicurati di abilitare l’opzione “La prima riga di dati contiene intestazioni di colonna”, se non è già presente, quindi fai clic su “OK”.
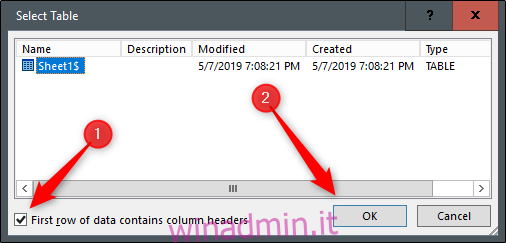
Le tue etichette sono ora collegate al tuo foglio di lavoro.
Passaggio quattro: aggiungi campi di stampa unione alle etichette
Ora è il momento di aggiungere i campi di stampa unione nelle etichette di Word. Seleziona la prima etichetta, passa alla scheda “Lettere”, quindi fai clic su “Blocco indirizzi”.
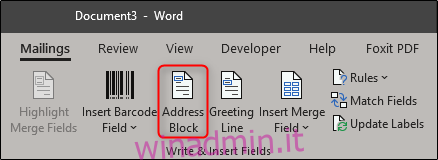
Nella finestra “Inserisci blocco indirizzi” visualizzata, fare clic sul pulsante “Campi di corrispondenza”.
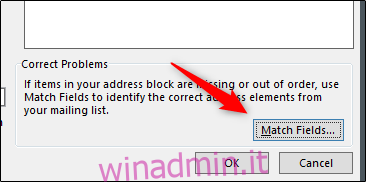
Apparirà la finestra “Match Fields”. Nel gruppo “Richiesto per blocco indirizzi”, assicurati che ogni impostazione corrisponda alla colonna nella cartella di lavoro. Ad esempio, “First Name” deve corrispondere a “First Name” e così via. Dopo aver verificato che tutto sia impostato correttamente, fai clic su “OK”.

Torna alla finestra “Inserisci blocco indirizzi”, controlla l’anteprima per assicurarti che tutto sia a posto, quindi fai clic su “OK”.
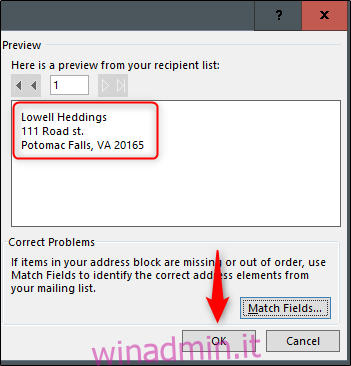
> ora apparirà nella tua prima etichetta.

Torna alla scheda “Lettere” e quindi fai clic su “Aggiorna etichette”.
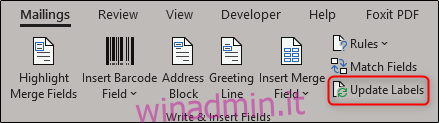
Una volta selezionato,> dovrebbe apparire in ogni etichetta.
Ora sei pronto per eseguire la stampa unione.
Fase cinque: esecuzione della stampa in serie
Ora per vedere la magia accadere. Nella scheda “Lettere”, fai clic su “Termina e unisci”.

Dal menu a discesa visualizzato, seleziona “Modifica singoli documenti”.
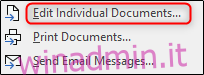
Apparirà la finestra “Unisci in nuovo documento”. Seleziona “Tutti” e quindi fai clic su “OK”.
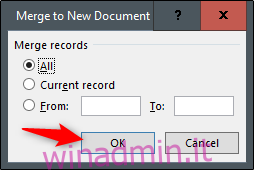
Il tuo elenco da Excel verrà ora unito alle etichette in Word.
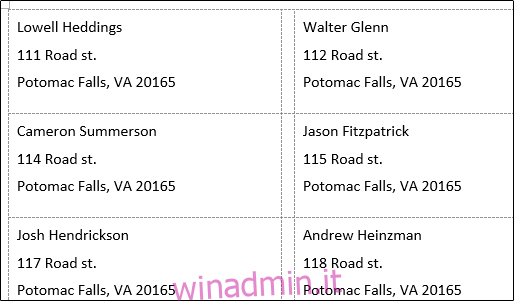
Tutto ciò che resta da fare ora è stampare le etichette e inviare la posta!

