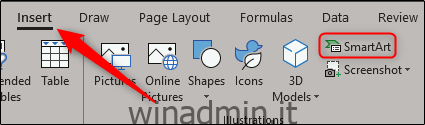La creazione di un organigramma in Excel ha senso perché è facile estrarre dati da origini come altri documenti Excel o Outlook. Quando arriva il momento di mostrare quel grafico, probabilmente vorrai usare PowerPoint, però. Fortunatamente, portare il grafico di Excel su PowerPoint è abbastanza semplice.
Creazione dell’organigramma in Excel
Innanzitutto, apri un nuovo foglio Excel. Vai alla scheda “Inserisci” e seleziona l’opzione “SmartArt”.
Apparirà la finestra “Scegli una grafica SmartArt”. Nel riquadro a sinistra, seleziona “Gerarchia”. Vedrai diversi stili di grafico diversi apparire sulla destra. Scegli quello più adatto alle tue esigenze. In questo esempio, sceglieremo l’opzione “Organigramma Nome e titolo”.
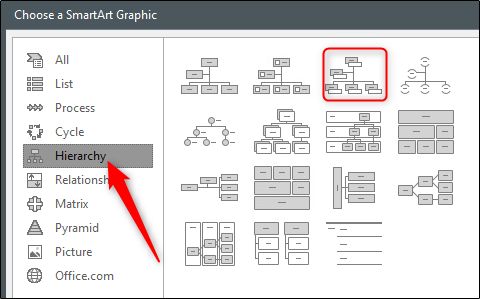
Dopo aver selezionato lo stile del grafico, sul lato destro della finestra verranno visualizzate un’anteprima del grafico e la descrizione del grafico. Seleziona “OK” quando sei pronto.
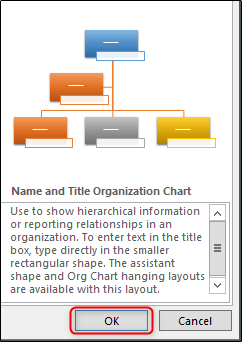
Il grafico verrà ora visualizzato nel foglio Excel. Compila le informazioni pertinenti per i membri del tuo team nel grafico (o estrai i dati da altre fonti). Una volta che hai finito, dovresti avere qualcosa che assomigli a questo.
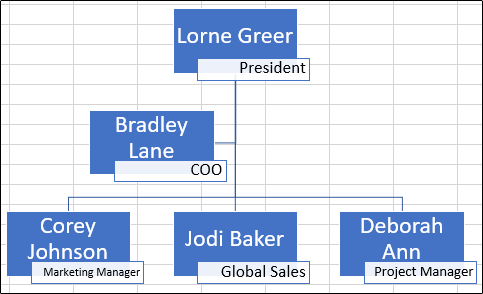
La nostra tabella include i membri del team e le rispettive posizioni. Ricontrolla per assicurarti che le informazioni siano corrette, salva il file Excel, quindi esci.
Inserimento dell’organigramma in PowerPoint
Ora è il momento di lavorare in PowerPoint. Apri la presentazione e passa alla diapositiva in cui desideri inserire l’organigramma. Vai alla scheda “Inserisci” e seleziona “Oggetto”.
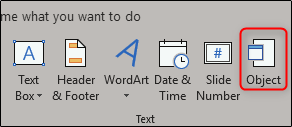
Apparirà la finestra “Inserisci oggetto”. Qui, scegli l’opzione “Crea da file” e seleziona “Sfoglia”.
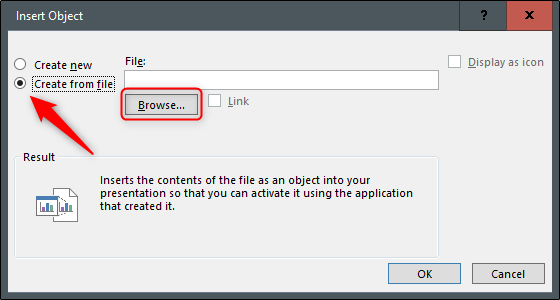
Vai alla posizione del file Excel contenente l’organigramma, selezionalo e fai clic su “OK”.
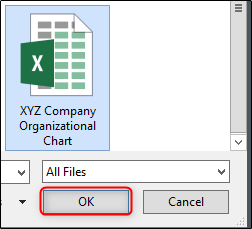
Assicurati che il percorso del file sia corretto, quindi fai clic su “OK”.
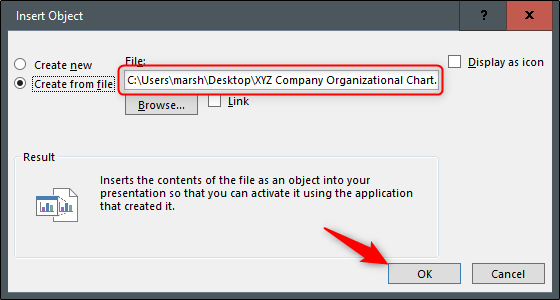
Il tuo organigramma da Excel ora appare nella tua presentazione di PowerPoint! Se è necessario modificare qualsiasi contenuto all’interno del grafico, è sufficiente fare doppio clic sul grafico e modificare il contenuto. Avrai pieno accesso agli strumenti di Excel quando lo fai.
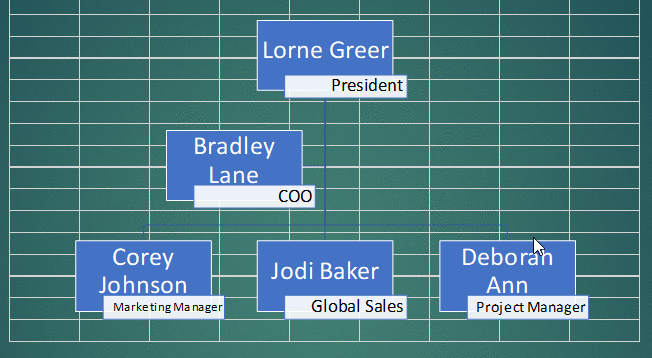
Unire le celle in background può anche essere una buona idea, in quanto possono distrarre. A tale scopo, fare doppio clic sul grafico e quindi selezionare tutte le celle visualizzate.
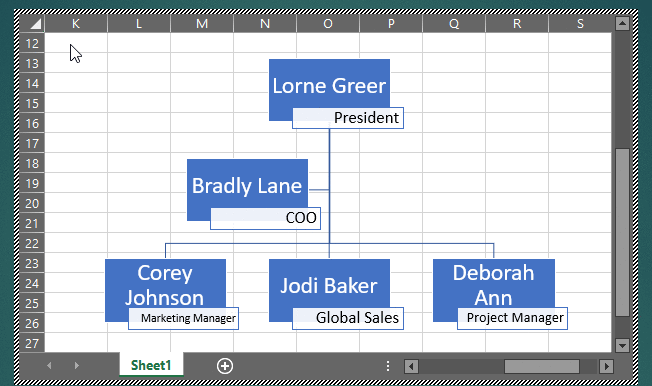
O la scheda “Home”, seleziona “Unisci e centra”.
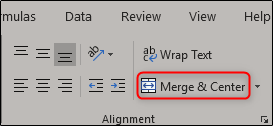
Ora avrai un organigramma bello e pulito nella tua presentazione di PowerPoint. In bocca al lupo!