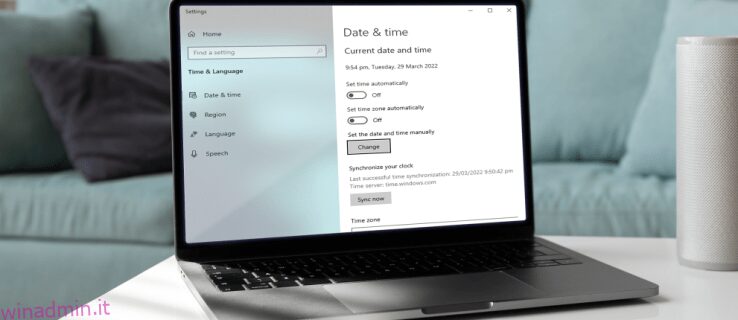Il tuo computer Windows visualizza un’ora imprecisa? In tal caso, potresti riscontrare problemi con alcune applicazioni, soprattutto durante la navigazione.
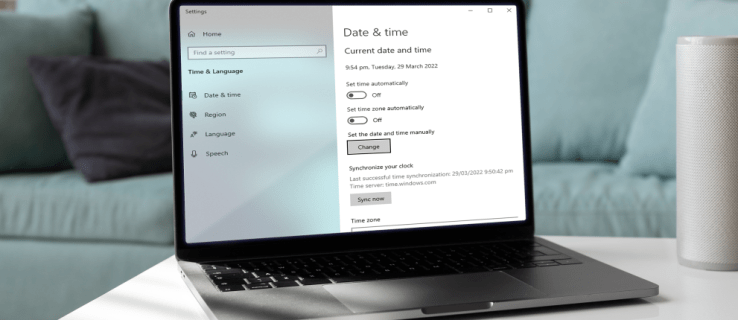
Fortunatamente, questo è un problema semplice e facile da risolvere. In questo articolo, identificheremo le cause del problema e ti mostreremo come correggere l’ora e la data sul tuo computer Windows.
Sommario:
Una configurazione errata del fuso orario
Se l’orologio del tuo computer è spento esattamente di una o più ore, Windows potrebbe essere impostato sul fuso orario sbagliato. Questo problema può verificarsi anche dopo aver modificato manualmente il fuso orario o dopo il riavvio. Se questo è il problema che stai affrontando, ecco come risolverlo:
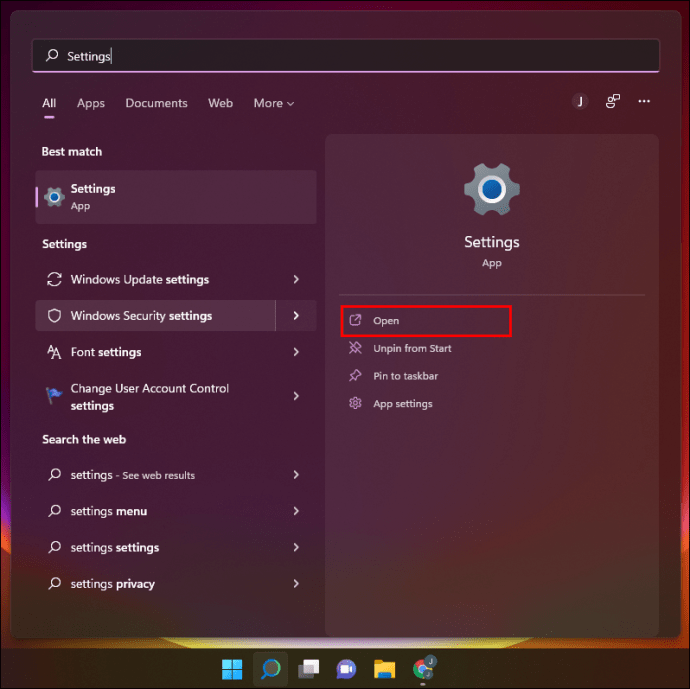
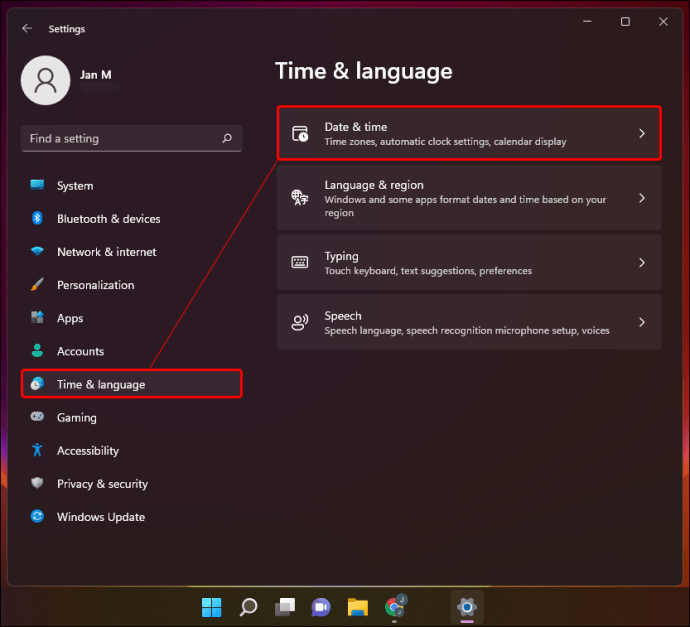
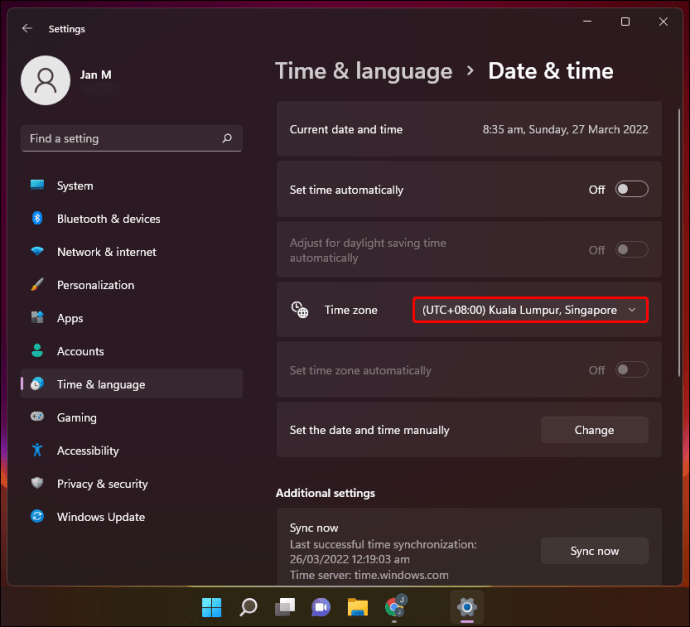
Nota: se non riesci ad accedere alla barra di scorrimento, potresti dover disattivare il pulsante “Regola automaticamente per l’ora legale”.
Potresti notare che l’ora è la stessa per diverse località. Assicurati di scegliere il fuso orario in cui ti trovi. Puoi anche premere l’opzione “Sincronizza ora” per assicurarti che Windows utilizzi l’ora corretta dal server dell’ora.
L’ora di Windows non è sincronizzata
Se l’orologio del tuo computer mostra l’ora giusta, ma i minuti sono spenti, il problema potrebbe essere la scarsa sincronizzazione dell’ora. Tuttavia, dovresti assicurarti che il tuo computer Windows stia sincronizzando l’orologio con il server dell’ora corretto.
Ecco come puoi farlo:
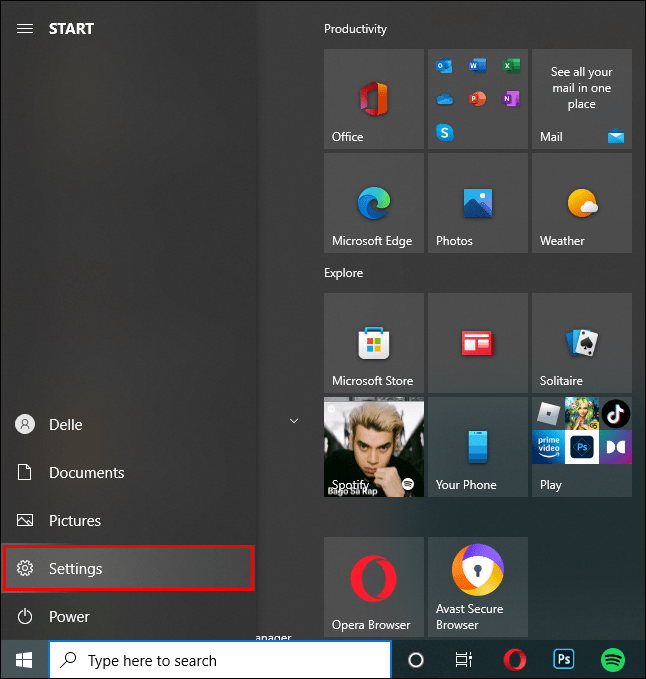
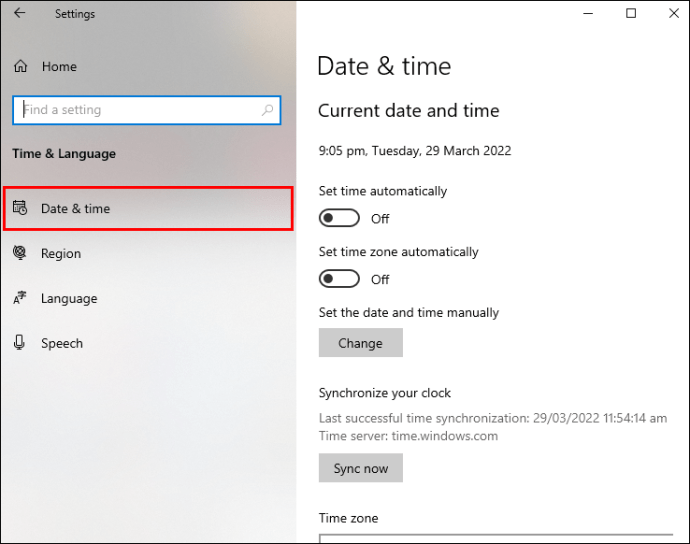
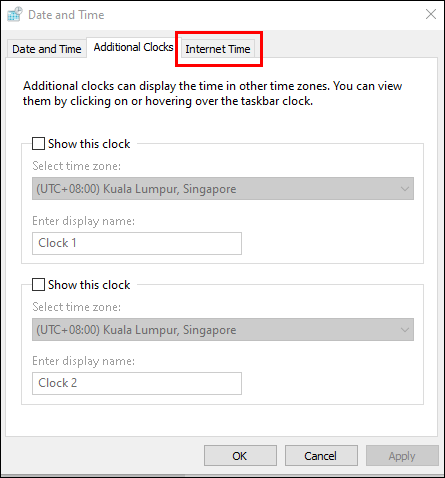
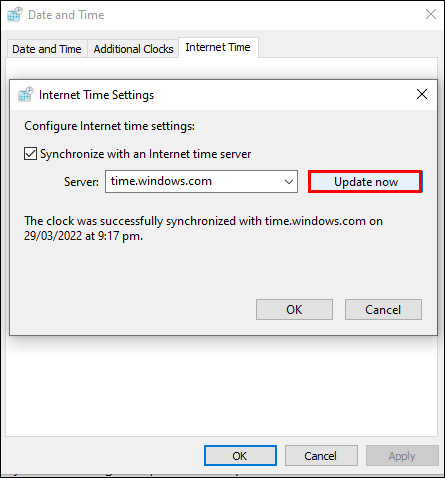
Ora che sai che il “Server” funziona correttamente, è il momento di assicurarsi che Windows sincronizzi l’ora regolarmente.
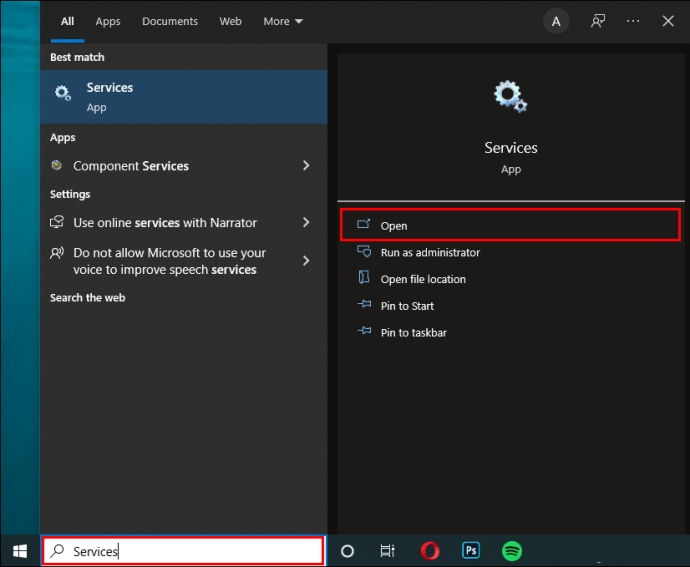
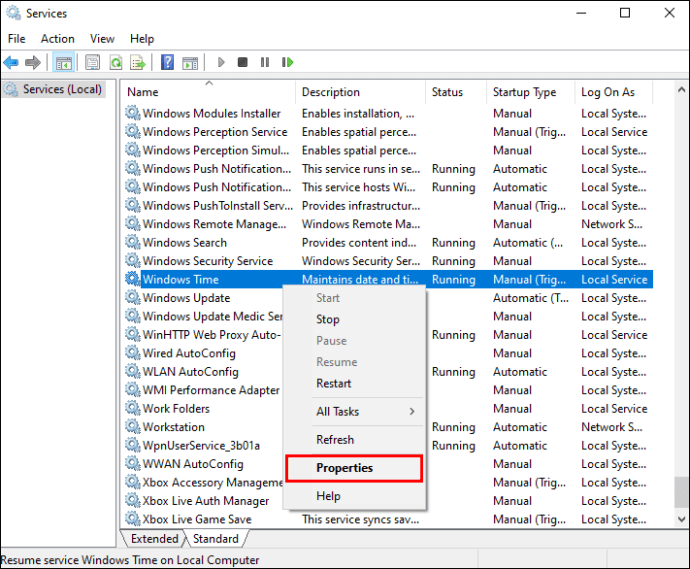
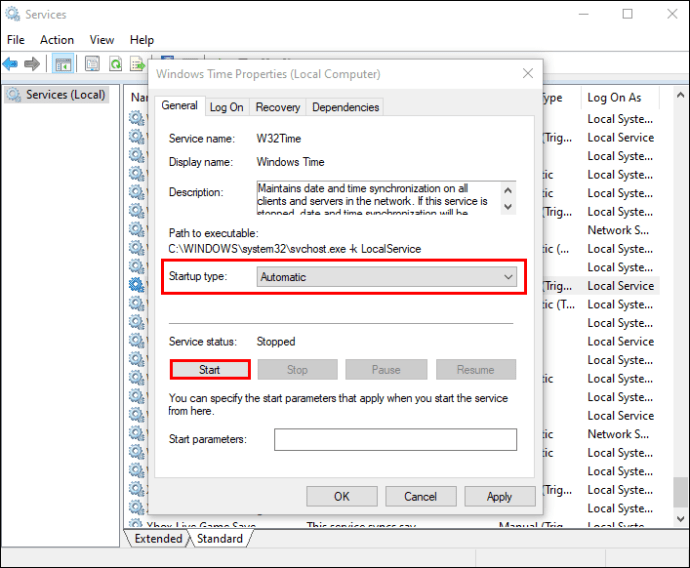
Un virus disturba il tempo
Il malware può disturbare le funzioni del dispositivo e causare l’errata data e ora o il fuso orario. Se i due suggerimenti precedenti non hanno funzionato, questo potrebbe essere il problema. In tal caso, dovresti probabilmente scansionare il tuo computer alla ricerca di virus. Puoi utilizzare “Windows Defender” integrato o software simili come “Avast Antivirus”.
Segui questi passaggi di seguito per scoprire come verificare se il tuo dispositivo è stato infettato da un virus utilizzando “Windows Defender:”
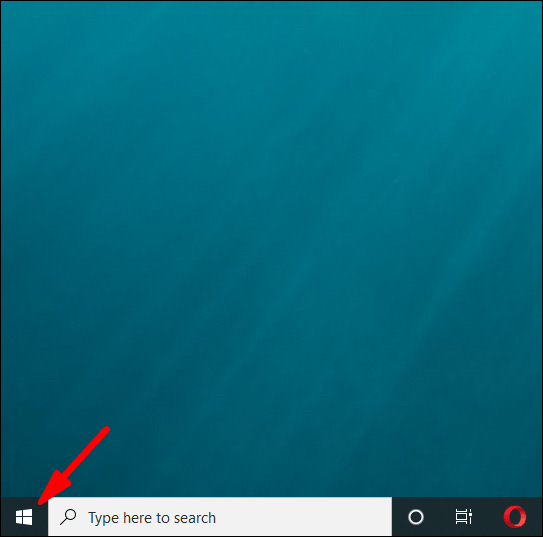
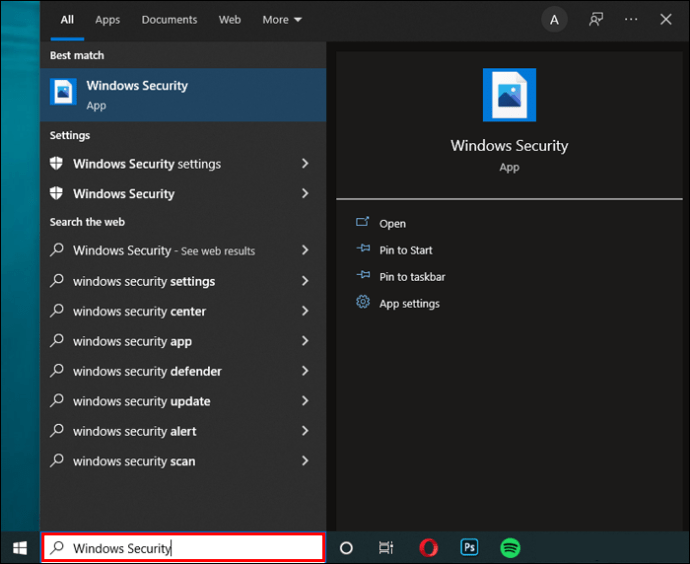
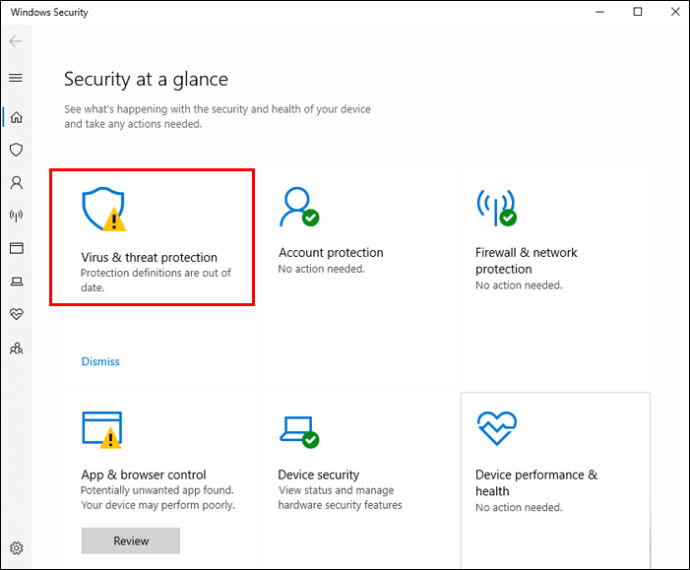
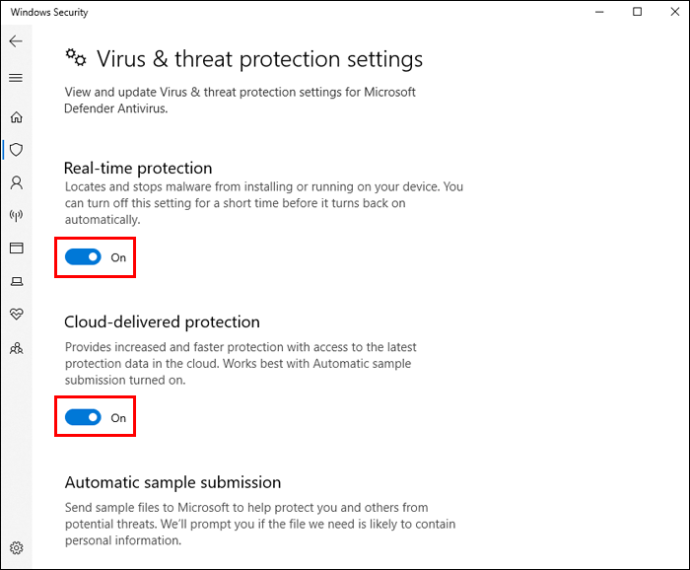
Per utilizzare “Avast Antivirus” per eseguire la scansione del dispositivo alla ricerca di virus, procedere come segue:
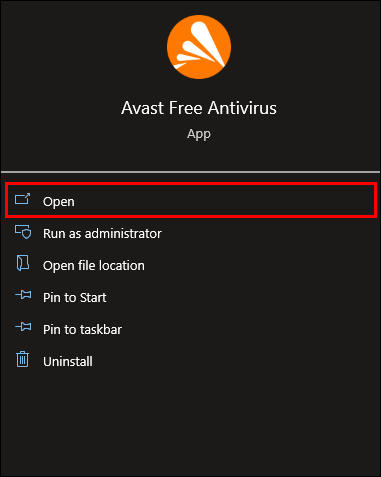
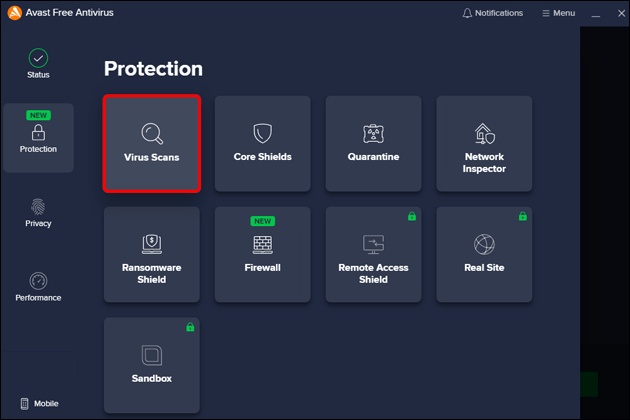
Ti verrà offerta una “Scansione antivirus completa” e una “Scansione mirata”. La “Scansione antivirus completa” eseguirà la scansione dell’intero dispositivo, mentre la “Scansione mirata” eseguirà la scansione di un file specifico di tua scelta.
La tua versione di Windows è obsoleta
Se la tua versione di Windows è obsoleta, potrebbe essere il motivo per cui il tuo orologio non mostra l’ora corretta. Per verificare se il tuo Windows è aggiornato all’ultima versione, procedi nel seguente modo:
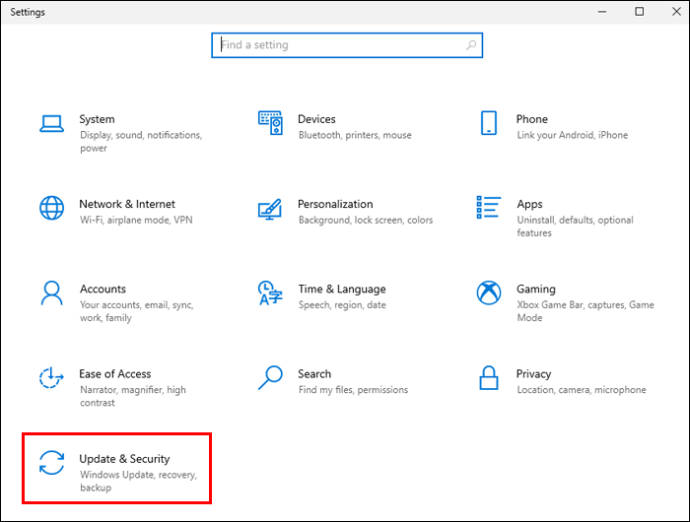
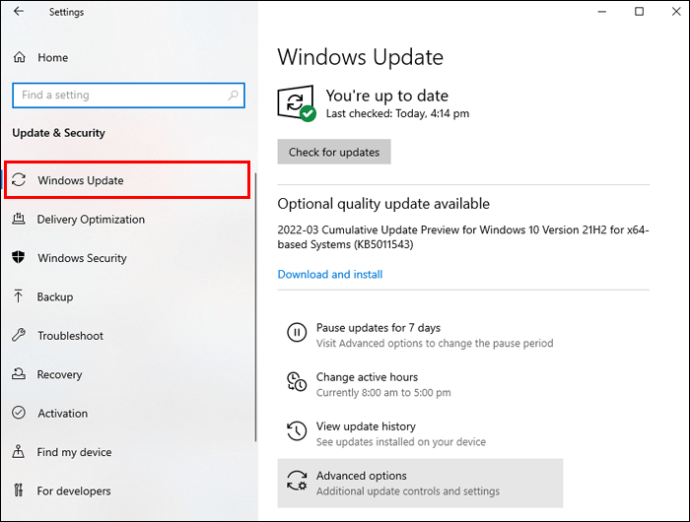
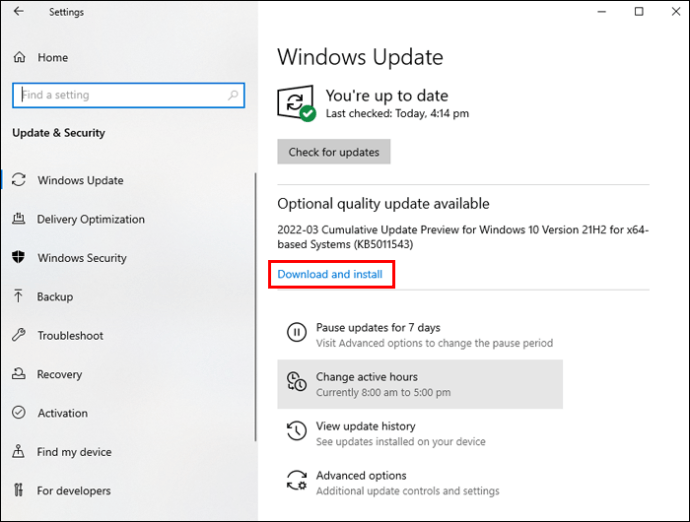
Dopo il riavvio, controlla l’ora e la data per assicurarti che siano esatte.
Il tuo BIOS è obsoleto
Il BIOS obsoleto può anche causare la visualizzazione di data e ora errate sul dispositivo. Prima di aggiornarlo, assicurati di leggere le istruzioni dettagliate fornite nel manuale della scheda madre per evitare di danneggiare il computer.
Prova a impostare l’ora e la data manualmente
Puoi provare a impostare manualmente l’ora e la data, che può essere la soluzione più semplice e veloce.
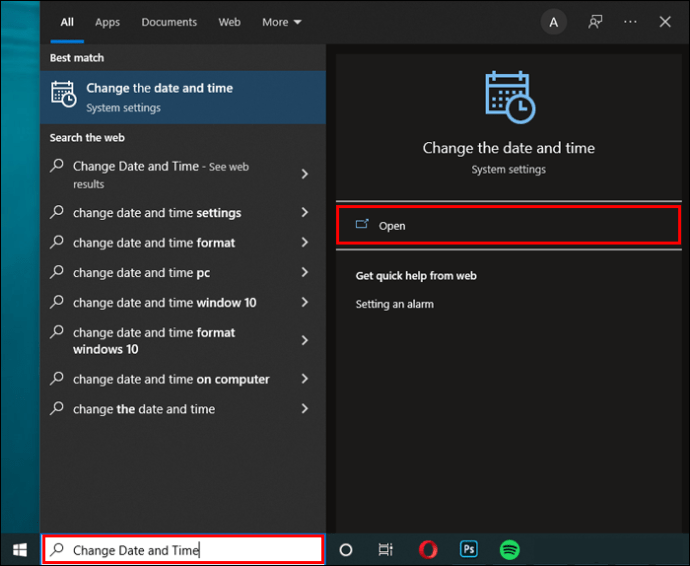
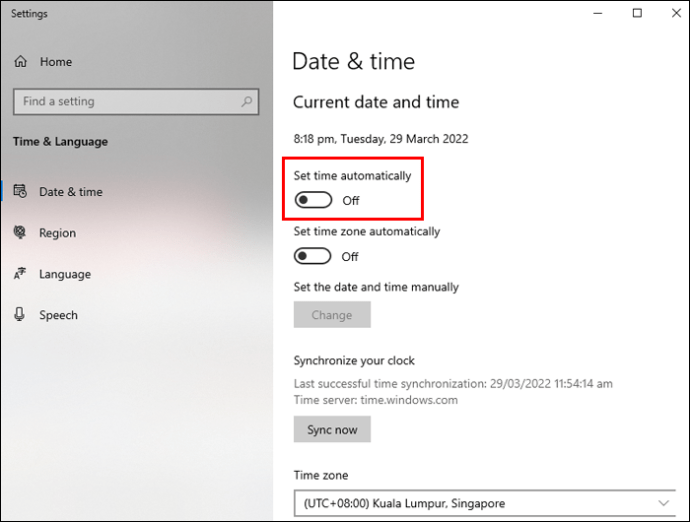
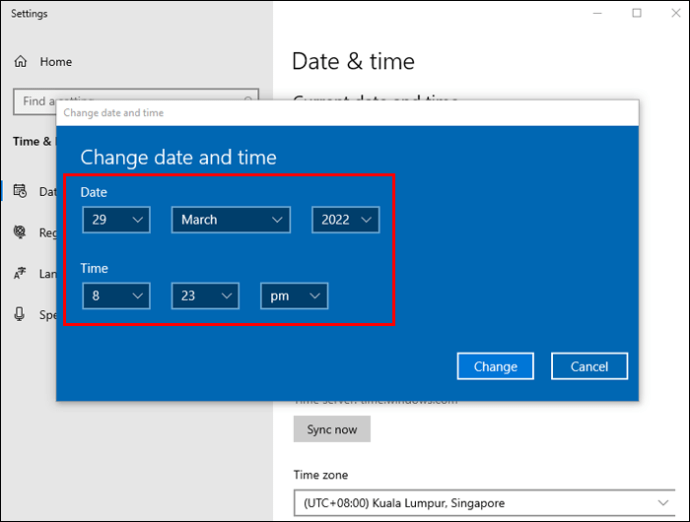
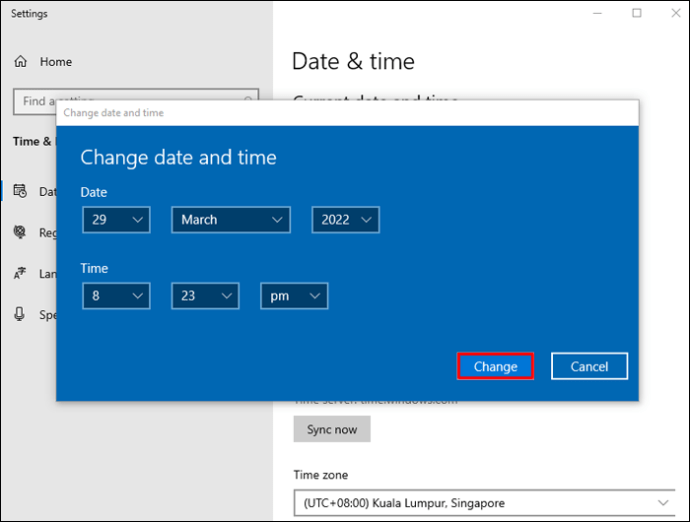
È ora di sostituire la batteria CMOS
La batteria CMOS memorizza valori come la data e l’ora. Quando smette di funzionare o si scarica, può perdere informazioni specifiche. Questa potrebbe essere la causa del problema con la data e l’ora.
Per risolvere questo problema, dovrai sostituire la batteria CMOS. Se non hai dimestichezza con come sostituirlo, portarlo da un professionista è la scelta migliore.
Prova a risolvere il problema con lo strumento “Restoro PC Repair”.
Lo strumento “Restoro PC Repair” è un pratico software in grado di tenere traccia di problemi minori sul computer, guasti hardware e proteggere il dispositivo dai virus.
Ecco come usarlo:
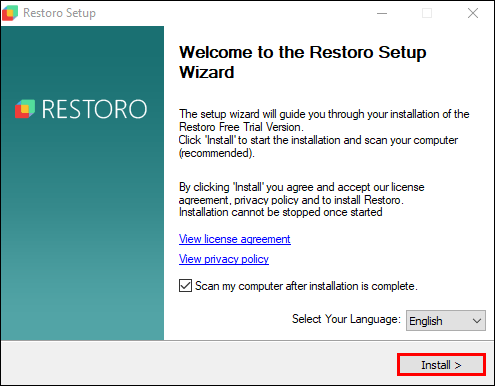
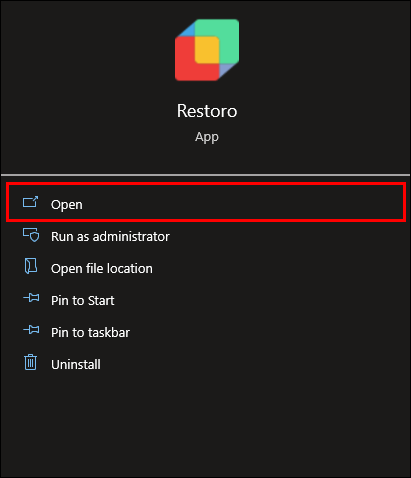
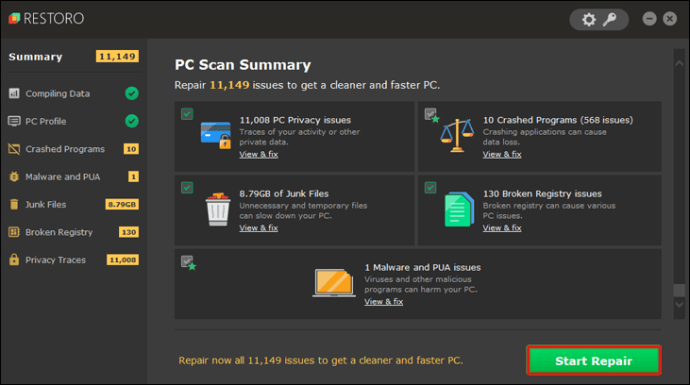
Ricordi quel detto “Il tempo è denaro?”
L’orologio del tuo computer Windows potrebbe visualizzare un’ora imprecisa per diversi motivi. Nella nostra guida ti abbiamo fornito soluzioni efficienti e facili da usare.
Si spera che tu abbia trovato un metodo che funziona meglio per te.
Hai mai riscontrato questo problema prima? Hai utilizzato uno dei metodi descritti in questo articolo? Condividi la tua esperienza nella sezione commenti qui sotto.