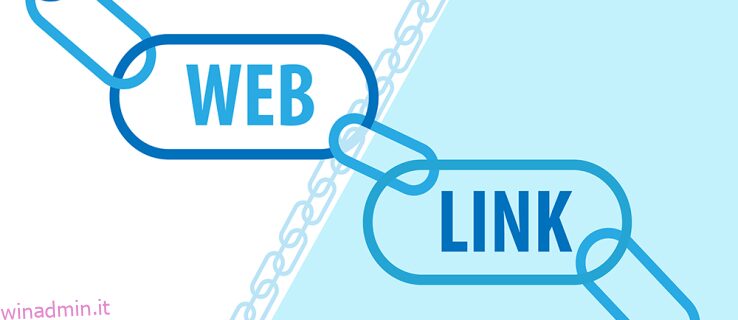La condivisione dei collegamenti ci ha consentito di trovare informazioni pertinenti più rapidamente che mai, ma è difficile farlo con pagine Web ricche di testo. La ricerca di dati utili richiede la scansione dell’intero testo, che è noiosa e richiede tempo. Tuttavia, l’utilizzo del browser Web per creare collegamenti preprogrammati che portano al testo evidenziato ti consentirà di condividere informazioni pertinenti con altri.
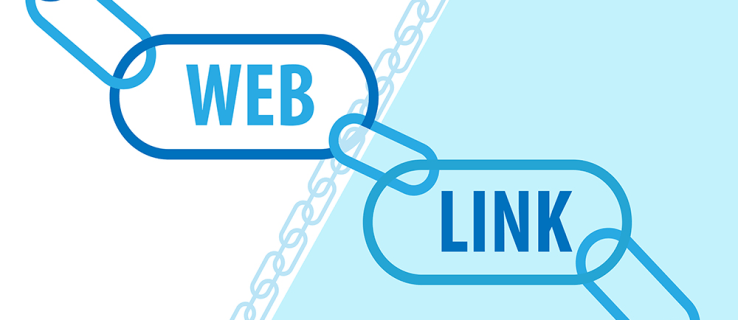
Questa guida discuterà la creazione di un collegamento diretto al testo su diversi browser Web utilizzando un PC o un Mac.
Sommario:
Collegamento a testo specifico su una pagina Web su un PC
Se sei un utente di PC, due metodi ti permetteranno di creare collegamenti che portano il tuo destinatario a una frase o un paragrafo specifico di una pagina web. Puoi creare segnalibri condivisibili o utilizzare un’estensione per il tuo browser preferito.
Creazione di segnalibri
I segnalibri pieni di piccole porzioni di codici JavaScript sono chiamati bookmarklet. Quando si fa clic su un collegamento a un segnalibro specifico, verrà eseguita un’azione predefinita. Se utilizzato per indirizzare gli utenti a specifiche sezioni della pagina Web, il bookmarklet aprirà il sito Web e azzererà l’area di testo evidenziata. Questa funzione funziona su browser basati su Chrome come Google Chrome e Microsoft Edge.
La creazione di un bookmarklet cliccabile su Google Chrome è un processo relativamente semplice. Fare così:
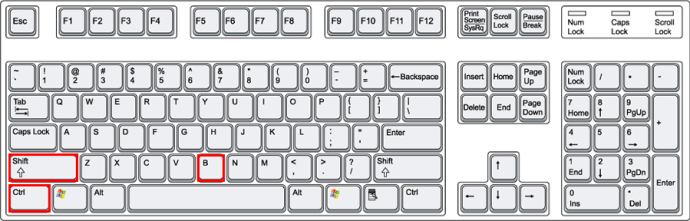
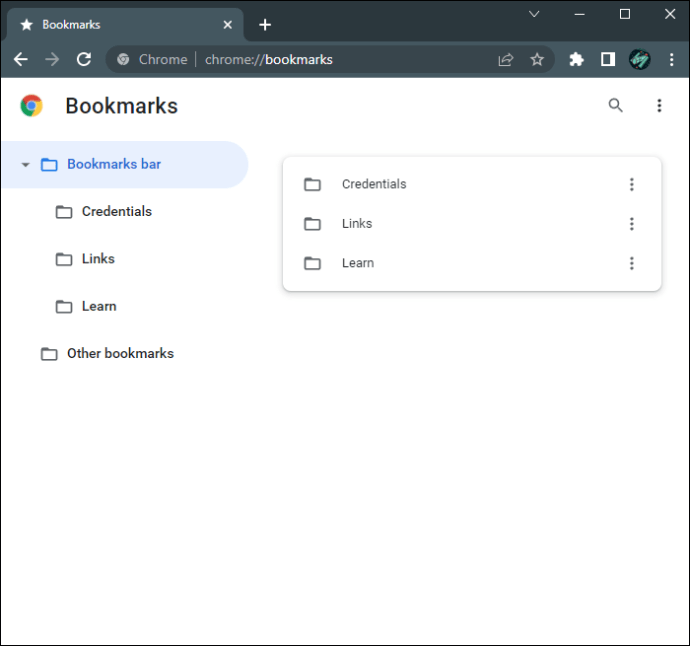
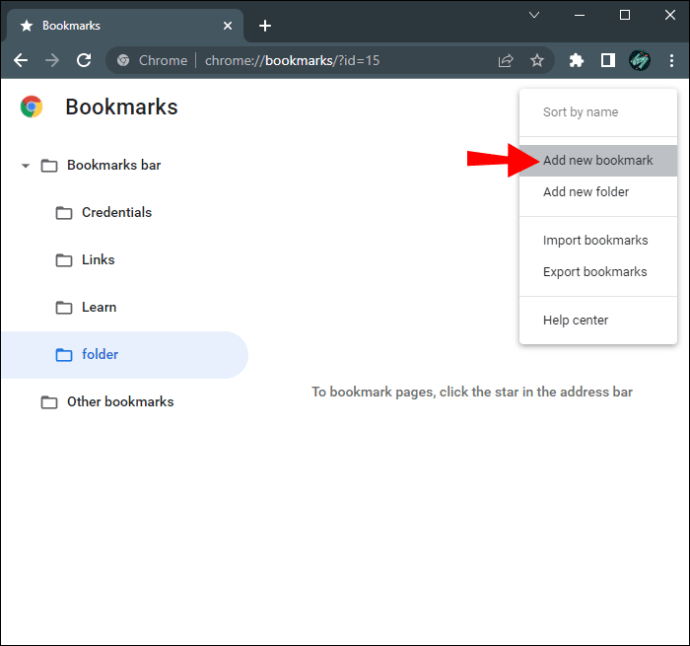
“javascript:(function(){const selectedText=getSelection().toString();const newUrl=new URL(location);newUrl.hash=`:~:text=${encodeURIComponent(selectedText)}`;window.open (nuovoUrl);})();”
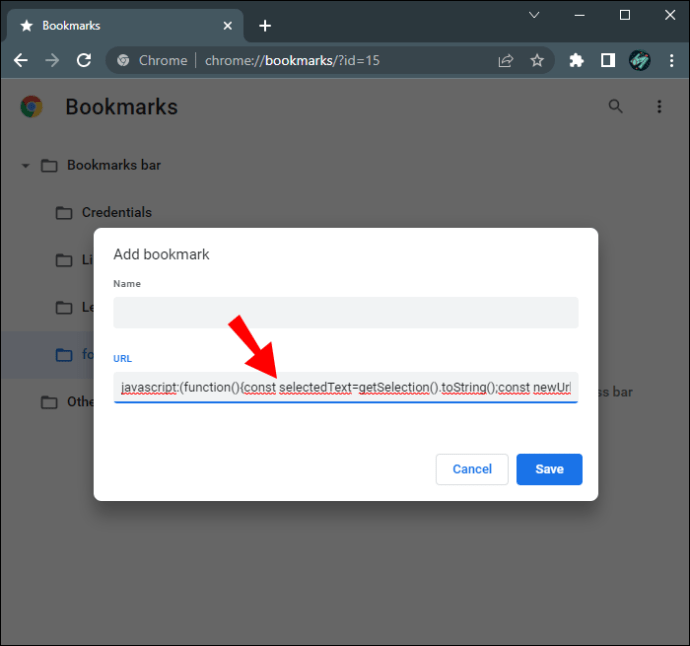
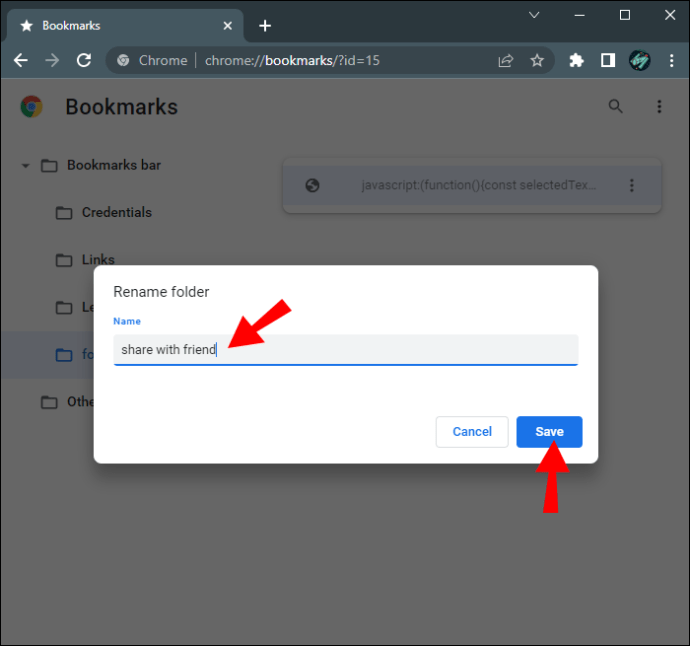
Dopo aver creato il tuo bookmarklet, puoi usarlo per andare direttamente a una parte specifica di un sito web. Ecco come funziona:
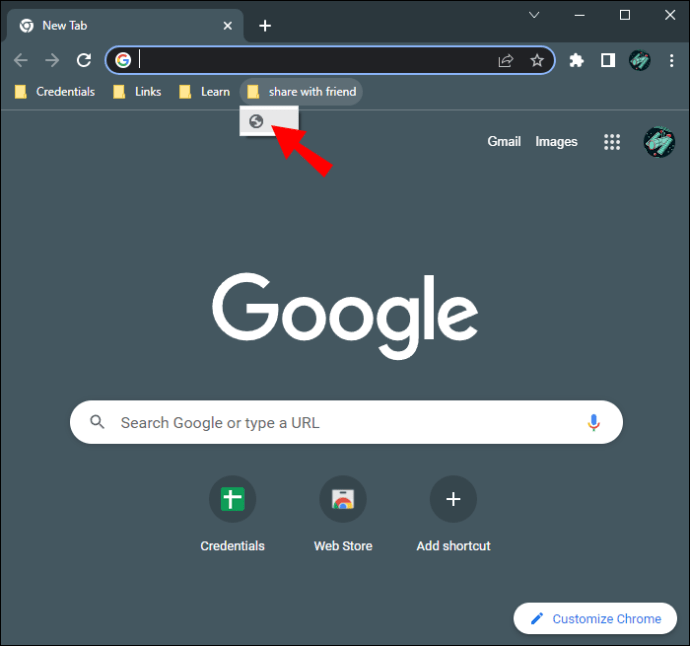
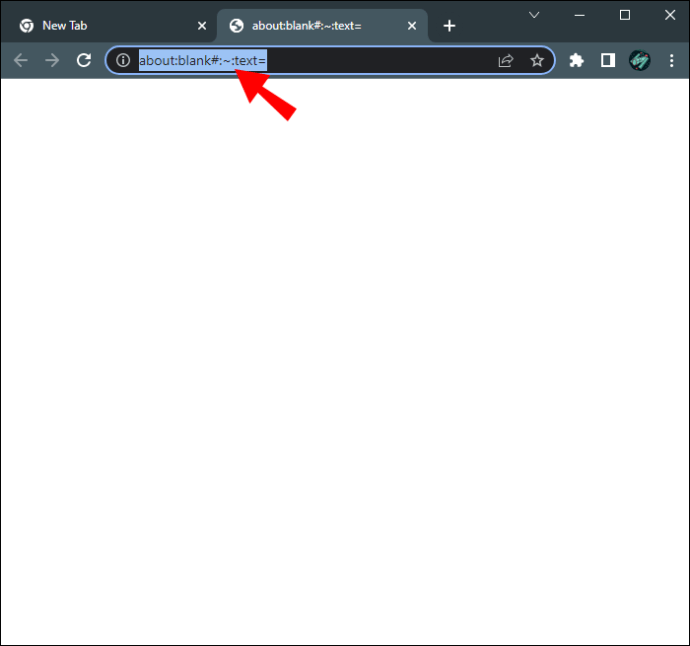
Una volta che qualcuno fa clic su questo collegamento personalizzato, la pagina Web scorrerà automaticamente fino alla sezione del testo evidenziato. Solo gli utenti che utilizzano Google Chrome o il browser Microsoft Edge potranno fare clic sul tuo collegamento.
È anche possibile creare bookmarklet nell’ultima versione di Microsoft Edge. Fare così:
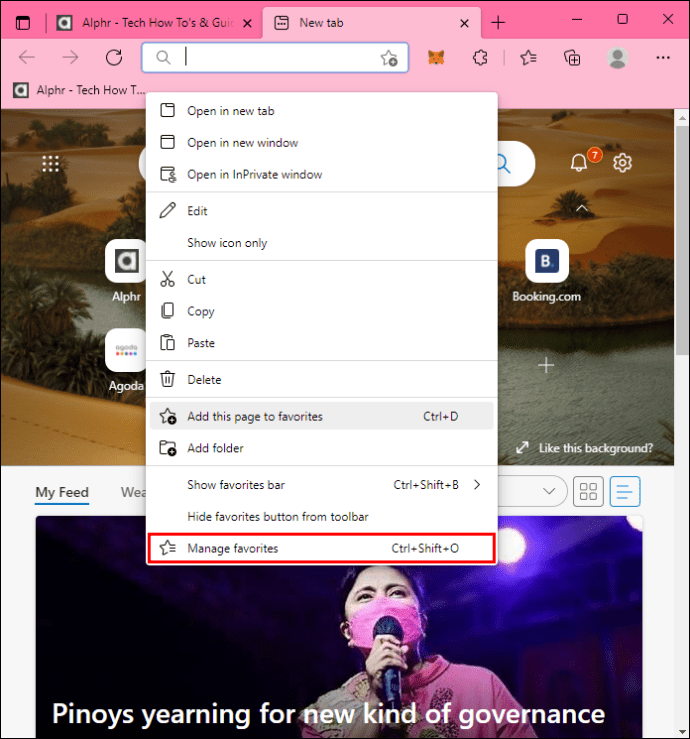
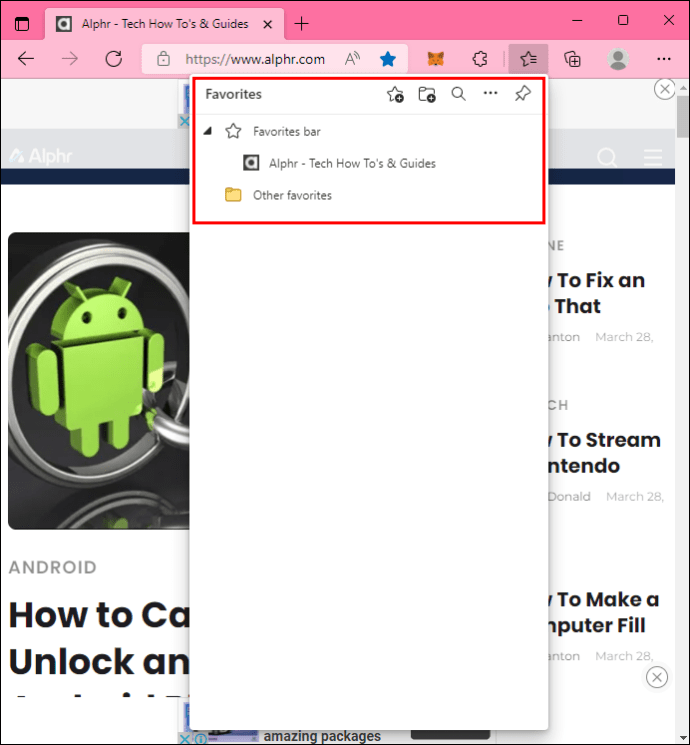
“javascript:(function(){const selectedText=getSelection().toString();const newUrl=new URL(location);newUrl.hash=`:~:text=${encodeURIComponent(selectedText)}`;window.open (nuovoUrl);})();”
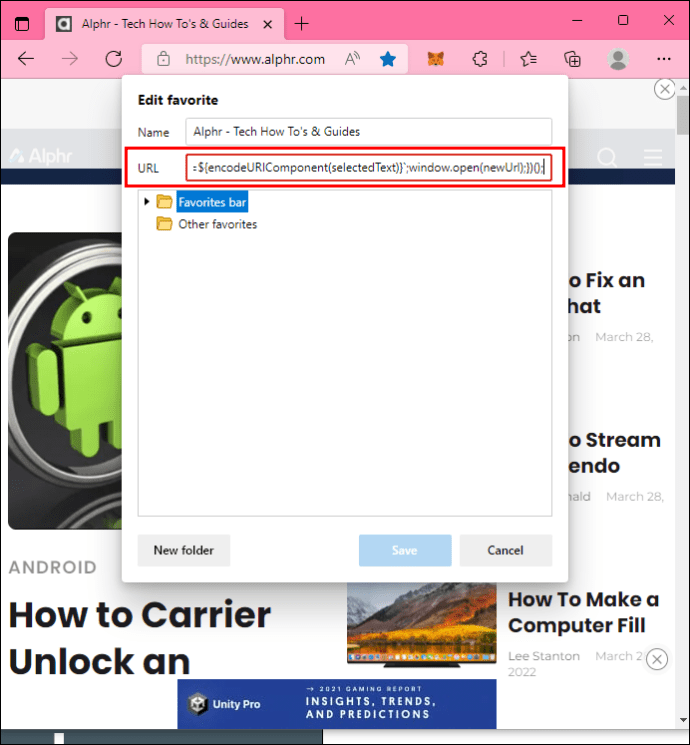
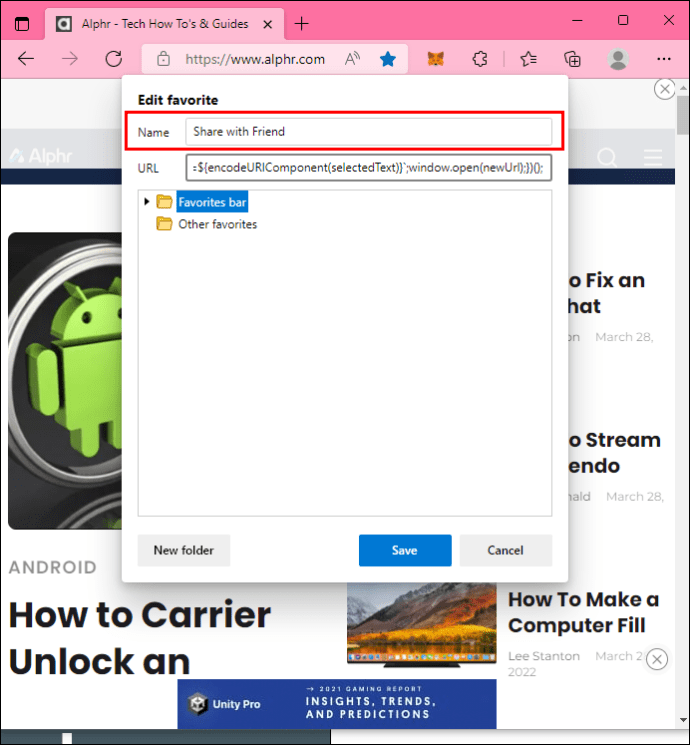
Per utilizzare il bookmarklet per scorrere fino a un testo specifico in Microsoft Edge:
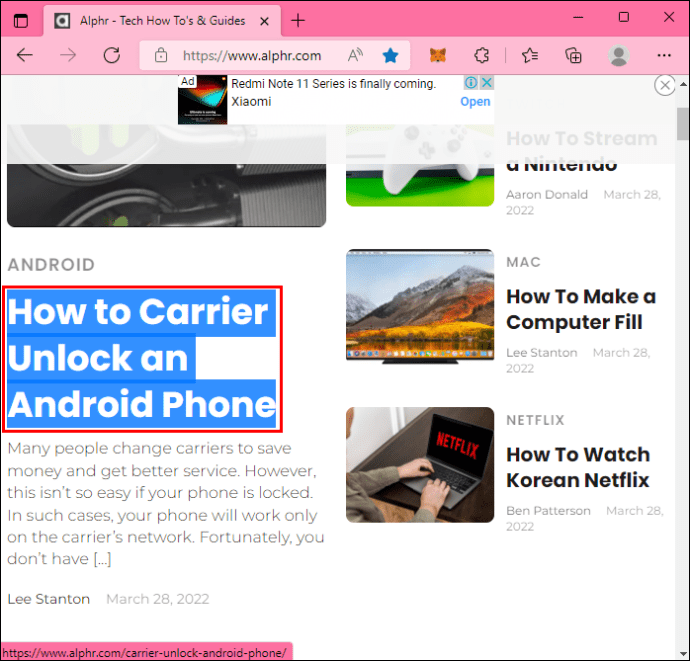
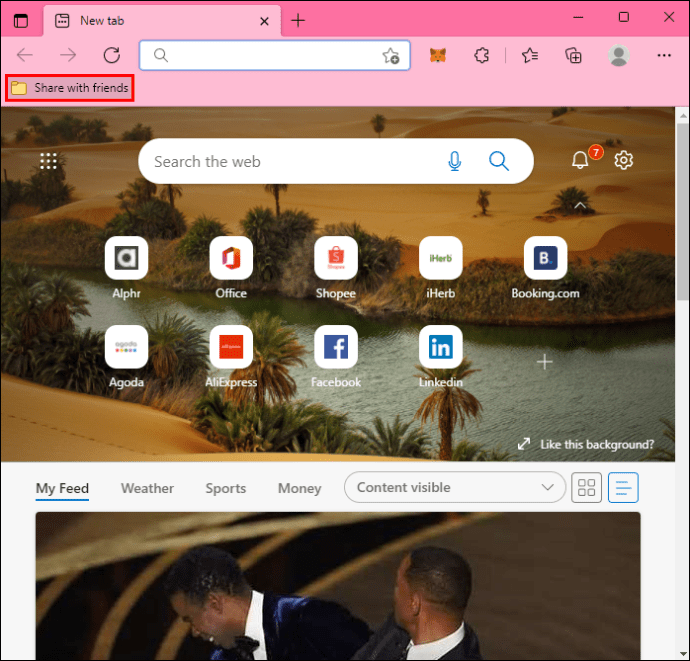
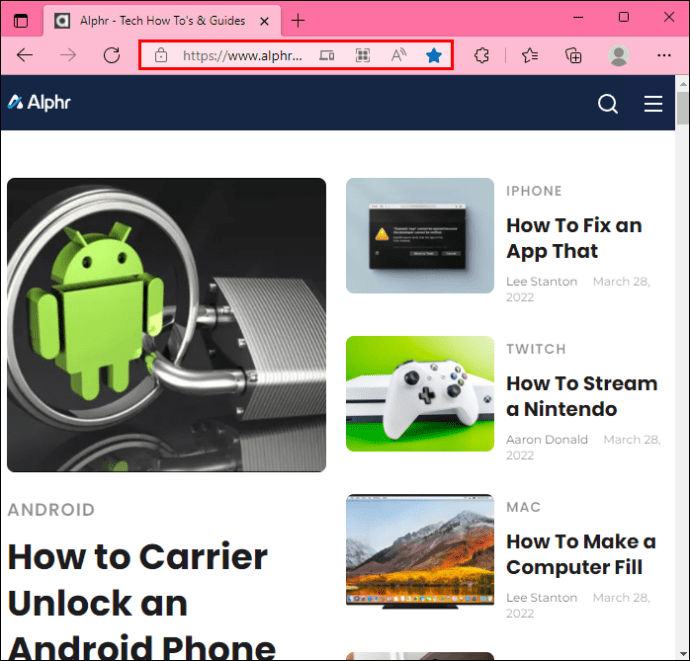
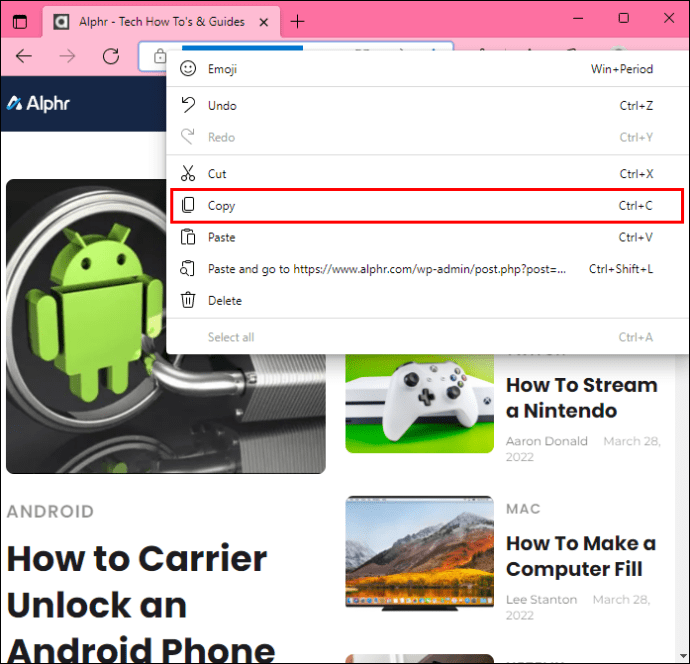
Quando invii il link ad altri, questi verranno portati direttamente nella parte della pagina web in cui si trova il testo evidenziato. Solo gli utenti di Chrome ed Edge potranno utilizzare il collegamento del bookmarklet.
Utilizzo del collegamento all’estensione del frammento di testo
Se non vuoi creare collegamenti manualmente, estensioni come Collegamento a frammenti di testo sono un’altra opzione eccellente. Crea un collegamento ipertestuale preprogrammato che porta gli utenti alle parole, alle frasi e ai paragrafi selezionati di una pagina Web.
Per utilizzare l’estensione in Google Chrome:






Il testo selezionato diventerà giallo, indicando che hai creato e copiato correttamente il link. La prossima volta che tu o qualcun altro utilizzerete il collegamento, la pagina Web scorrerà automaticamente fino al testo evidenziato.
La funzionalità Collegamento al frammento di testo funziona anche con il browser Microsoft Edge. Ecco come usarlo:






Quando il testo selezionato diventa giallo, il PC ha copiato il collegamento ipertestuale. Quando qualcuno tocca il tuo link, la prima cosa che vedranno sarà evidenziata parte della pagina web.
Collegamento a testo specifico su una pagina Web su un Mac
Safari è l’opzione di navigazione Internet integrata per i prodotti Mac e non offre alcuna estensione che consenta agli utenti di creare collegamenti di testo predefiniti. Altri browser come Mozilla Firefox e Opera non forniscono soluzioni per la creazione di collegamenti. Fortunatamente, i dispositivi Mac funzionano bene con i programmi Microsoft, quindi puoi evidenziare il testo e creare collegamenti ipertestuali su Google Chrome o Microsoft Edge.
L’estensione Collegamento al frammento di testo ti consentirà di creare un collegamento di scorrimento al testo sul tuo Mac. Per farlo in Google Chrome:





Chiunque clicchi sul tuo link vedrà prima l’estratto evidenziato.
Poiché il componente aggiuntivo Link to Text funziona su Microsoft Edge, puoi utilizzare questo browser sul tuo Mac per creare collegamenti di testo specifici. Fare così:


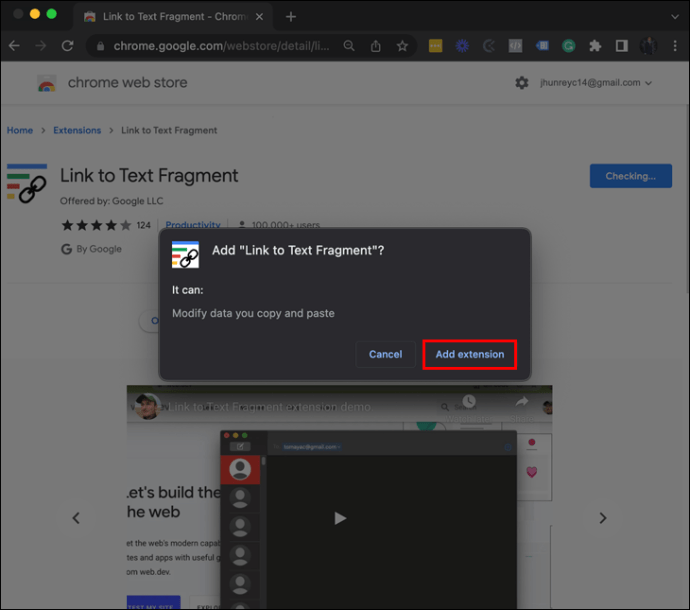



Ogni volta che qualcuno utilizza il collegamento che hai creato, la pagina web scorrerà fino al testo evidenziato.
Solo gli utenti di Chrome o Edge possono accedere alla pagina Web tramite il tuo link e visualizzare il testo contrassegnato. Se hai inviato il link a qualcuno che utilizza un browser diverso, vedrà la pagina come appare di solito senza l’area di testo evidenziata.
Condividi le informazioni in modo più efficiente con i collegamenti diretti
In un’epoca di crescente accesso alle informazioni online, è essenziale disporre di un modo per ottenere testi importanti in modo più efficiente. Per creare collegamenti che porteranno gli utenti ai testi che hai selezionato, utilizza il browser Chrome o Edge sul tuo PC o Mac. È possibile creare collegamenti di scorrimento al testo con bookmarklet o l’estensione Collegamento al testo se si dispone di un PC. Apple non ha ancora sviluppato un componente aggiuntivo simile, ma l’estensione funziona anche con i dispositivi Mac.
Con quale frequenza evidenzi i testi da condividere con gli altri? Quale dei metodi precedenti preferisci per la creazione di collegamenti? Facci sapere nella sezione commenti qui sotto.