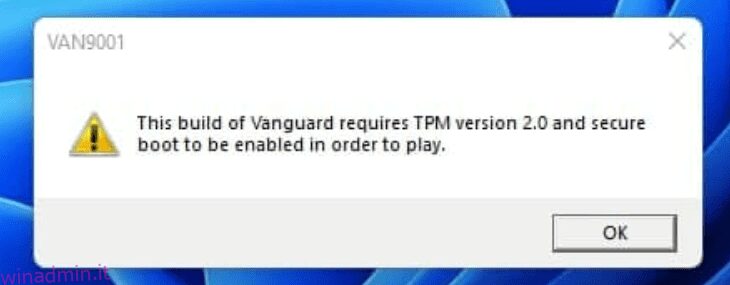Se giochi a Valorant regolarmente, potresti essere stufo dei suoi errori, giusto? Continua a leggere per risolvere l’errore Valorant TPM 2.0 entro 2 minuti.
Valorant è un gioco sparatutto in prima persona competitivo 5v5 pubblicato da Riot Games Inc. il 2 giugno 2020. Il gioco include varie modalità di gioco, mappe, pistole, skin, agenti e abilità uniche che hanno reso questo gioco popolare tra la nuova generazione dei giocatori su PC in tutto il mondo.
Inoltre, l’impegno di Riots nei confronti del gioco e dell’ecosistema lo ha spinto a diventare uno dei giochi più popolari. Il marketing strategico di Riots, incluso il marketing regionale e internazionale, ha potenziato il gioco in varie regioni.
Inoltre, l’investimento di Riot Games nell’ecosistema degli eSport e l’espansione di Valorant nelle regioni più piccole hanno guadagnato popolarità tra gli appassionati di eSport. Di conseguenza, Valorant è stato insignito del titolo di “Esports Game of the Year” dagli Esports Awards per 2 anni consecutivi nel 2021 e nel 2022.
Se giochi a Valorant più spesso, avresti riscontrato l’errore TPM 2.0 in Valorant. Diventa frustrante, vero? Non preoccuparti perché siamo qui per risolvere il problema.
Sommario:
Errore TPM 2.0 in Valorant
Con il lancio di Windows 11 da parte di Microsoft e un aggiornamento gratuito per i PC idonei, Internet è stato calpestato da persone che ne discutevano le funzionalità. D’altra parte, i giocatori di Valorant professionisti e occasionali sono rimasti scioccati e non sono stati in grado di giocare subito a Valorant.
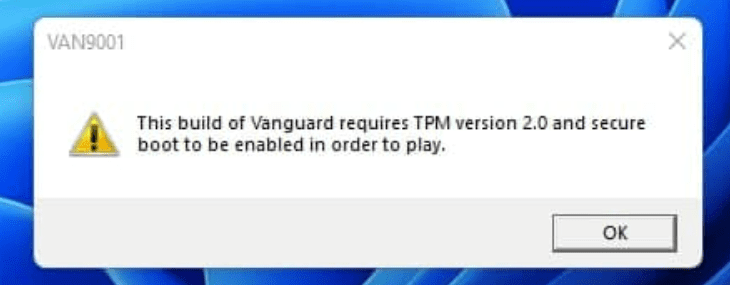
È stato un errore da parte di Microsoft o lato client di Valorant che nessuno conosceva all’inizio? Inoltre, i giocatori hanno iniziato a vedere errori come “Questa build all’avanguardia richiede TPM versione 2.0 e l’avvio sicuro per essere abilitati per giocare” con un codice di errore VAN9001. Allo stesso tempo, anche altri hanno dovuto affrontare il problema aggiuntivo dell’avvio sicuro.
Causa dell’errore TPM 2.0 in Valorant
Windows 11 è arrivato con due nuovi componenti, TPM 2.0 e avvio protetto. TPM è l’acronimo di Trusted Platform Module, che memorizza informazioni vitali come certificati digitali, chiavi e password che aiutano a proteggere il tuo PC. Allo stesso tempo, l’avvio protetto fa parte dell’ultima Unified Extensible Firmware Interface (UEFI) che protegge il tuo PC da minacce e vulnerabilità.
La vera causa di questi errori è l’implementazione del gioco Riot per poter eseguire il gioco sul tuo dispositivo. Inoltre, Riot lo ha implementato per proteggere i propri giocatori dalle vulnerabilità ed evitare gli imbroglioni nel gioco. In breve, se vuoi giocare a Valorant sui tuoi computer Windows 11, devi abilitare queste due opzioni sul tuo computer.
Correzione dell’errore TPM 2.0 in Valorant
Se tu o i tuoi amici avete riscontrato un errore del genere, siete nel posto giusto per una soluzione rapida. La soluzione più semplice consiste nell’abilitare TPM 2.0 e l’avvio protetto sul sistema. Se non sai come abilitarlo, non preoccuparti. Ecco la tua guida passo passo per abilitare queste opzioni sul tuo sistema.
Avvio sicuro
L’avvio protetto può essere abilitato dall’impostazione del BIOS della macchina. Per accedere alle impostazioni del BIOS, è necessario trovare la pressione del tasto dedicata definita per avviare l’impostazione del BIOS dal produttore. Ecco l’elenco dei vincoli chiave per diverse aziende in tutto il mondo.
ACER: tasto F2
ASUS: tasto F9
Dell: tasto F2
PS: tasto F10
Lenovo: tasto F1, F2
MSI: tasto F9
Rasoio: F1, Del Key
Nota: i tasti BIOS più comuni e popolari sono F10, F2, F12 e F1. Tuttavia, se non trovi la tua macchina menzionata qui, devi cercare il collegamento dei tasti a seconda della tua scheda madre.
Passaggi per abilitare l’avvio protetto
Passaggio 1: riavvia il computer normalmente.
Passaggio 2: quando lo schermo lampeggia con il logo, premere il tasto dedicato bind fino a quando non si accede al menu di avvio.
Passaggio 3: nelle impostazioni del BIOS, cerca l’opzione Avvio. Sebbene abbia un aspetto diverso su ogni macchina, potrebbe essere necessario esplorare Internet, a seconda della macchina. Il posto più comune è cercare in “Configurazione di avvio”. Ecco come appare su un laptop Dell.
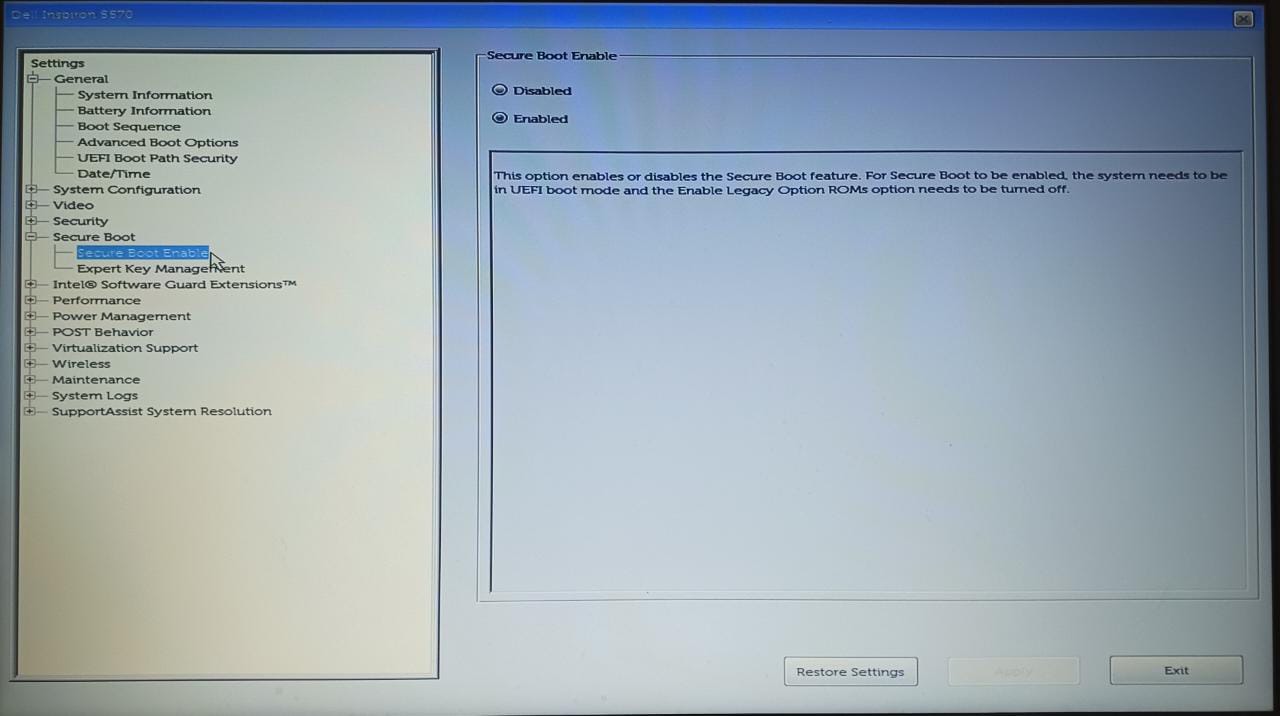
Passaggio 4: selezionare “Avvio protetto” e abilitarlo.
Passaggio 5: salva le modifiche e riavvia.
Nota: se UEFI non è abilitato, devi prima abilitarlo e quindi abilitare l’avvio protetto, poiché l’avvio protetto funziona in modalità UEFI.
Abilita TPM 2.0
TPM 2.0 può essere abilitato dall’impostazione del BIOS ed è possibile utilizzare altri metodi, tra cui uno script di riavvio e la modifica di HKEY nel sistema. Il metodo più semplice consiste nell’abilitare il modulo della piattaforma attendibile dall’impostazione del BIOS. Per abilitare TPM 2.0, devi prima abilitare l’avvio protetto nel tuo computer.
Nota: TPM è anche noto come TPP o sicurezza del sistema, a seconda del computer.
Passaggio 1: riavvia il computer e accedi alle impostazioni del BIOS.
Passaggio 2: passare a Intel Trusted Platform Module Technology o TPM.
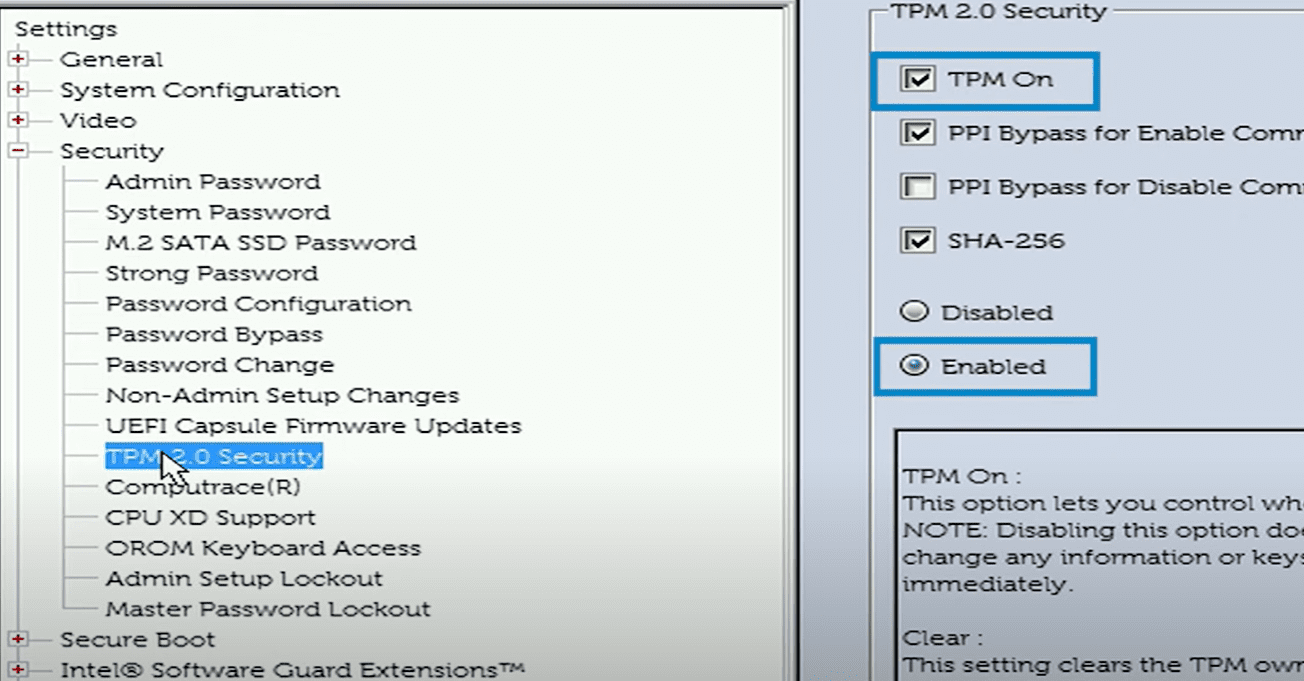
Passaggio 3: abilitare il TPM.
Passaggio 4: salva le modifiche e riavvia.
Controllo dello stato di Secure Boot e TPM 2.0
Secure Boot e TPM 2.0 possono essere verificati sul computer senza riavviare seguendo i passaggi indicati di seguito.
Passaggio 1: digitare “Informazioni di sistema” nella ricerca di Windows e premere Invio.
Passaggio 2: in Riepilogo sistema, cerca “Modalità BIOS”; dovrebbe essere su “UEFI”.
Passaggio 3: selezionare “Secure Boot”, che dovrebbe essere lo stato “ON”.
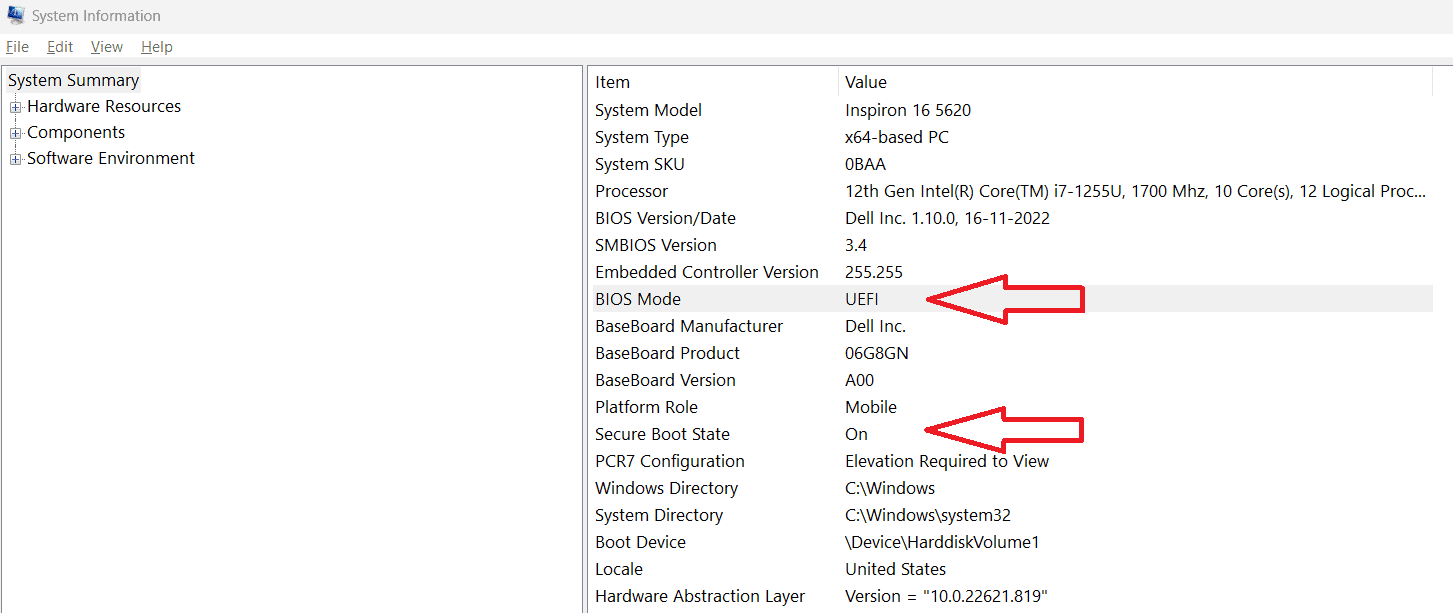
Passaggio 4: nei dettagli “TPM”, controlla la versione; dovrebbe essere “2.0”. Puoi verificarlo da Gestione dispositivi.
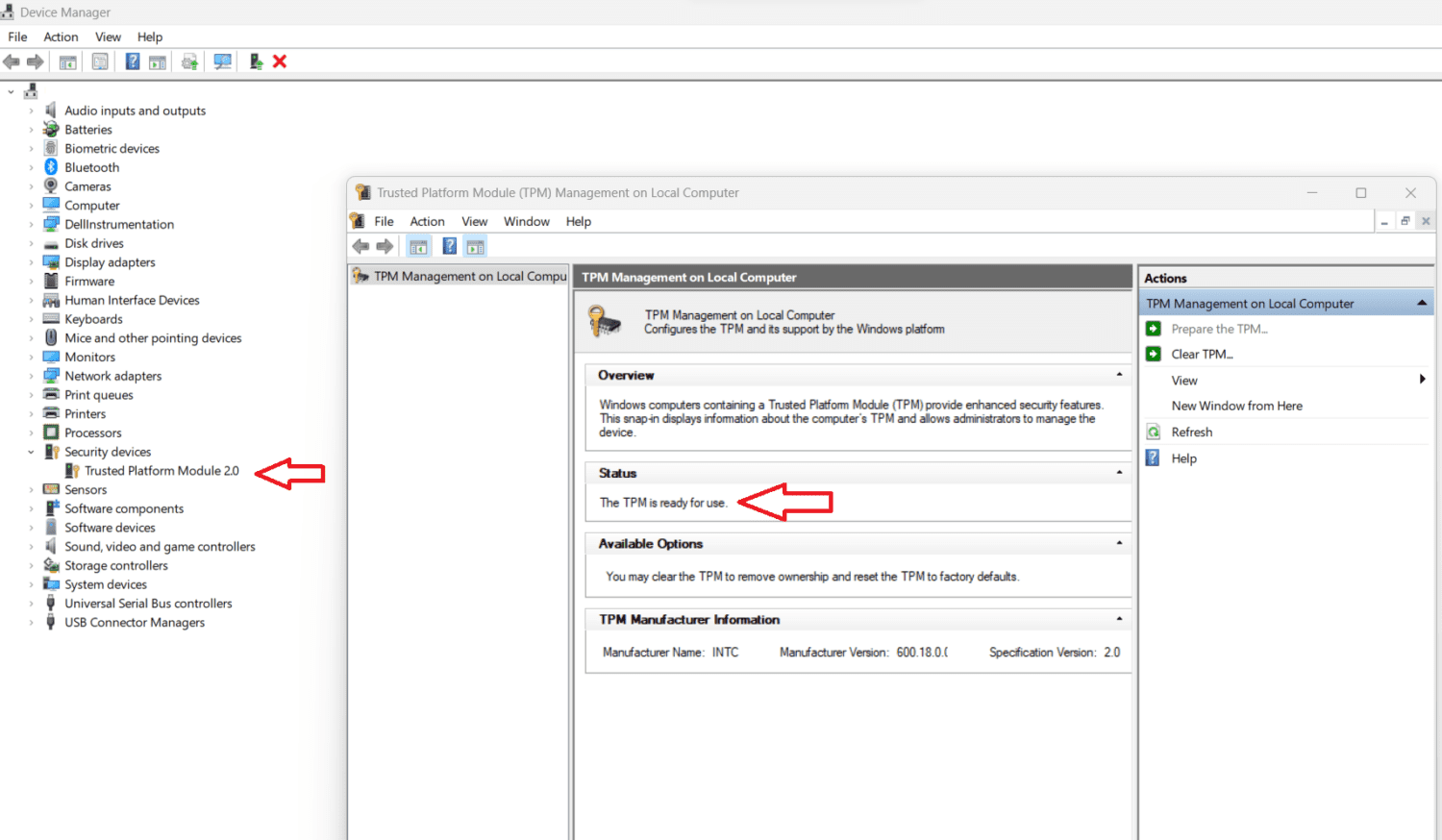
Nota: sei a posto se tutti i passaggi precedenti sono stati verificati.
Errore VAN9003 – Avvio protetto
Se stai riscontrando il codice di errore “VAN9003”, viene fornito con un messaggio di errore “Questa build di Vanguard non è conforme alle impostazioni di sistema correnti” e “Vedi il centro notifiche di Vanguard nella barra delle applicazioni per maggiori dettagli”.
Puoi risolvere questo errore abilitando UEFI e Secure Boot sul tuo sistema. Tuttavia, se non puoi fare nessuno di questi, c’è un modo per risolvere questo errore. Segui tutti i passaggi indicati di seguito per risolvere il tuo errore.
Passaggio 1: vai alla cartella Valorant
Passaggio 2: seleziona “RiotClientServices.exe”. Fai clic con il pulsante destro del mouse e vai su “Proprietà”.
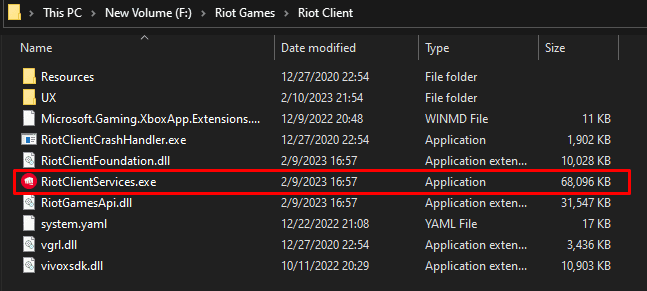
Passaggio 3: vai alla scheda “Compatibilità”.
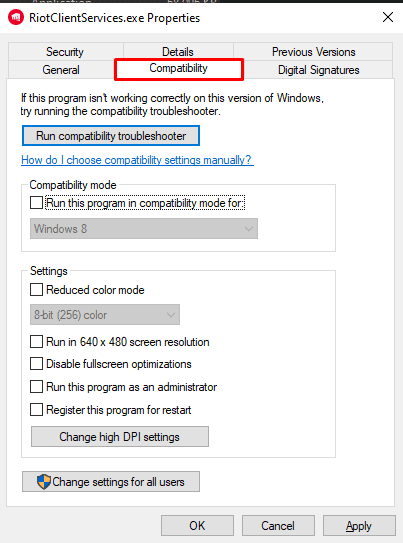
Passaggio 4: selezionare la casella “Esegui questo programma in modalità compatibilità”.
Passaggio 5: selezionare “Windows 8” e applicare.
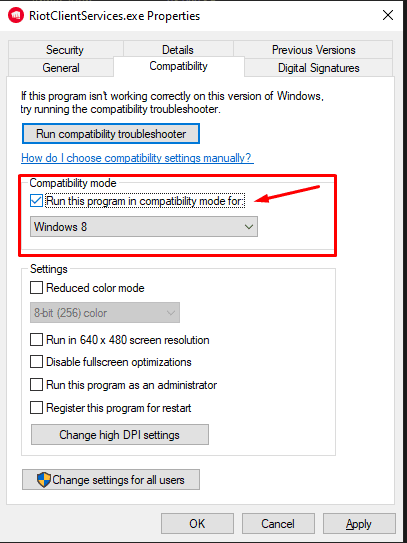
Seguire i passaggi precedenti per risolvere l’errore VAN9003. Tuttavia, sarebbe meglio abilitare Secure Boot e TPM 2.0 se il tuo sistema lo supporta.
Conclusione
Windows 11 è stato lanciato con ottime funzionalità, mentre i giocatori di Valorant in tutto il mondo hanno riscontrato problemi con l’avvio del gioco a causa di errori TPM 2.0 e Secure Boot. Tuttavia, questi non erano errori. Riot ha implementato questi livelli di sicurezza per salvaguardare i giocatori e tenere gli imbroglioni fuori dal gioco. L’impegno di Riot Games nei confronti del gioco e dell’ecosistema, insieme a Windows 11 ricco di funzionalità, sembra promettente in termini di prestazioni e sicurezza.
Se sei un normale giocatore di Valorant, considera l’acquisto di queste tastiere da gioco.