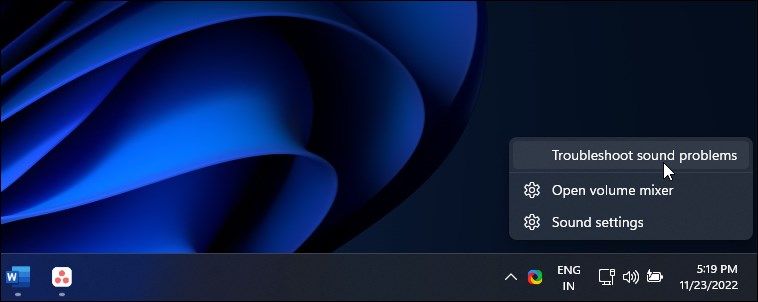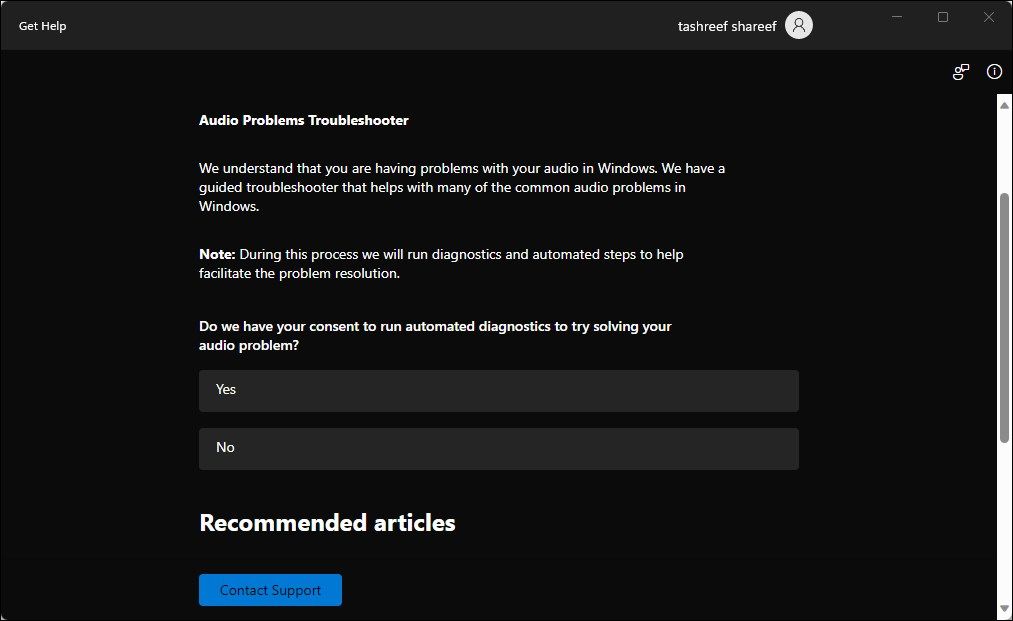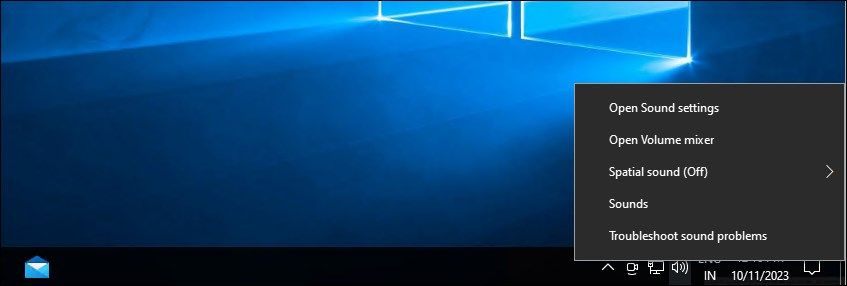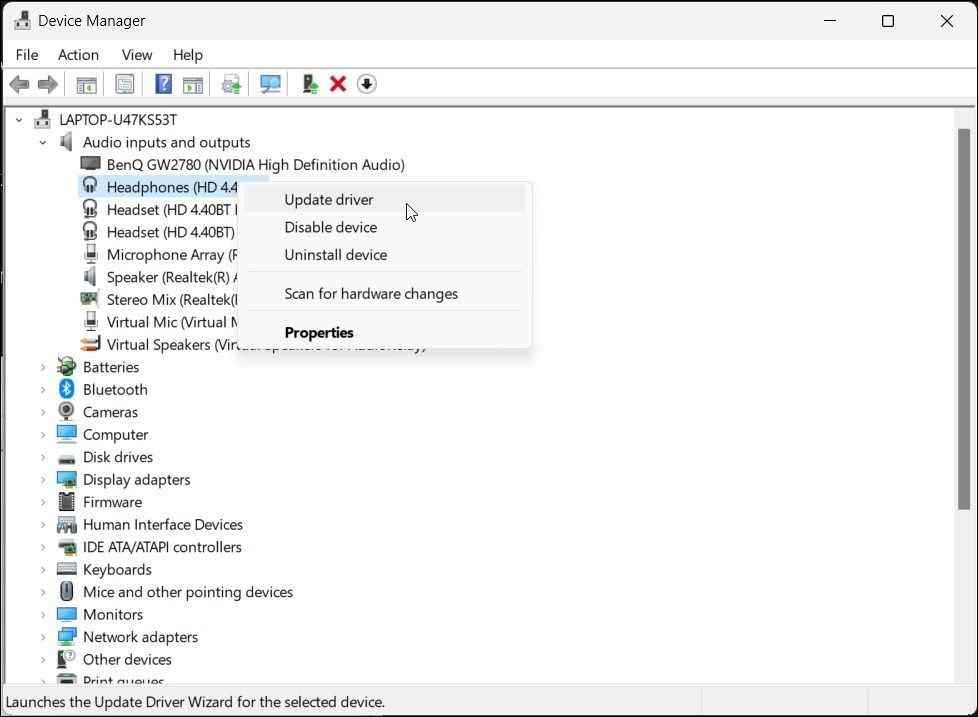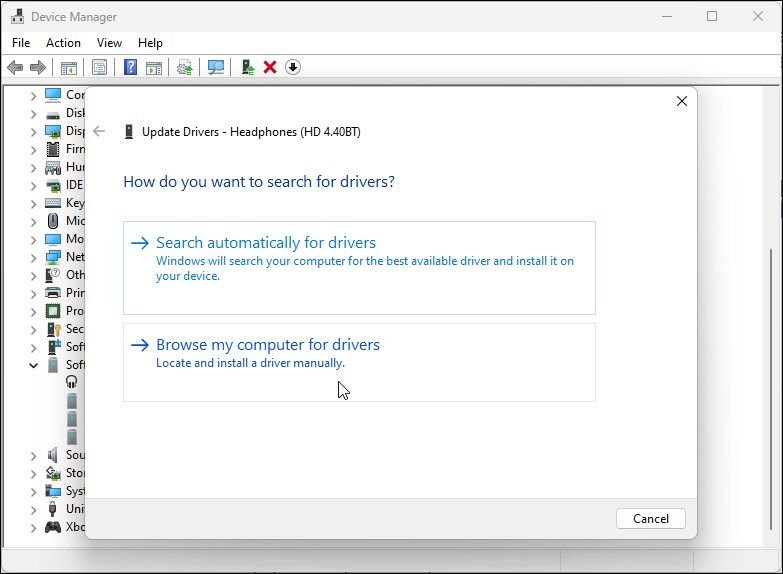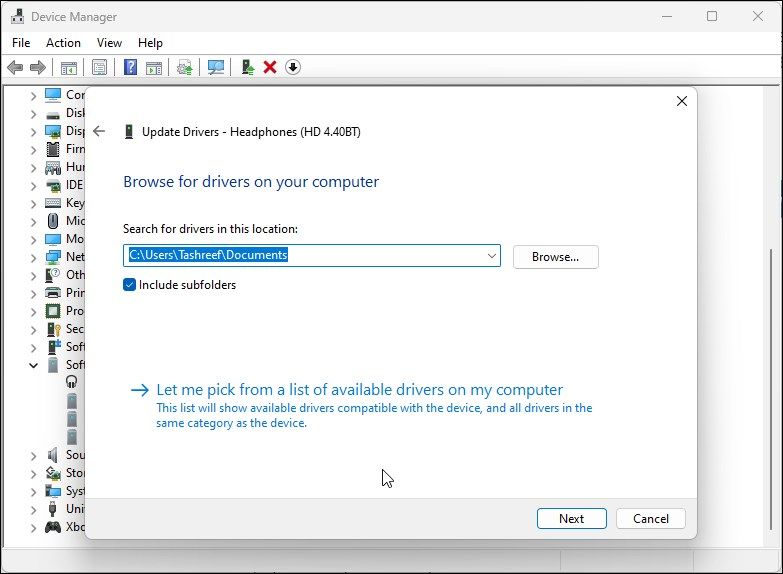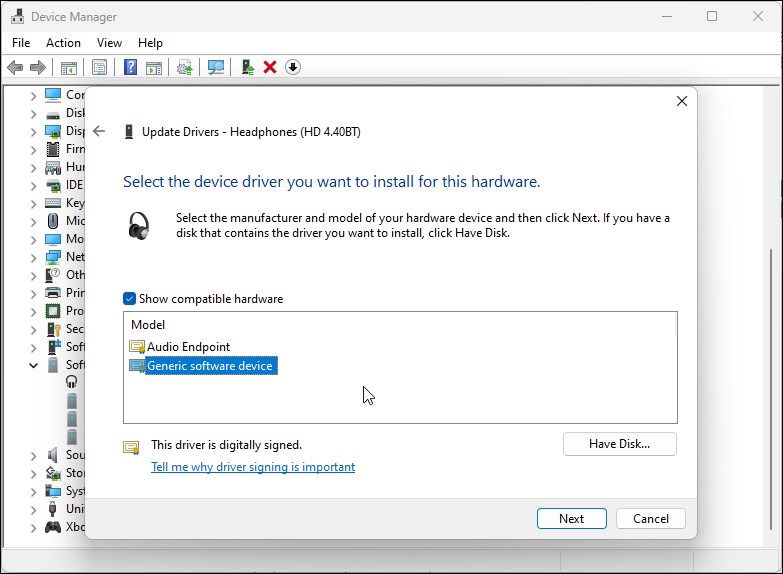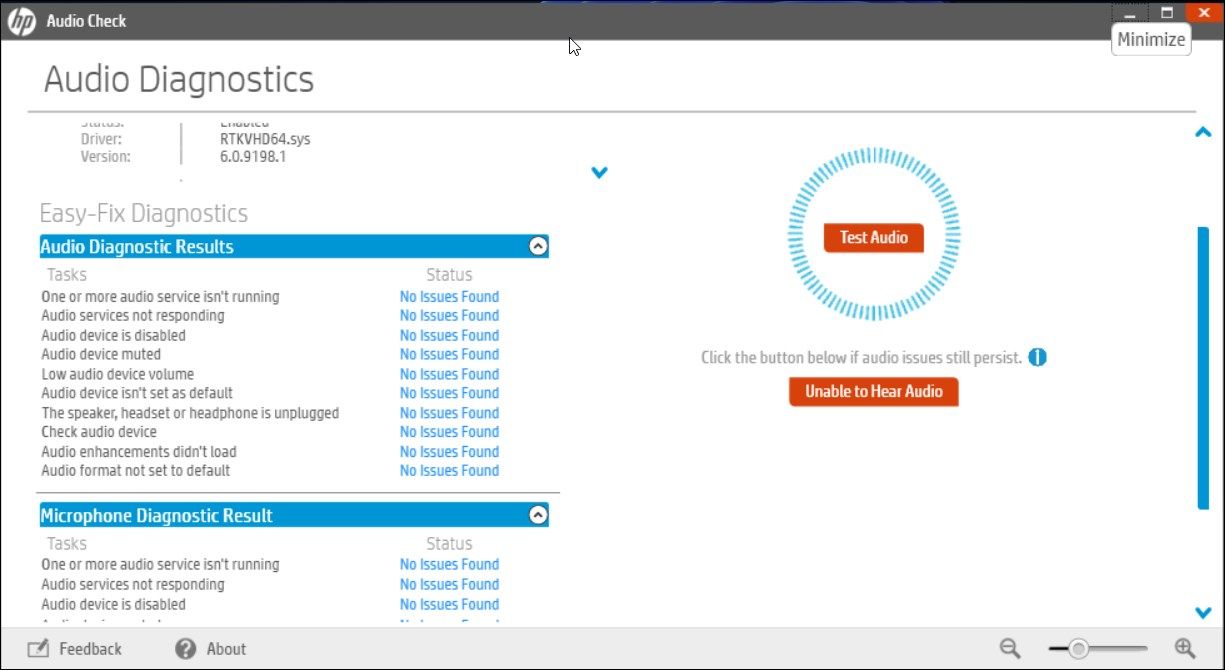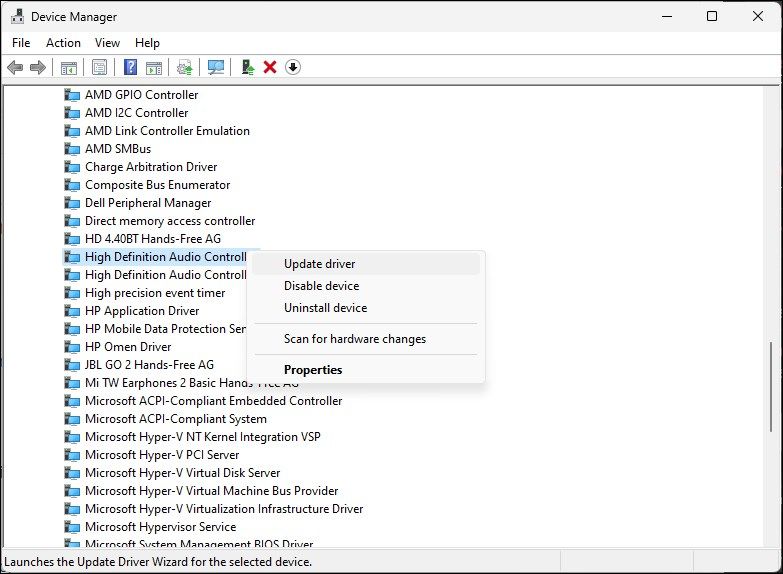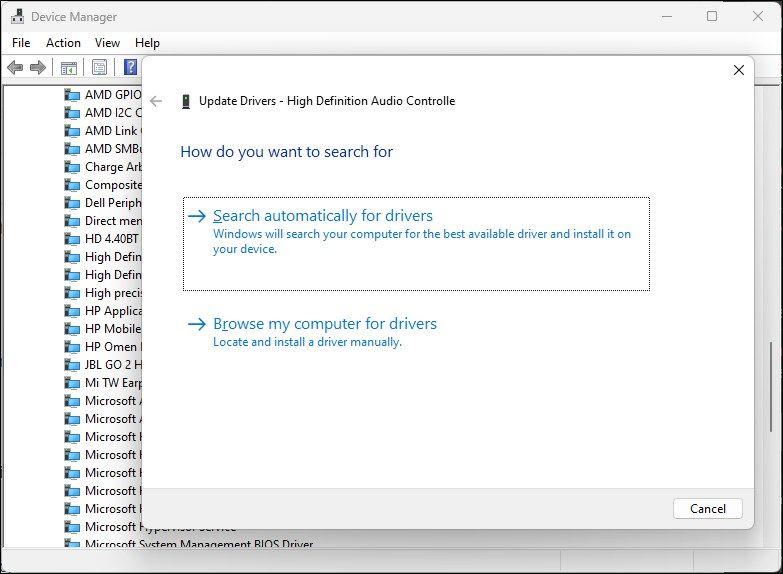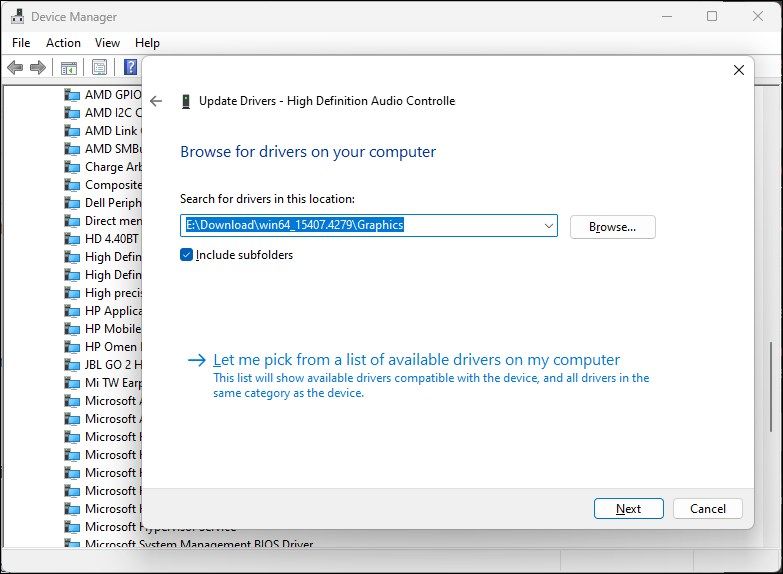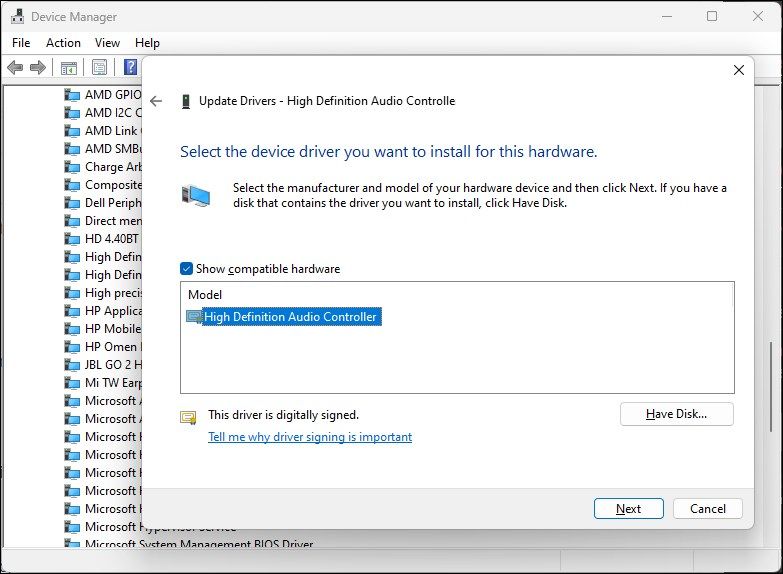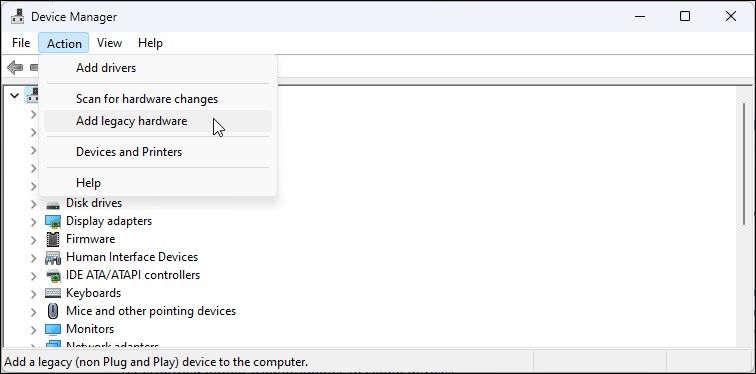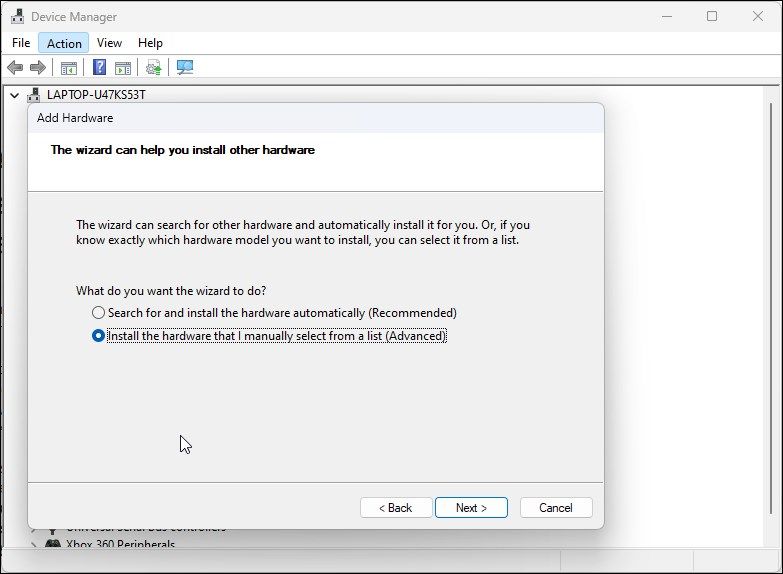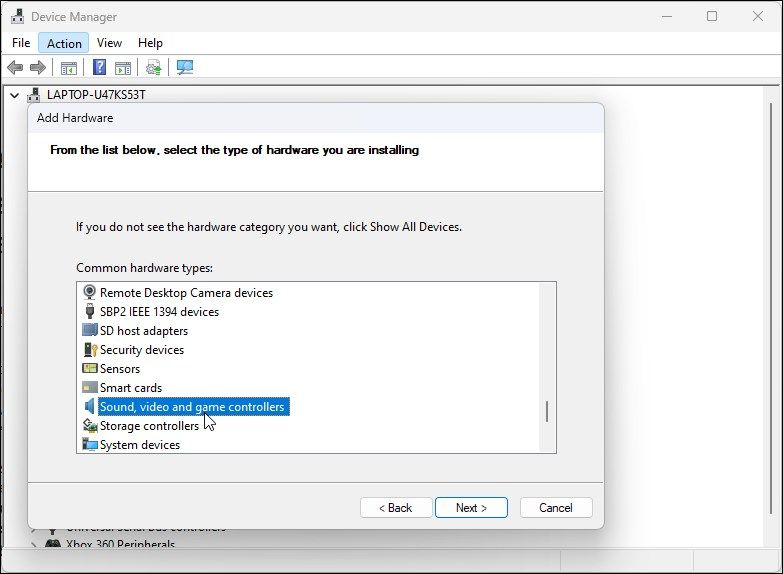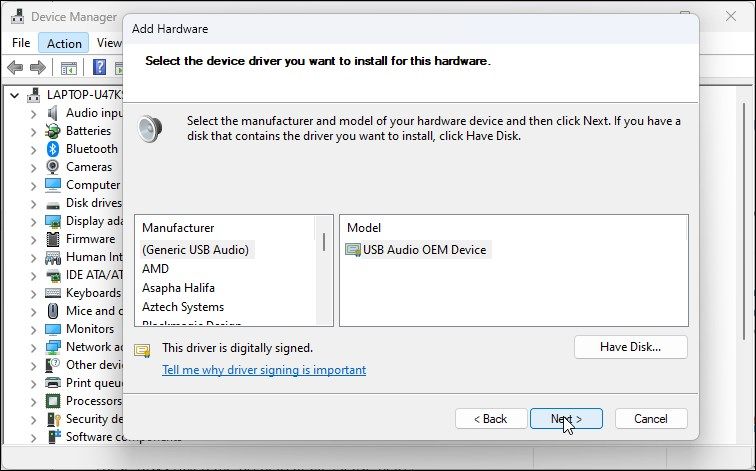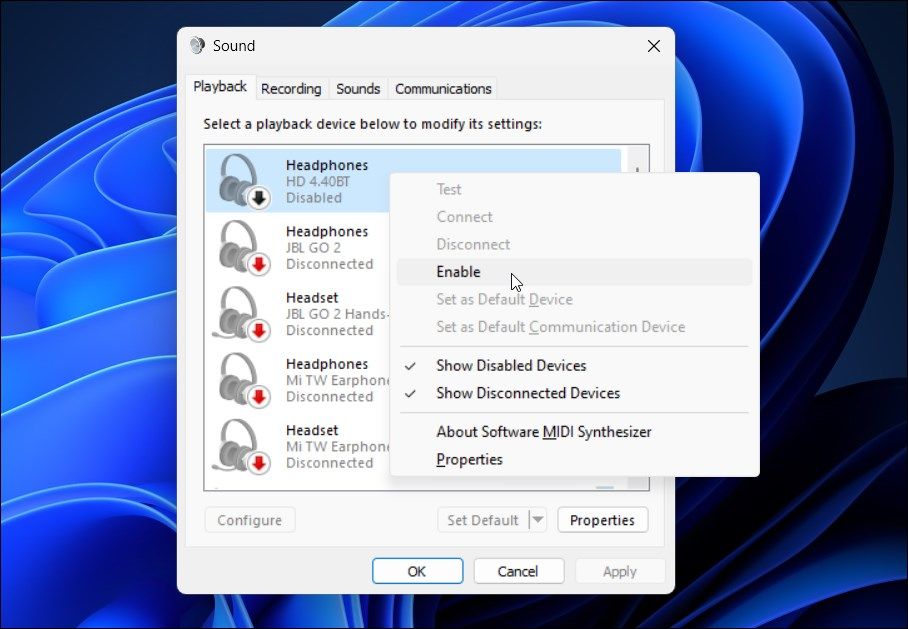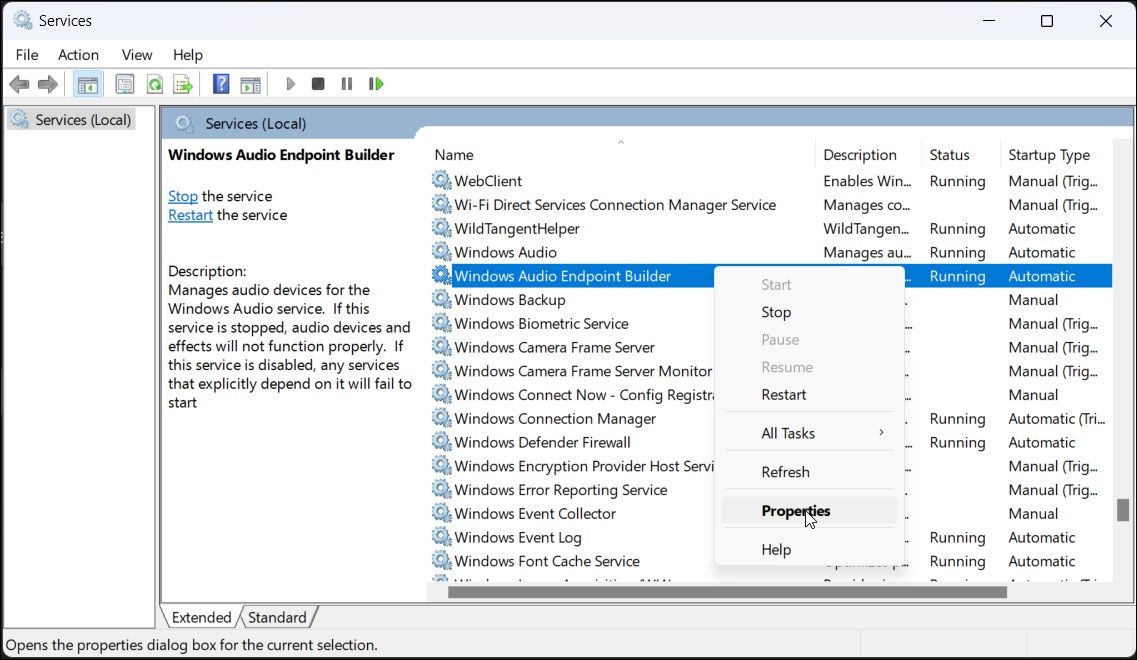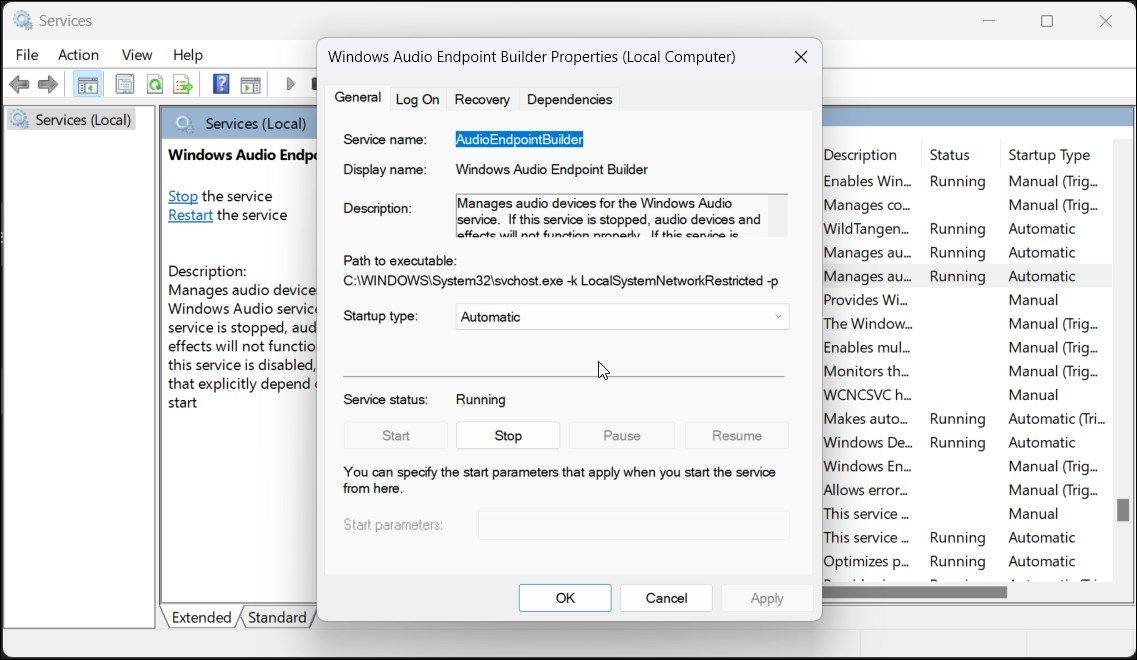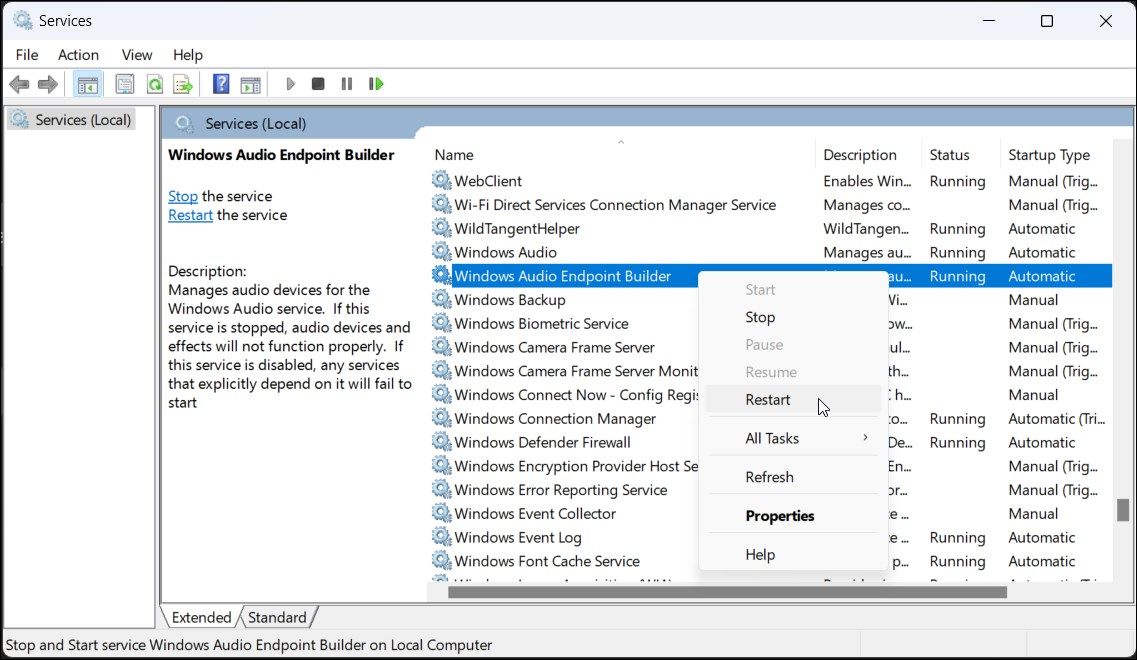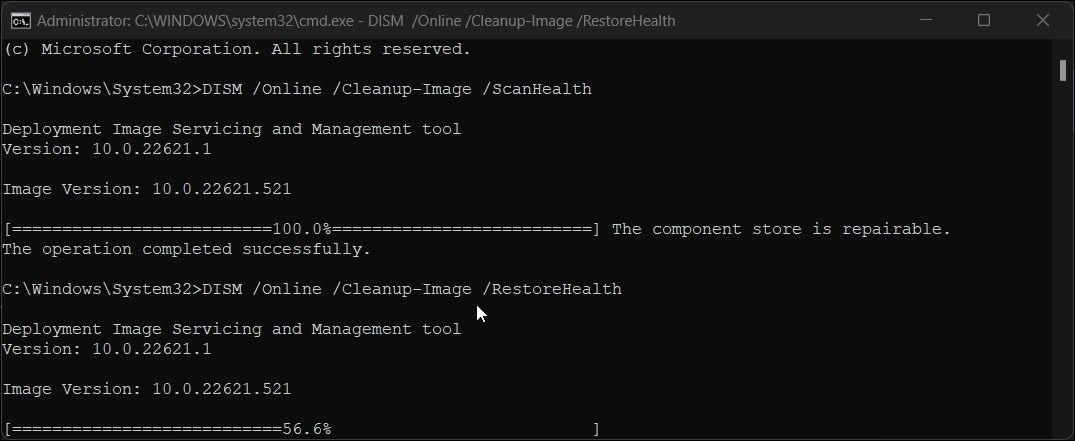Il tuo computer Windows rileva automaticamente tutti i dispositivi audio collegati e installa i driver necessari per far funzionare l’audio. A volte, tuttavia, potresti riscontrare il messaggio di errore Nessun dispositivo di uscita audio installato quando passi il mouse sull’icona audio nella barra delle applicazioni.
Questo errore si verifica quando Windows non riesce a rilevare i dispositivi audio collegati. Può trattarsi di un problema tecnico temporaneo, di un problema relativo al driver o, in alcuni casi, causato dalla corruzione dei file di sistema. Ecco alcuni passaggi per aiutarti a correggere l’errore Nessun dispositivo di output audio installato su Windows.
1. Eseguire lo strumento di risoluzione dei problemi audio per risolvere i problemi audio
È possibile eseguire lo strumento di risoluzione dei problemi audio integrato per risolvere vari problemi audio in Windows. Lo strumento di risoluzione dei problemi controllerà il tuo PC per individuare eventuali problemi audio comuni e tenterà di risolverli automaticamente; ad esempio, può aiutarti a risolvere quando non hai audio in Windows 11.
Per eseguire lo strumento di risoluzione dei problemi audio su Windows 11:
Fare clic con il tasto destro sull’icona Audio (Altoparlante) nella barra delle applicazioni. 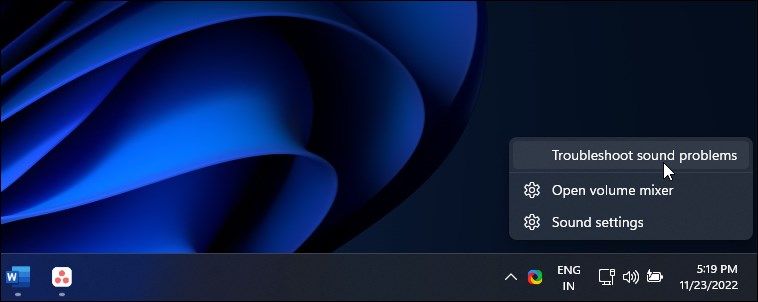 Seleziona Risolvi i problemi relativi all’audio. Verrà aperta l’app Guida con la query Guida con problemi audio in Windows selezionata.
Seleziona Risolvi i problemi relativi all’audio. Verrà aperta l’app Guida con la query Guida con problemi audio in Windows selezionata. 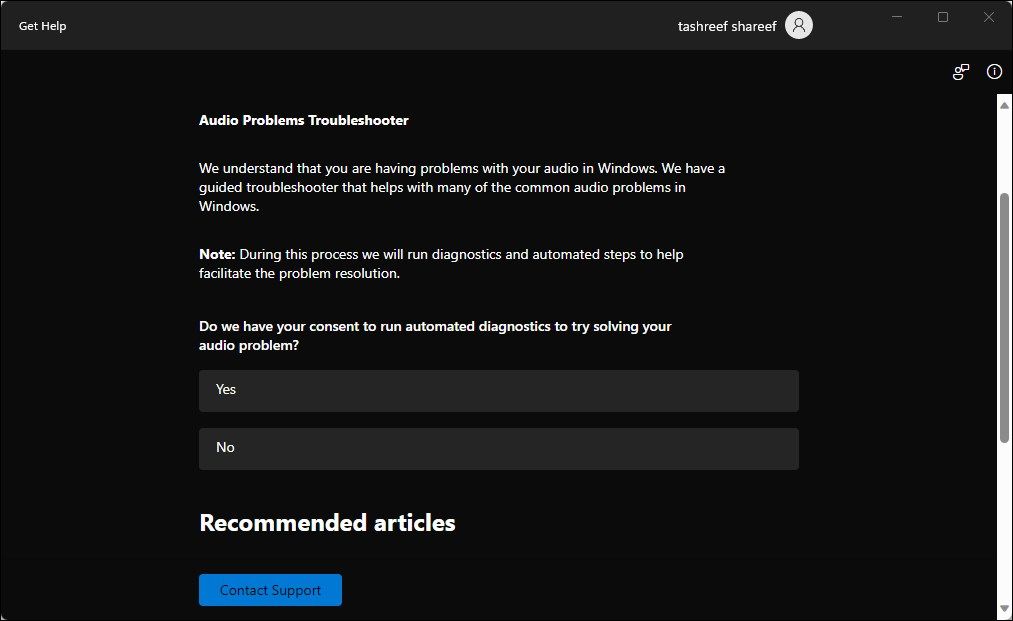 Fare clic su Sì per eseguire la diagnostica automatizzata per risolvere i problemi audio. Lo strumento di risoluzione dei problemi inizierà a scansionare il tuo computer alla ricerca di problemi audio. L’operazione potrebbe richiedere del tempo, quindi attendi finché non senti un segnale acustico o vedi l’opzione successiva.
Se non hai sentito il segnale acustico, seleziona No e segui le istruzioni visualizzate sullo schermo per provare altri passaggi per la risoluzione del problema.
Fare clic su Sì per eseguire la diagnostica automatizzata per risolvere i problemi audio. Lo strumento di risoluzione dei problemi inizierà a scansionare il tuo computer alla ricerca di problemi audio. L’operazione potrebbe richiedere del tempo, quindi attendi finché non senti un segnale acustico o vedi l’opzione successiva.
Se non hai sentito il segnale acustico, seleziona No e segui le istruzioni visualizzate sullo schermo per provare altri passaggi per la risoluzione del problema.
Esegui lo strumento di risoluzione dei problemi audio su Windows 10:
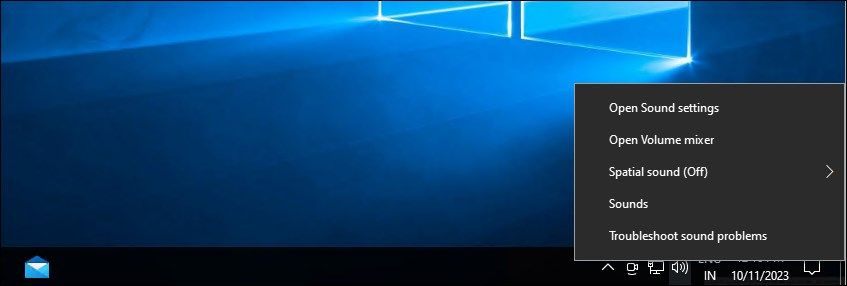
Fare clic con il pulsante destro del mouse sull’icona dell’altoparlante nella barra delle applicazioni e selezionare Risolvi i problemi relativi all’audio.
Simile a Windows 11, questo avvierà l’app Ottieni assistenza. Segui le istruzioni visualizzate sullo schermo per scansionare il tuo sistema alla ricerca di problemi audio e risolverli automaticamente.
2. Installare il driver del dispositivo audio generico
Puoi riparare un driver danneggiato reinstallando il driver di uscita audio con un driver di dispositivo generico. Ciò è utile se il driver del dispositivo audio proprietario della tua apparecchiatura non funziona o è danneggiato. Puoi utilizzare Gestione dispositivi per aggiornare e reinstallare i driver del dispositivo sul tuo PC Windows.
Per reinstallare il driver del dispositivo di uscita audio generico:
Premi Win + R per aprire Esegui.
Digitare devmgmt.msc e fare clic su OK per aprire Gestione dispositivi.
In Gestione dispositivi, espandi la sezione Ingressi e uscite audio.
Assicurati che il tuo dispositivo di output sia elencato. In caso contrario, fare clic su Visualizza e quindi selezionare Mostra dispositivi nascosti.
Successivamente, seleziona e fai clic con il pulsante destro del mouse sul tuo dispositivo audio e seleziona Aggiorna driver. 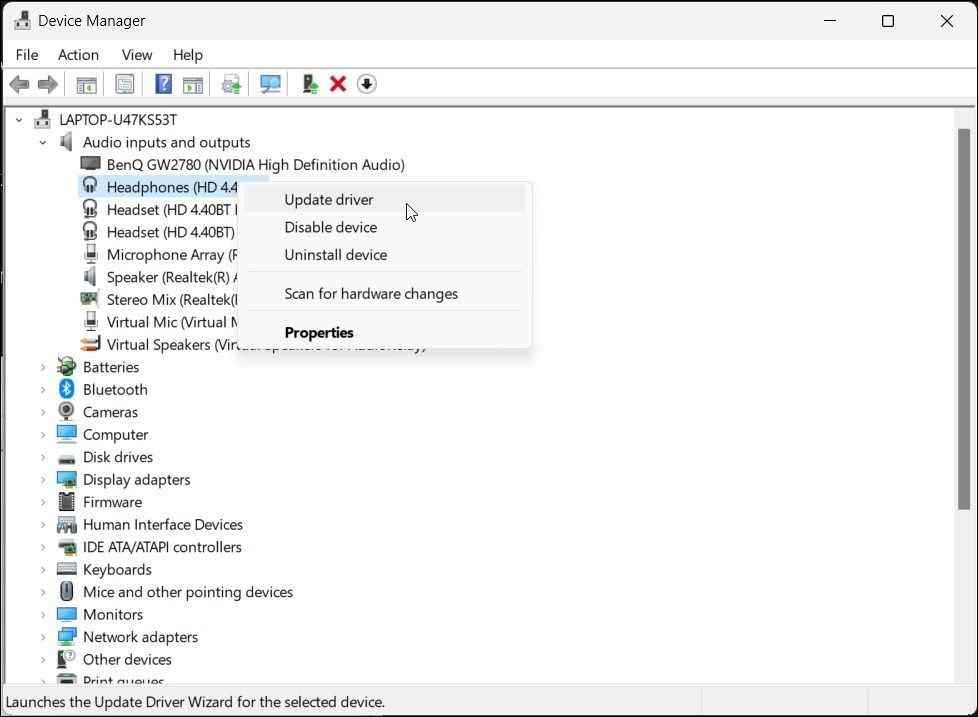 Fare clic su Sfoglia il mio computer per i driver.
Fare clic su Sfoglia il mio computer per i driver. 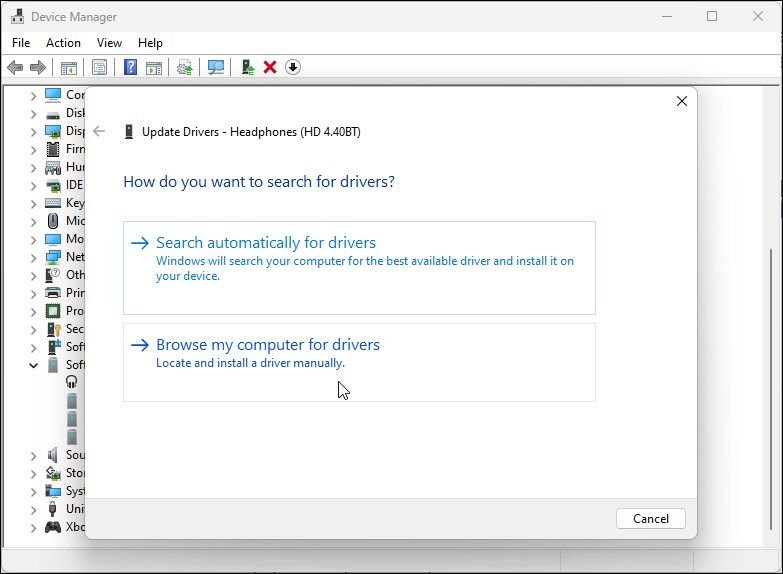 Successivamente, fai clic su Fammi scegliere da un elenco di driver disponibili sul mio computer.
Successivamente, fai clic su Fammi scegliere da un elenco di driver disponibili sul mio computer. 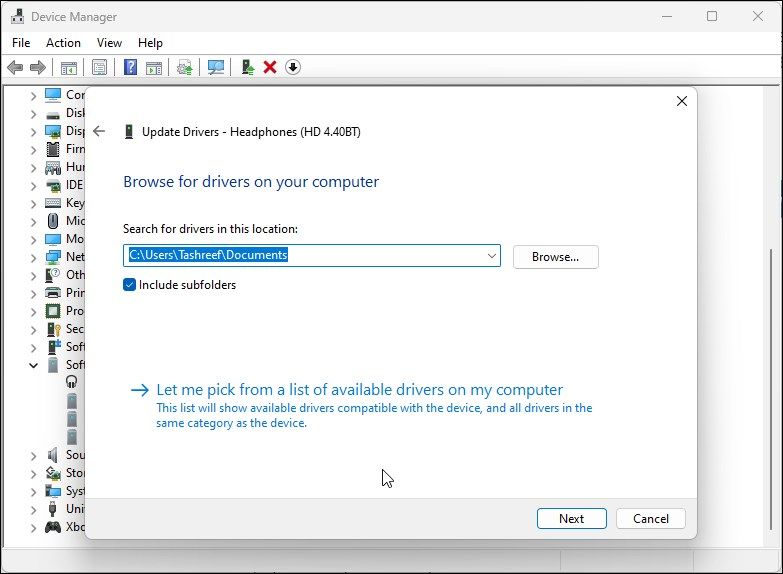 Seleziona l’opzione Mostra hardware compatibile.
Seleziona l’opzione Mostra hardware compatibile. 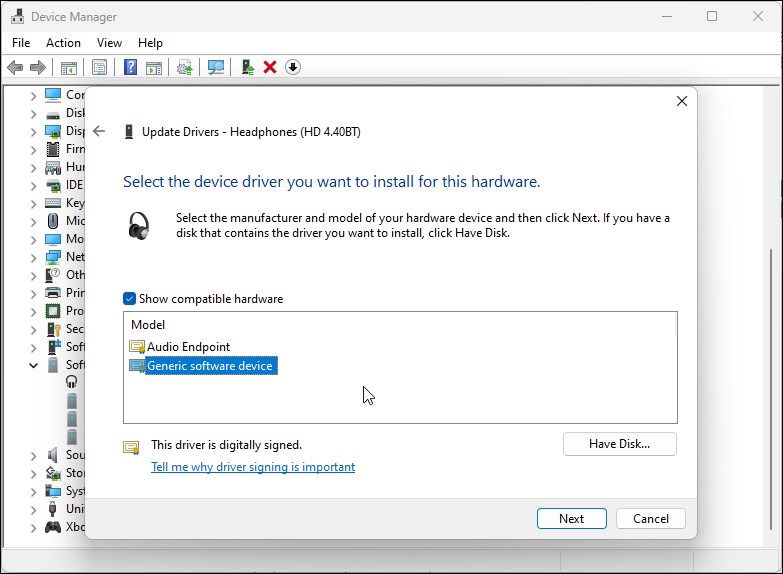 Successivamente, seleziona Dispositivo software generico e fai clic su Avanti.
Attendi che Windows finisca di installare i driver per il dispositivo.
Chiudi Gestione dispositivi e controlla eventuali miglioramenti.
Successivamente, seleziona Dispositivo software generico e fai clic su Avanti.
Attendi che Windows finisca di installare i driver per il dispositivo.
Chiudi Gestione dispositivi e controlla eventuali miglioramenti.
Se l’aggiornamento del driver del dispositivo audio non ha risolto il problema, controlla il sito Web del produttore del dispositivo audio per trovare i driver aggiornati. Se utilizzi un laptop, visita il sito Web del produttore del computer per trovare i driver più recenti per il tuo computer.
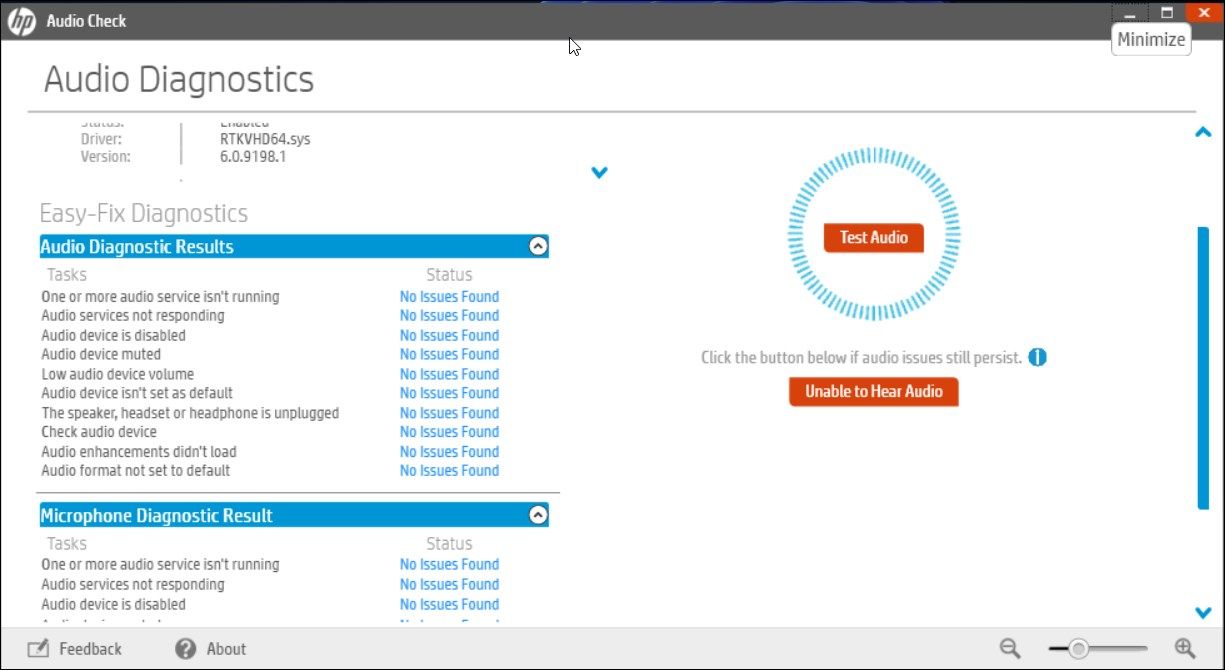
Inoltre, se utilizzi un laptop, prova a utilizzare l’opzione di risoluzione dei problemi disponibile nell’utilità di gestione del sistema. Ad esempio, l’app HP Support Assistant può verificare la presenza di vari problemi sui laptop HP, inclusi problemi audio.
Lenovo, Dell, Asus e tutti i principali produttori di laptop offrono strumenti simili in bundle con i loro dispositivi. Esegui uno degli strumenti diagnostici disponibili sul tuo PC per vedere se questo aiuta a ripristinare l’audio.
3. Reinstallare manualmente i driver del dispositivo audio di sistema
Puoi reinstallare manualmente il driver del dispositivo audio di sistema per risolvere questo errore sul tuo computer Windows. Ecco come farlo:
Apri Gestione dispositivi premendo Win + X e seleziona il miglior risultato corrispondente dall’elenco delle opzioni.
In Gestione dispositivi, espandi la sezione Dispositivi di sistema.
Successivamente, cerca e individua eventuali dispositivi audio come il controller audio ad alta definizione. 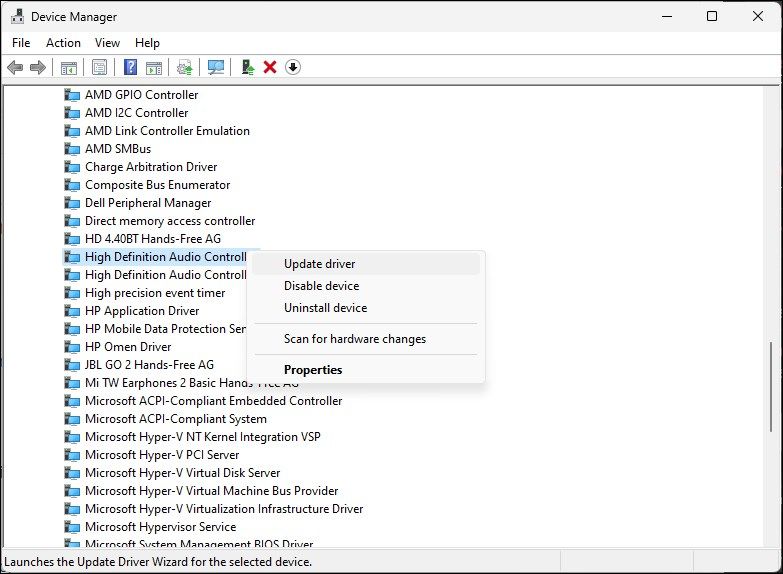 Fare clic con il tasto destro sul dispositivo audio e selezionare Aggiorna driver.
Seleziona l’opzione Cerca driver nel mio computer.
Fare clic con il tasto destro sul dispositivo audio e selezionare Aggiorna driver.
Seleziona l’opzione Cerca driver nel mio computer. 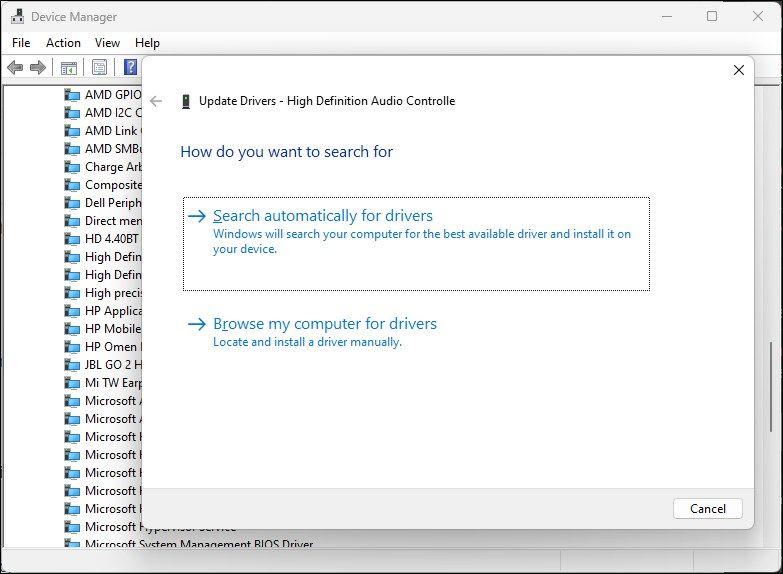 Fare clic sull’opzione Fammi scegliere da un elenco di driver disponibili sul mio computer.
Fare clic sull’opzione Fammi scegliere da un elenco di driver disponibili sul mio computer. 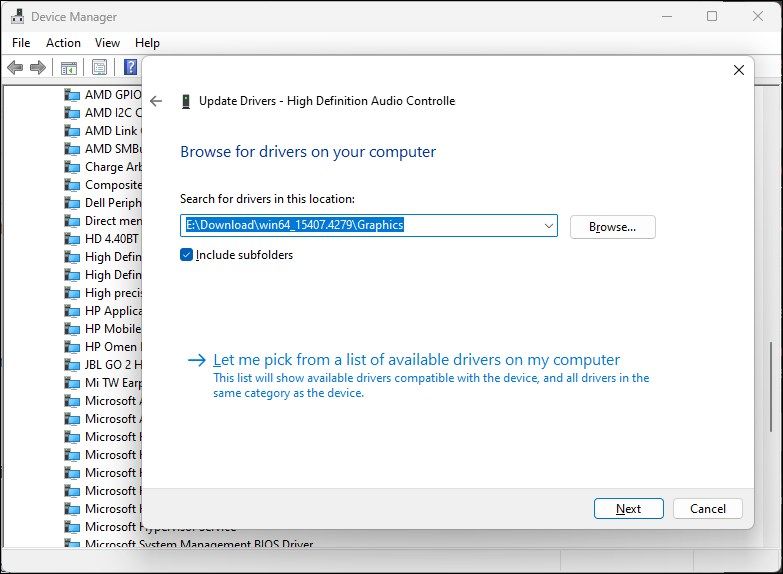 Selezionare il driver nella sezione Modello e fare clic su Avanti per installare il driver.
Selezionare il driver nella sezione Modello e fare clic su Avanti per installare il driver. 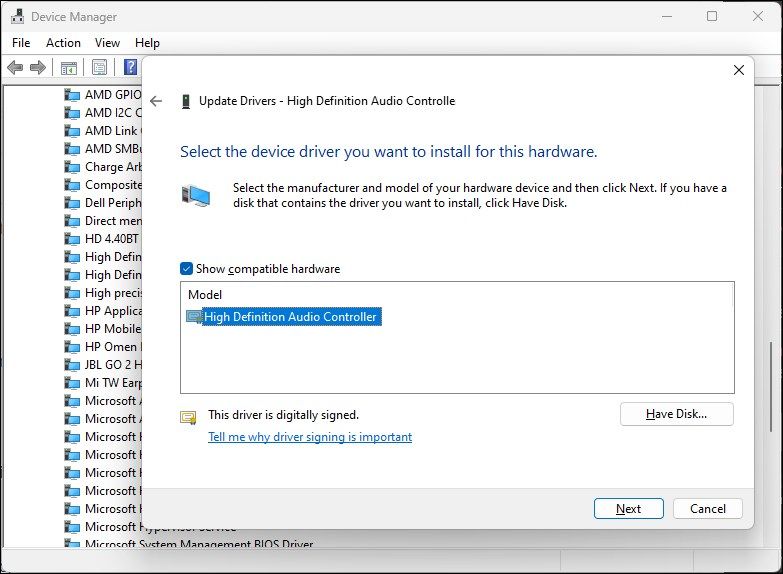 Una volta installato, chiudi Gestione dispositivi. Questo dovrebbe correggere l’errore e ripristinare l’audio sul tuo computer.
Una volta installato, chiudi Gestione dispositivi. Questo dovrebbe correggere l’errore e ripristinare l’audio sul tuo computer.
3. Installare il driver del dispositivo audio generico utilizzando Gestione dispositivi
Puoi anche installare il driver del dispositivo audio USB generico utilizzando l’opzione “Aggiungi hardware legacy” in Gestione dispositivi. Ecco come farlo.
Premi Win + X per aprire il menu WinX.
Fare clic su Gestione dispositivi dal menu contestuale.
In Gestione dispositivi, seleziona il nome del tuo computer e fai clic su Azione.
Seleziona Aggiungi hardware legacy. 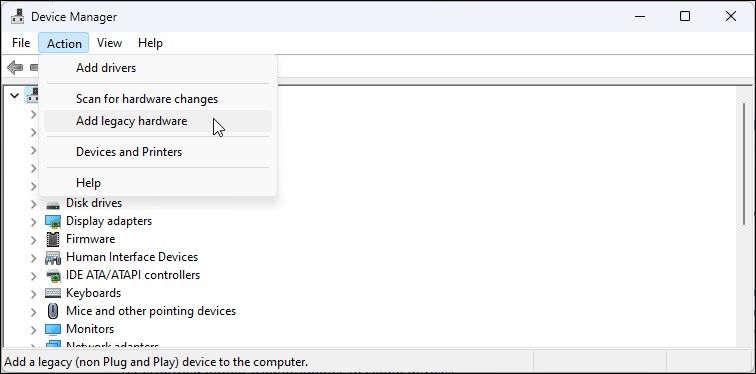 Fare clic su Avanti per procedere.
Successivamente, seleziona l’opzione Installa l’hardware che seleziono manualmente da un elenco (Avanzate).
Fare clic su Avanti per procedere.
Successivamente, seleziona l’opzione Installa l’hardware che seleziono manualmente da un elenco (Avanzate). 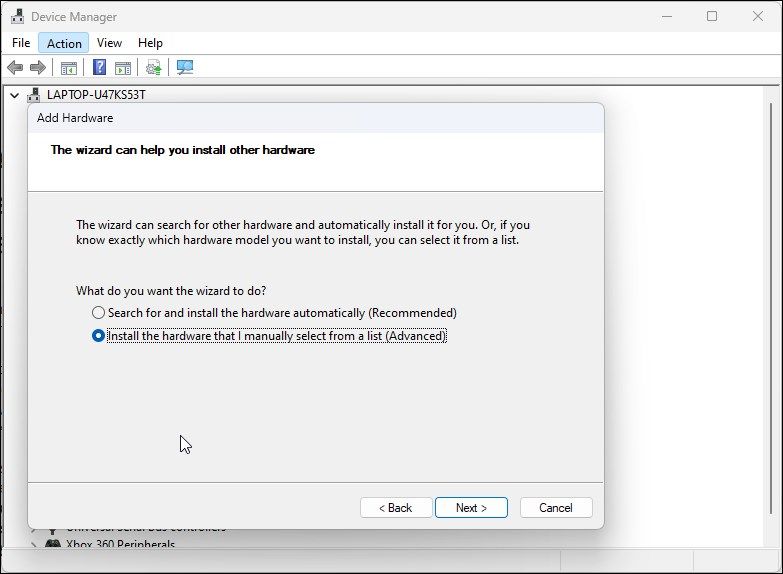 Fare clic su Avanti.
In Tipi hardware comuni, scorri verso il basso e seleziona Controller audio, video e giochi.
Fare clic su Avanti.
In Tipi hardware comuni, scorri verso il basso e seleziona Controller audio, video e giochi. 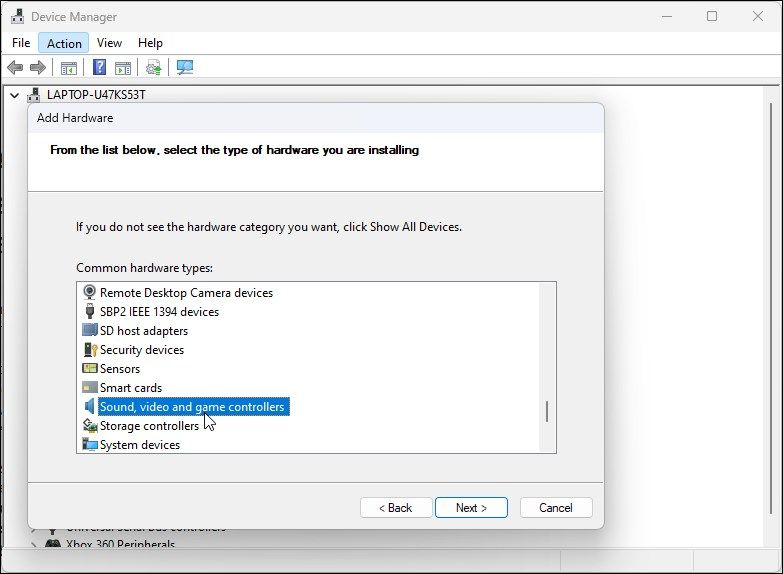 Fare clic su Avanti.
Selezionare Audio USB generico in Produttore. Nel riquadro di destra, seleziona Dispositivo OEM audio USB.
Fare clic su Avanti.
Selezionare Audio USB generico in Produttore. Nel riquadro di destra, seleziona Dispositivo OEM audio USB. 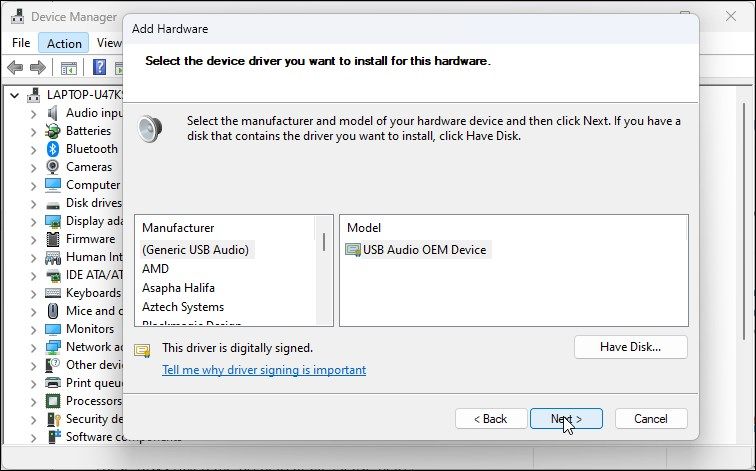 Fare clic su Avanti.
Fare nuovamente clic su Avanti per confermare l’azione.
Attendi il completamento dell’installazione e fai clic su Fine. Riavvia il PC e controlla se il dispositivo audio viene rilevato e funziona di nuovo.
Fare clic su Avanti.
Fare nuovamente clic su Avanti per confermare l’azione.
Attendi il completamento dell’installazione e fai clic su Fine. Riavvia il PC e controlla se il dispositivo audio viene rilevato e funziona di nuovo.
4. Controlla se il tuo dispositivo audio è disabilitato
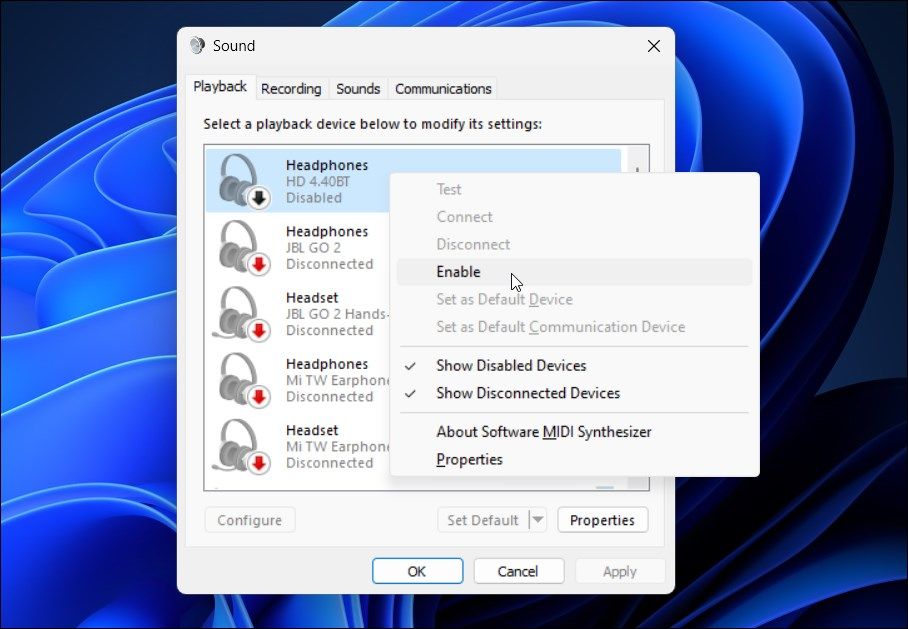
Controlla se hai disabilitato accidentalmente il tuo dispositivo audio. Sebbene lo strumento di risoluzione dei problemi audio dovrebbe essere in grado di rilevare e consigliare lo stesso, puoi anche abilitare manualmente il dispositivo audio.
Per verificare e abilitare il dispositivo di uscita audio:
Premi Win + R per aprire la finestra di dialogo Esegui.
Digitare mmsys.cpl e fare clic su OK per aprire la finestra di dialogo Audio.
Nella scheda Riproduzione, individua il tuo dispositivo di uscita audio. Se non è elencato alcun dispositivo, fare clic con il pulsante destro del mouse nella sezione Riproduzione e selezionare Mostra dispositivi disabilitati.
Se il tuo dispositivo audio è disattivato, fai clic con il pulsante destro del mouse e seleziona Abilita.
Successivamente, seleziona il dispositivo e fai clic sul pulsante Imposta predefinito per impostare il dispositivo come predefinito.
Riavvia il PC e controlla se l’errore Nessun dispositivo di uscita audio installato è stato risolto.
5. Controlla se i servizi audio sono in esecuzione
Il servizio Windows Audio Endpoint e il servizio Windows Audio sono i due servizi essenziali per il funzionamento dell’audio sul PC. Se questi servizi non sono in esecuzione, il tuo dispositivo audio potrebbe non funzionare correttamente.
Quindi, assicurati che i due servizi siano in esecuzione e impostati per l’avvio automatico. Segui questi passaggi per fare lo stesso:
Premi Win + R per aprire Esegui.
Digitare services.msc e fare clic su OK per aprire lo snap-in Servizi. 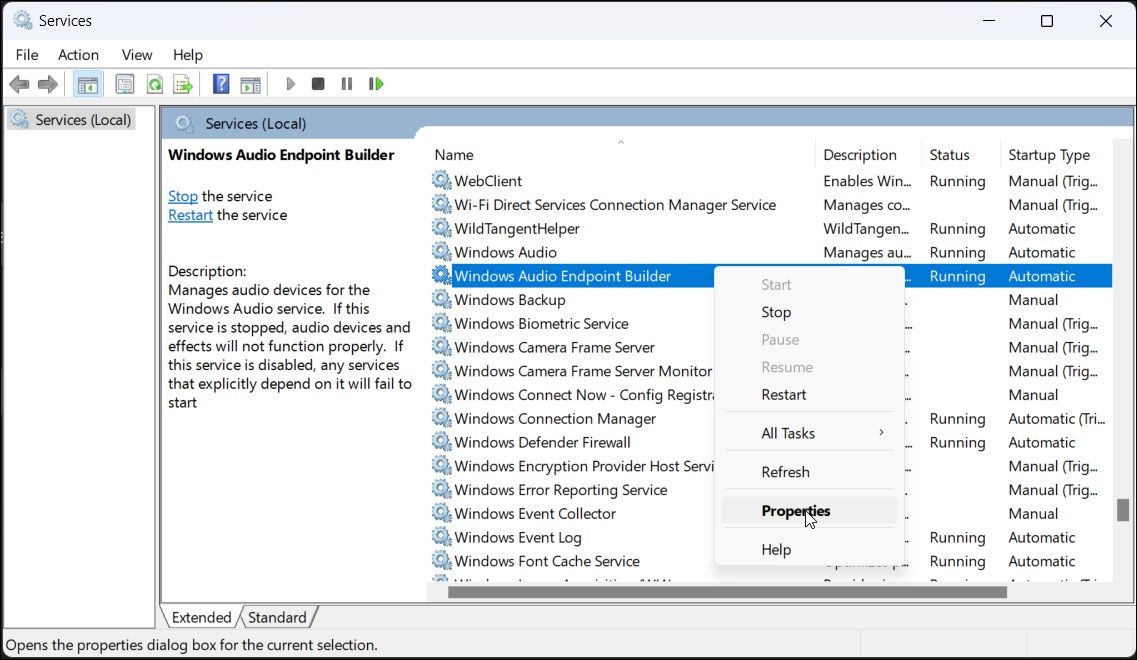 Successivamente, individua e fai clic con il pulsante destro del mouse su Windows Audio Endpoint Service Builder.
Seleziona Proprietà dal menu contestuale.
Successivamente, individua e fai clic con il pulsante destro del mouse su Windows Audio Endpoint Service Builder.
Seleziona Proprietà dal menu contestuale. 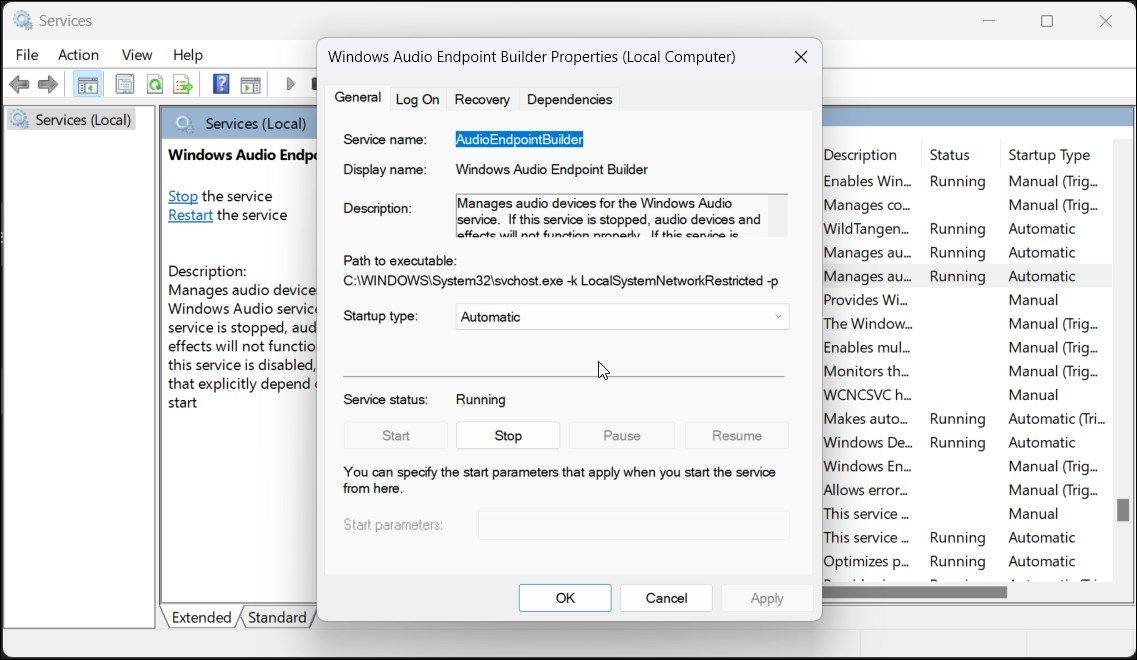 Fare clic sul menu a discesa per Tipo di avvio e selezionare Automatico.
Fare clic su OK per salvare la modifica.
Fare clic sul menu a discesa per Tipo di avvio e selezionare Automatico.
Fare clic su OK per salvare la modifica. 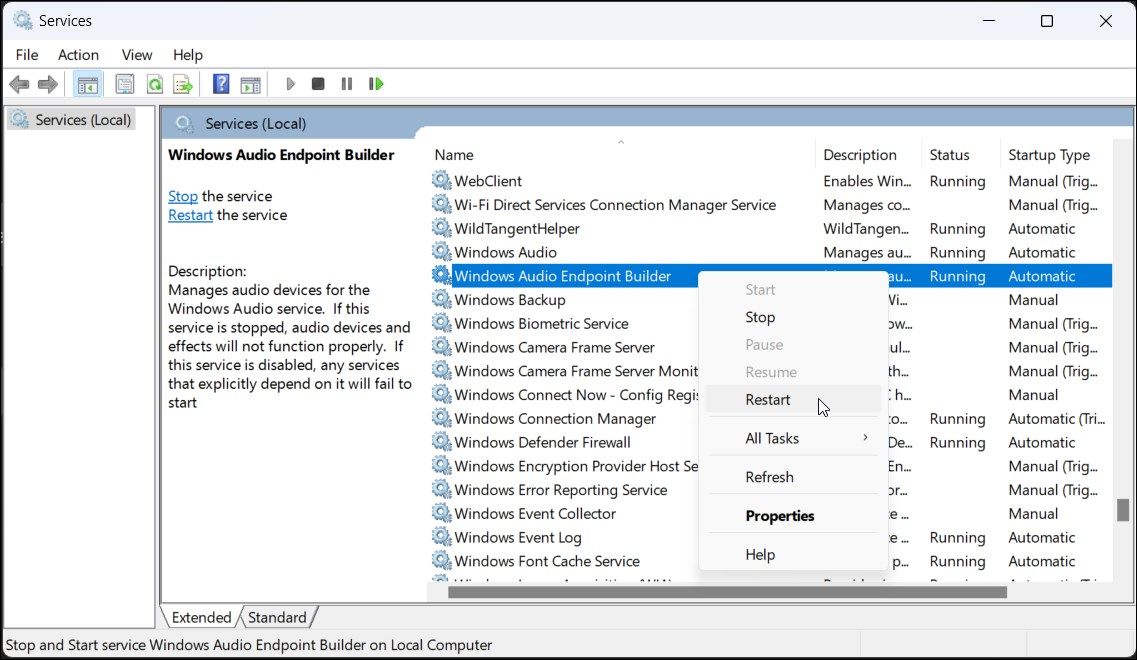 Fare nuovamente clic con il pulsante destro del mouse sul servizio Windows Audio Endpoint Builder, quindi selezionare Riavvia.
Successivamente, ripeti i passaggi per il servizio Windows Audio.
Una volta terminato, chiudi lo snap-in Servizi.
Fare nuovamente clic con il pulsante destro del mouse sul servizio Windows Audio Endpoint Builder, quindi selezionare Riavvia.
Successivamente, ripeti i passaggi per il servizio Windows Audio.
Una volta terminato, chiudi lo snap-in Servizi.
Le utilità di aggiornamento dei driver di terze parti ti consentono di scansionare e aggiornare tutti i driver del tuo computer da un’unica posizione. Sebbene sia uno strumento utile, potrebbe entrare in conflitto con il componente audio e con la capacità di Windows di rilevare il dispositivo.
Per risolvere il problema, disabilita o rimuovi qualsiasi utilità di aggiornamento del driver come Avast Driver Updater installata sul tuo PC. Quindi esegui nuovamente lo strumento di risoluzione dei problemi audio per vedere se questo aiuta a risolvere il problema. A volte, potrebbe essere necessario rimuovere l’app di aggiornamento per disabilitarla completamente.
7. Ripara l’immagine di Windows con DISM
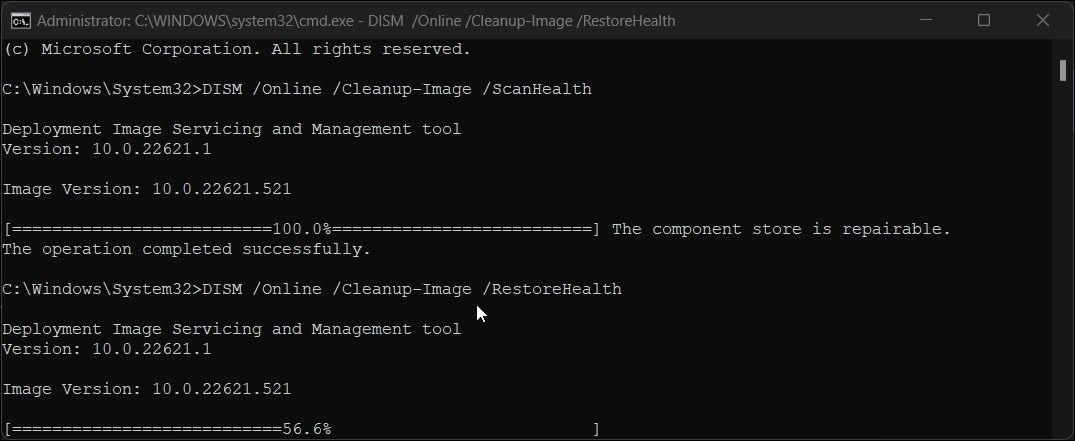
Deployment Image Service Management (DISM) è un’utilità della riga di comando di riparazione delle immagini di Windows integrata. Se il problema audio è attivato da un problema con l’immagine del sistema, questo strumento può riparare l’immagine per ripristinare la funzionalità audio sul tuo PC.
Per eseguire lo strumento DISM nel prompt dei comandi:
Premi Win + S per aprire Ricerca di Windows.
Digitare cmd e quindi fare clic su Esegui come amministratore sotto l’opzione Prompt dei comandi.
Nella finestra del prompt dei comandi, digitare il comando seguente e premere Invio:
DISM /Online /Cleanup-Image /ScanHealth
Eseguirà la scansione dell’immagine del tuo sistema per eventuali problemi. Una volta completato il processo al 100%, potresti visualizzare il messaggio L’archivio componenti è riparabile se viene rilevato un problema.
Successivamente, esegui il comando seguente e premi Invio per riparare l’immagine. Potrebbe essere necessaria una connessione Internet per eseguire questo comando e scaricare i file necessari.
DISM /Online /Cleanup-Image /RestoreHealth
Questo processo potrebbe richiedere del tempo, quindi attendi che venga completato.
Una volta completata l’operazione di ripristino, chiudi il prompt dei comandi e riavvia il PC.
Dopo il riavvio, controlla se il tuo dispositivo audio funziona.
Correggi l’errore “Nessun dispositivo di uscita audio installato”.
Una volta connesso, Windows rileverà tutti i dispositivi di ingresso e uscita audio e installerà automaticamente i driver necessari. Per correggere l’errore nessun dispositivo di uscita audio installato, assicurati che il tuo dispositivo audio sia abilitato nelle impostazioni Audio.
Se l’errore viene risolto, ma l’audio continua a non funzionare, assicurati di avere il dispositivo audio corretto impostato come predefinito. Inoltre, prova a reinstallare il driver interessato, riavvia i servizi audio e controlla se il dispositivo audio presenta guasti hardware.