Il puntatore del mouse è scomparso dal tuo dispositivo Windows e ti stai chiedendo: “Come posso ripristinare il puntatore del mouse?” Oppure, il puntatore del mouse decide sempre di scomparire mentre stai digitando.
Se sei bloccato in questo tipo di situazioni, allora ti aiuteremo. Ecco la parte divertente: le nostre soluzioni ti insegneranno anche come usare il PC senza mouse!
Quindi, tuffiamoci e scopriamo come riportare il puntatore del mouse sul tuo dispositivo.
Sommario:
1. Correzioni rapide per un puntatore del mouse che non verrà visualizzato su Windows
Prima di immergerci nelle soluzioni dettagliate, esploriamo alcune soluzioni rapide che potrebbero riportare il puntatore del mouse. Tuttavia, queste soluzioni sono applicabili solo se utilizzi un mouse e non un touchpad.
Ricollegare il sensore o il cavo del mouse
Se utilizzi un mouse cablato, prova a ricollegare il cavo del mouse. Se utilizzi un mouse wireless, prova a ricollegare il sensore.
Quando hai finito, muovi il mouse e controlla se il cursore appare sullo schermo.
Controllare il cavo o le batterie
Per un mouse cablato, controlla il cavo e assicurati che non presenti segni di danneggiamento.
Se utilizzi un mouse wireless, devi adottare un approccio diverso. Se il puntatore del mouse scompare, prova a utilizzare batterie nuove e verifica se questo risolve il problema.
Prova a utilizzare una porta USB diversa
Il mouse potrebbe essere scomparso semplicemente perché la porta USB è difettosa. Quindi, prova a utilizzare una porta diversa e verifica se questo risolve il problema “cursore del mouse non disponibile”.
Prova il mouse su un altro PC
Prova a utilizzare il mouse su un altro dispositivo e vedi se aiuta. Se il problema persiste, è probabile che il tuo mouse sia rotto.
Se il mouse funziona sull’altro dispositivo, probabilmente il problema riguarda il tuo PC. Ma non preoccuparti: abbiamo un paio di soluzioni che ti aiuteranno ad affrontare questo problema.
2. Scopri il puntatore del mouse nelle Impostazioni di sistema
Se il cursore scompare solo durante la digitazione, il problema potrebbe risiedere nelle impostazioni del mouse. Quindi, diamo un’occhiata a come ripristinare il puntatore del mouse in questo caso:
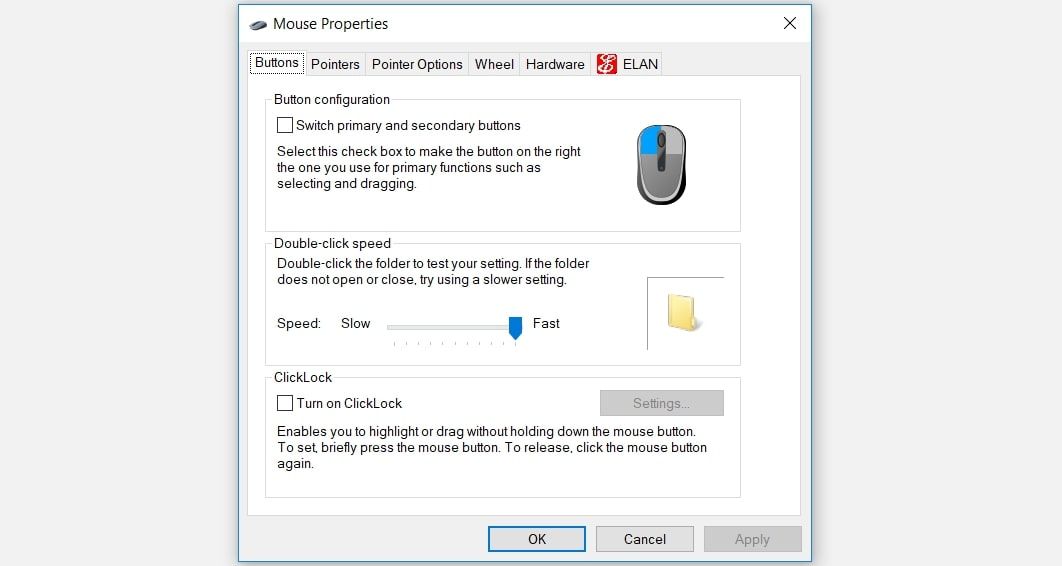
Successivamente, usa i tasti freccia per navigare fino alla scheda Opzioni puntatore. Quando ci arrivi, premi ripetutamente il tasto Tab finché non viene evidenziata la casella Nascondi puntatore durante la digitazione.
Da lì, premi la barra spaziatrice per deselezionare la casella Nascondi puntatore durante la digitazione.
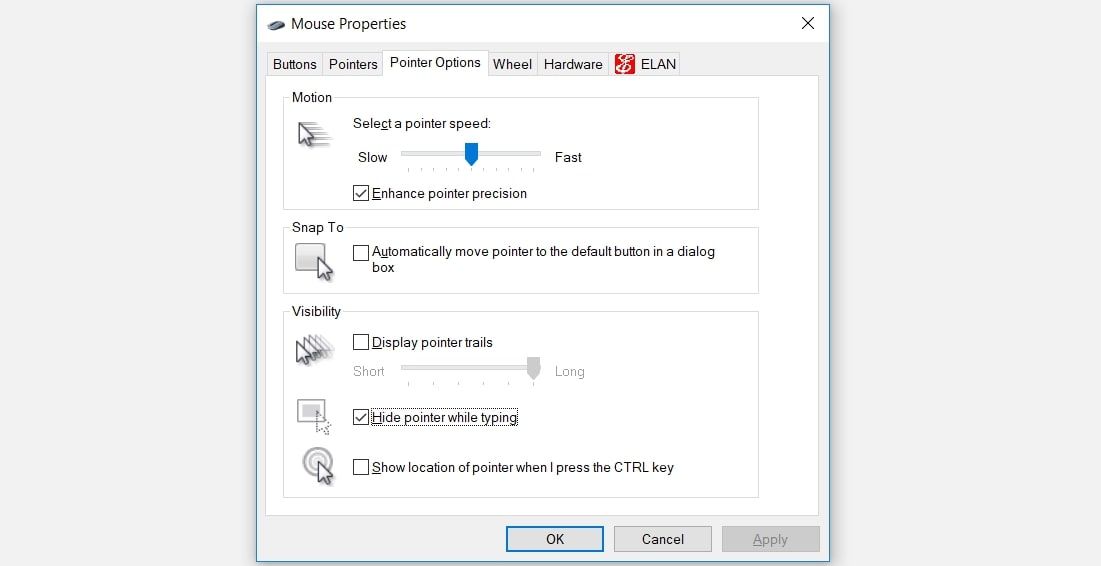
Navigare fino all’opzione Applica utilizzando il tasto Tab, quindi premere la barra spaziatrice per applicare queste impostazioni. Infine, vai all’opzione OK usando il tasto Tab, quindi premi la barra spaziatrice per finalizzare questo processo.
3. Abilitare il touchpad
Se riscontri questo problema durante l’utilizzo di un touchpad, molto probabilmente il touchpad è disabilitato nelle impostazioni di sistema.
Quindi, ecco come ripristinare un cursore del touchpad che continua a scomparire:
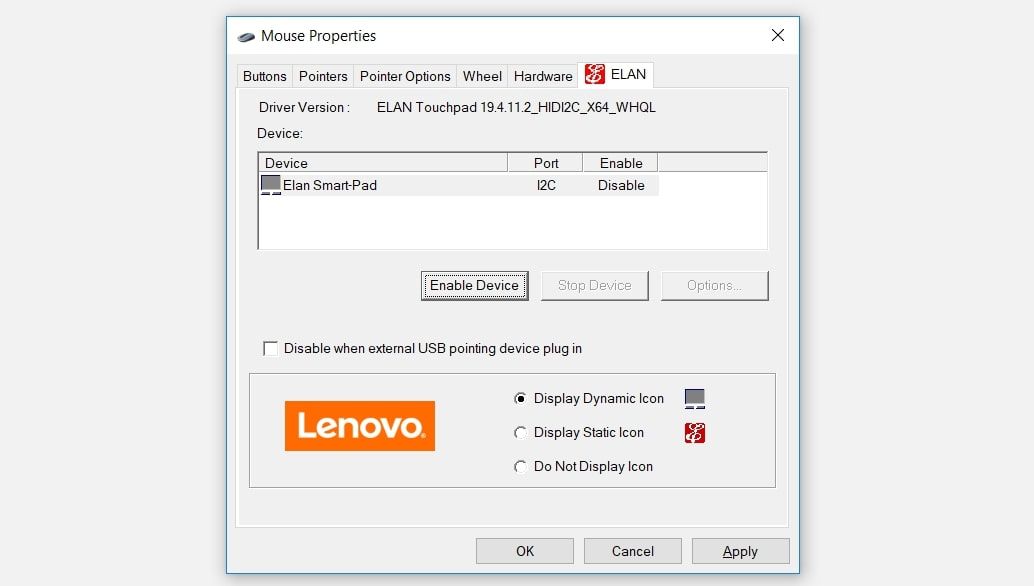
Passare all’opzione Applica utilizzando il tasto Tab, quindi premere la barra spaziatrice per applicare queste modifiche. Infine, vai all’opzione OK usando il tasto Tab e quindi premi la barra spaziatrice.
4. Disabilita la modalità tablet (per dispositivi touchscreen)
Se utilizzi un dispositivo touchscreen, molto probabilmente stai utilizzando la funzionalità della modalità Tablet di Windows. Tuttavia, il passaggio alla modalità Tablet potrebbe essere il motivo per cui il cursore del mouse decide spesso di scomparire.
Quindi, se la funzione Modalità tablet è abilitata sul tuo dispositivo, ecco come puoi disabilitarla:
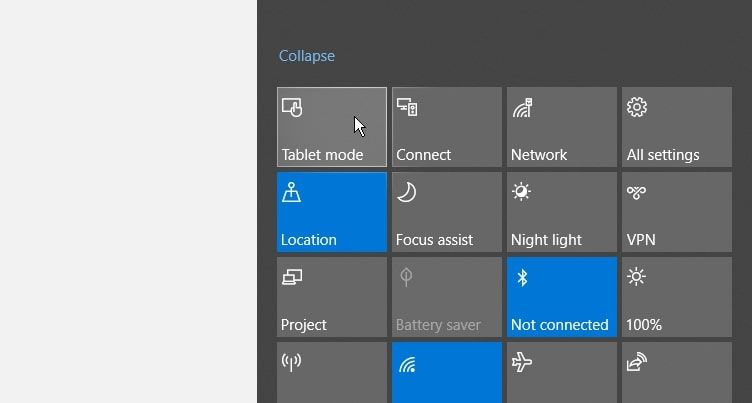
5. Eseguire gli strumenti di risoluzione dei problemi di Windows integrati pertinenti
Puoi anche ripristinare il puntatore del mouse utilizzando gli strumenti di risoluzione dei problemi integrati di Windows. Daremo un’occhiata a come gli strumenti di risoluzione dei problemi relativi a Bluetooth e hardware e dispositivi possono aiutare a risolvere questo problema.
Per iniziare, ecco come utilizzare lo strumento per la risoluzione dei problemi di hardware e dispositivi:
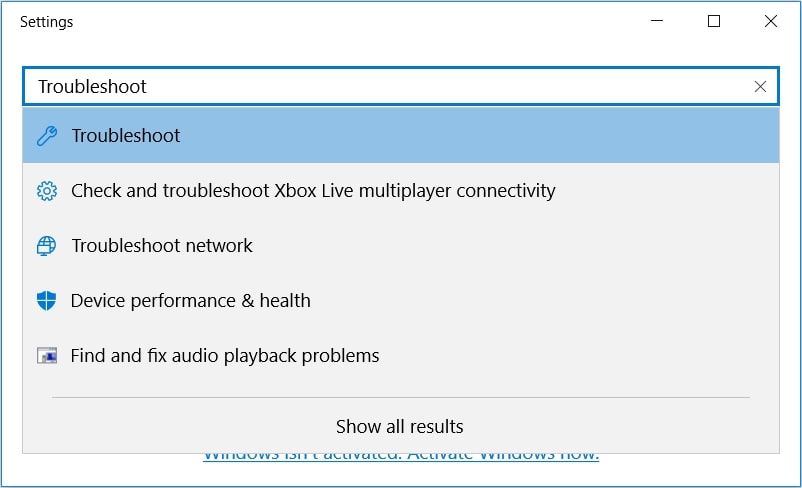
Nella finestra successiva, utilizza il pulsante Scheda per passare alle opzioni nel riquadro a destra. Da lì, utilizza i tasti freccia per accedere allo strumento di risoluzione dei problemi hardware e dispositivi.
Premi Invio una volta evidenziato lo strumento di risoluzione dei problemi hardware e dispositivi. Da lì, premi Tab per evidenziare il pulsante Esegui lo strumento di risoluzione dei problemi, quindi premi Invio per continuare.
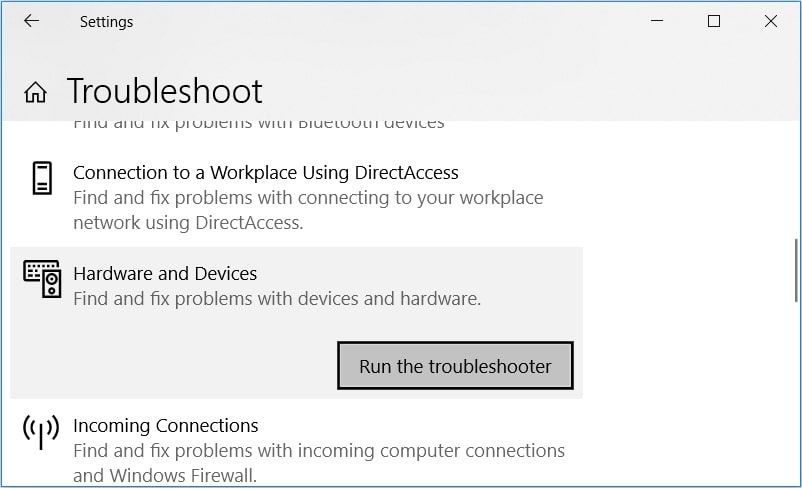
Al termine, ora puoi eseguire lo strumento di risoluzione dei problemi Bluetooth. Tuttavia, ciò sarà utile solo se utilizzi un mouse wireless.
Se il problema persiste, è possibile che tu abbia a che fare con file di sistema difettosi o danneggiati. In questo caso, la cosa migliore da fare è riparare i file Windows corrotti con gli strumenti integrati (come gli strumenti SFC e DISM).
6. Aggiorna o reinstalla i driver del mouse
Anche i driver del mouse danneggiati possono causare il problema in questione. In questo caso, puoi ripristinare il puntatore del mouse aggiornando o reinstallando questi driver.
Ecco come aggiornare i driver del mouse:
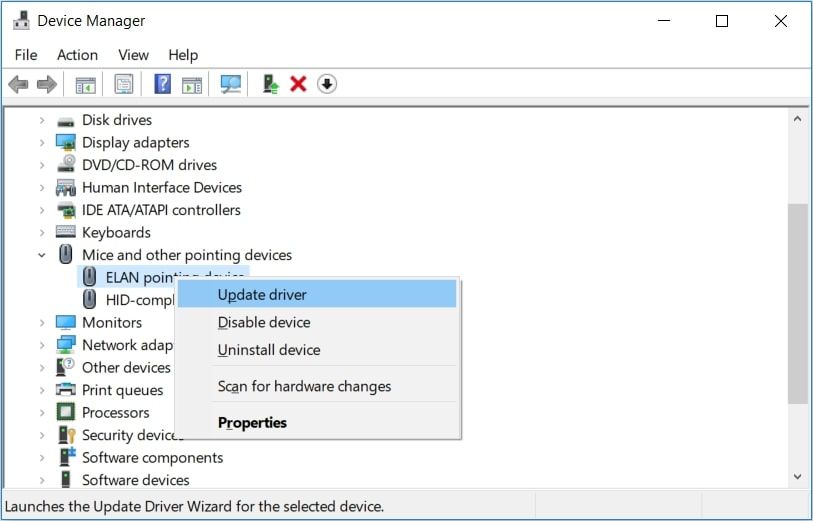
Nella finestra successiva, utilizzare i tasti freccia per selezionare l’opzione Cerca automaticamente il software del driver aggiornato. Da lì, segui le istruzioni visualizzate sullo schermo per finalizzare il processo.
Se il problema persiste, prova a reinstallare i driver del mouse seguendo questi passaggi:
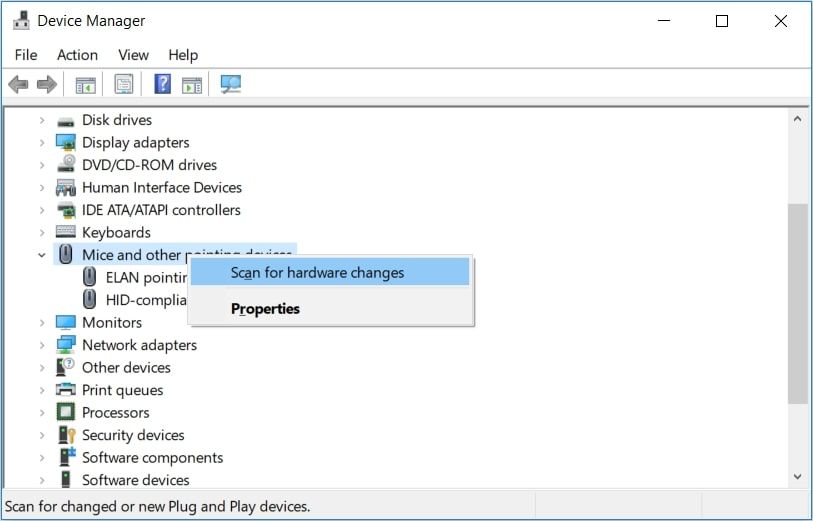
Al termine, riavvia il PC per salvare queste modifiche.
Riporta facilmente il puntatore del mouse mancante sullo schermo
È davvero difficile usare il computer senza mouse. Pertanto, nel caso in cui il puntatore del mouse scompaia improvvisamente, riportalo facilmente indietro utilizzando i suggerimenti che abbiamo fornito.
Da lì, ora potresti iniziare a concentrarti su come personalizzare il puntatore del mouse a tuo piacimento.
