Sommario:
Punti chiave
- Assicurati che l’individuazione della rete sia abilitata nell’app Impostazioni.
- Verifica che i servizi essenziali richiesti per il funzionamento di Network Discovery siano attivati.
- Individuazione della rete nella whitelist in Windows Defender Firewall.
Quando riscontri l’errore “L’individuazione della rete è disattivata” durante la ricerca di altri dispositivi su una rete, i computer e i dispositivi in rete non saranno visibili sul tuo PC Windows. Questa guida spiega le soluzioni che puoi applicare per risolverlo.
Anche se qui utilizziamo Windows 11, queste correzioni si applicano anche a Windows 10.
Quali sono le cause dell’errore “L’individuazione della rete è disattivata” su Windows?
Questo errore si verifica in genere quando la funzionalità Individuazione rete Windows è disabilitata. Potresti aver disabilitato questa funzione accidentalmente o aver ripristinato le impostazioni di rete che la disabilitavano. Altre possibili cause includono:
- I servizi necessari per il funzionamento di Network Discovery sono disattivati.
- I driver della scheda di rete sono obsoleti.
- Network Discovery non è incluso nella whitelist di Windows Defender, quindi il firewall lo ha disattivato.
Ora, esploriamo alcune soluzioni per risolvere questo problema.
1. Eseguire lo strumento di risoluzione dei problemi di rete e Internet
Windows include un pratico strumento di risoluzione dei problemi di rete e Internet che consente di identificare e risolvere i problemi di rete. Dovresti iniziare il processo di risoluzione dei problemi eseguendo questo strumento per vedere se risolve il problema.
Per eseguire lo strumento di risoluzione dei problemi, fai clic con il pulsante destro del mouse sul pulsante Start e vai su Impostazioni. Passare a Sistema > Risoluzione dei problemi > Altri strumenti di risoluzione dei problemi.
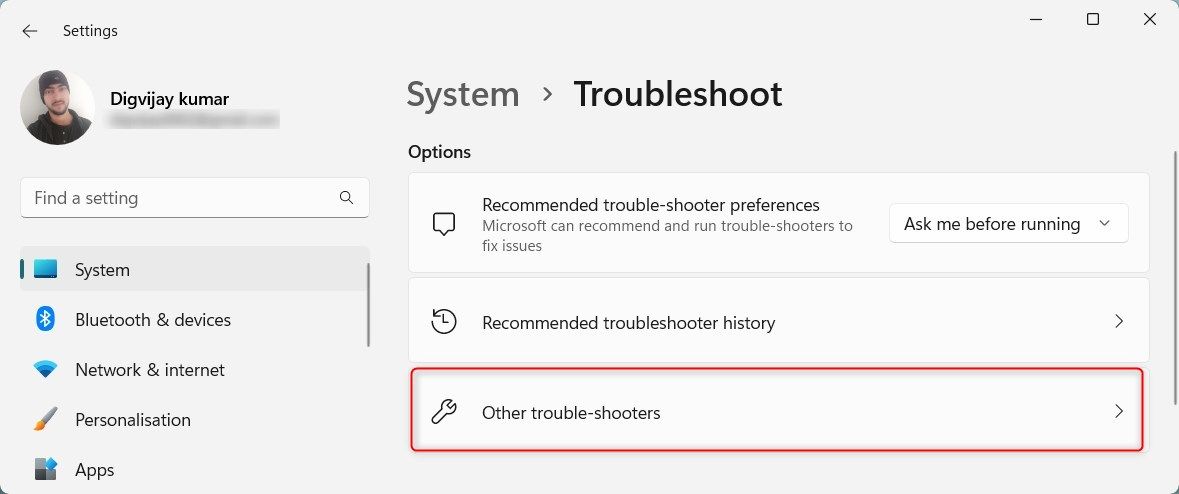
Fare clic sul pulsante Esegui accanto a Rete e Internet.
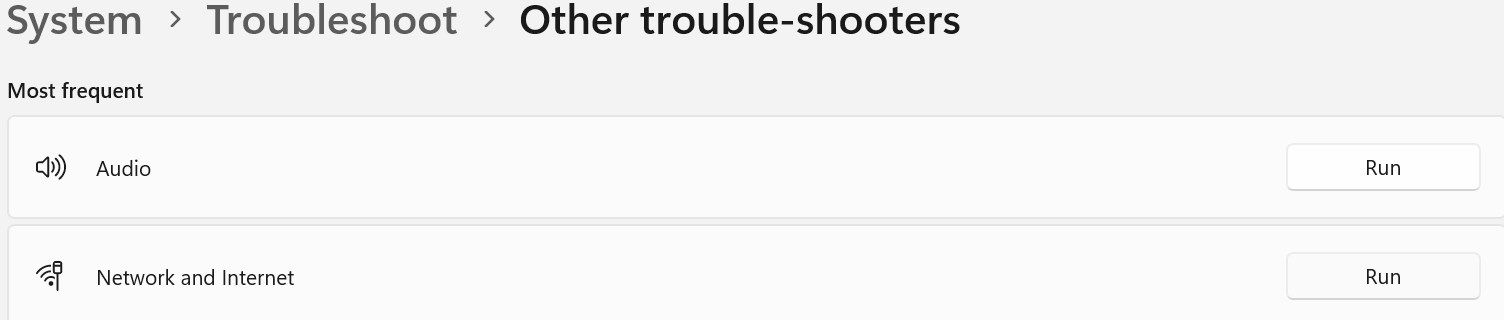
Windows avvierà l’app Ottieni assistenza. Segui le istruzioni visualizzate sullo schermo per aiutare Windows a individuare il problema principale della tua rete. Quindi ti guiderà attraverso i passaggi per risolverlo.
2. Abilita la funzione di rilevamento della rete
Per assicurarti che Network Discovery non sia disabilitato, procedi nel seguente modo:
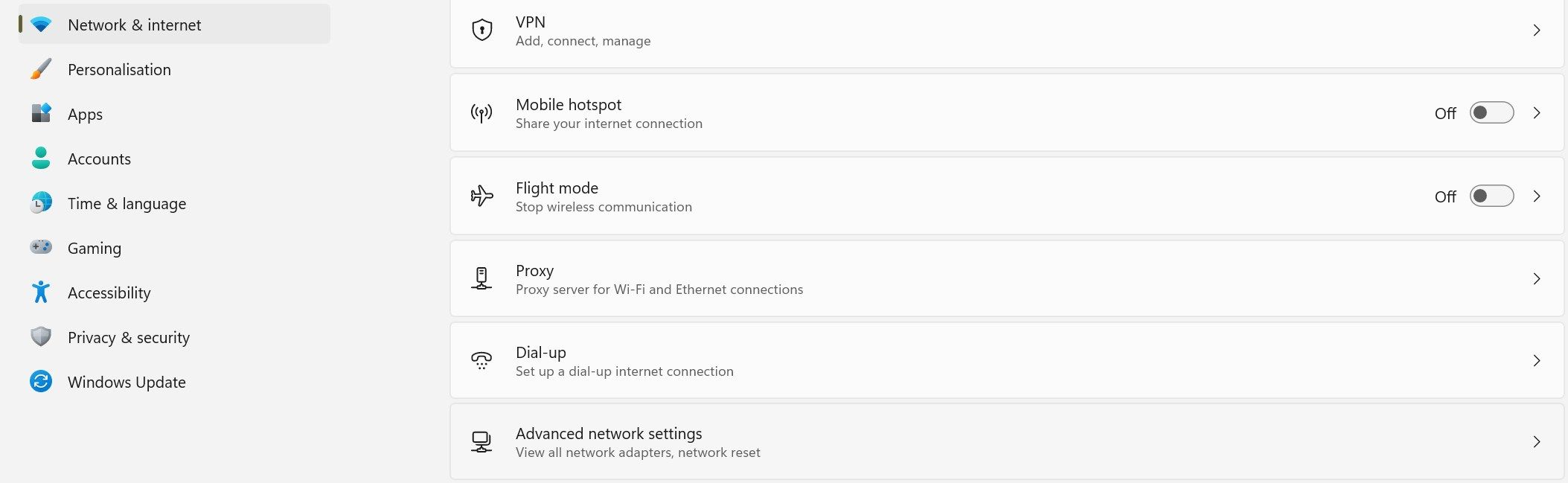
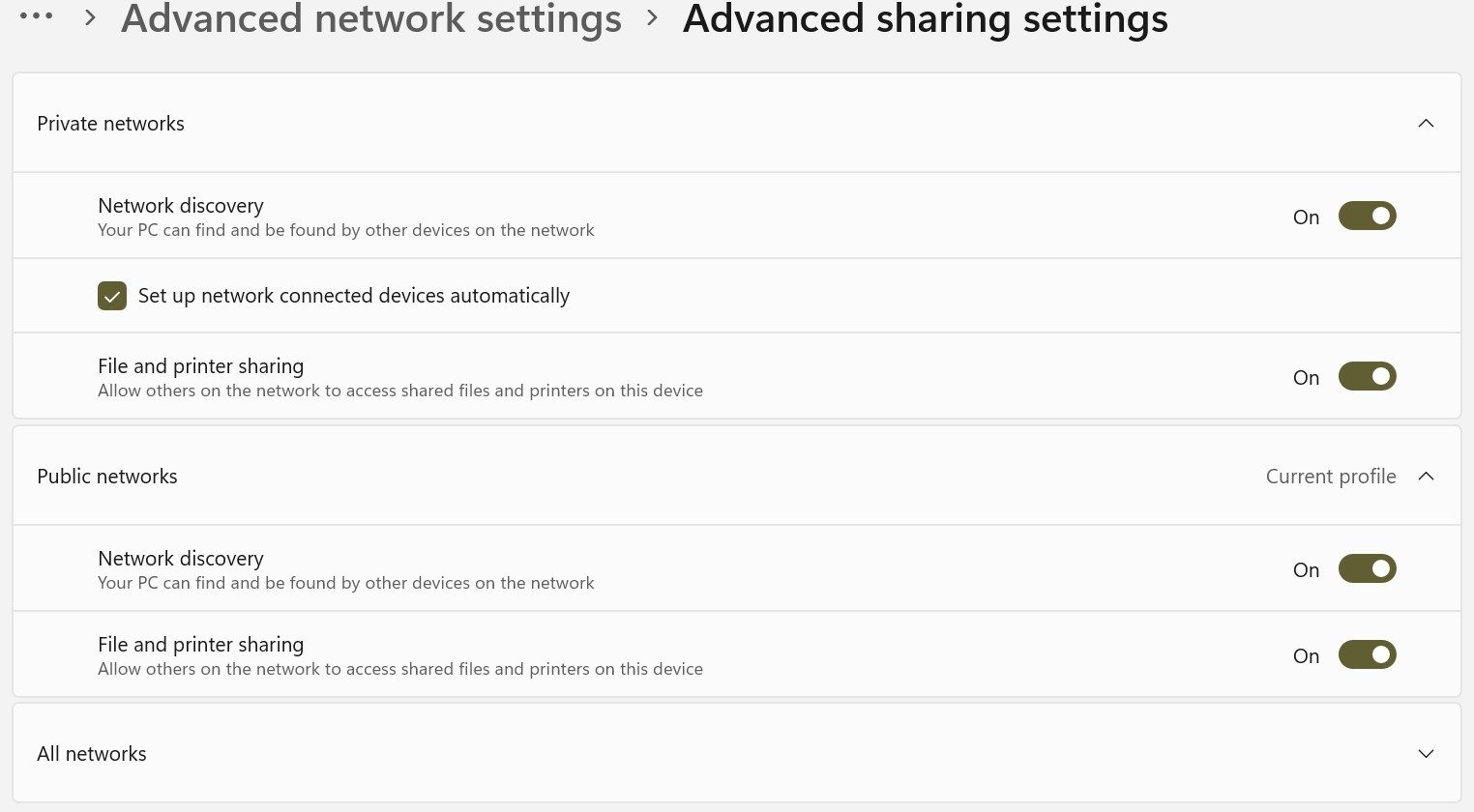
Dopo aver attivato la funzione, prova a utilizzare nuovamente la condivisione di rete. Se visualizzi nuovamente l’errore, applica le correzioni rimanenti.
3. Abilitare i servizi da cui dipende l’individuazione della rete
Cinque servizi essenziali devono essere abilitati affinché Network Discovery funzioni correttamente:
- Host del provider di rilevamento funzioni
- Pubblicazione delle risorse per l’individuazione delle funzioni
- Individuazione SSDP
- Host del dispositivo UPnP
- Cliente DNS
Dovresti assicurarti che questi servizi siano attivi e impostati per l’avvio automatico con questi passaggi:
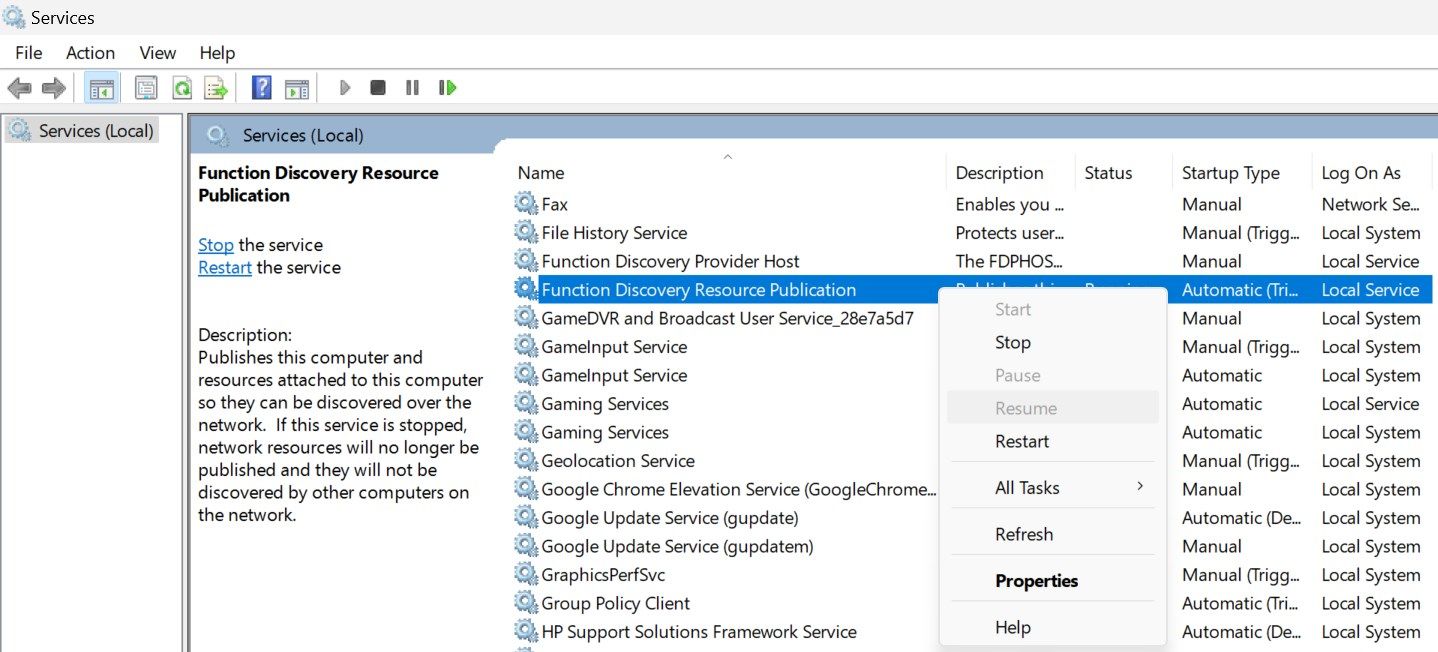
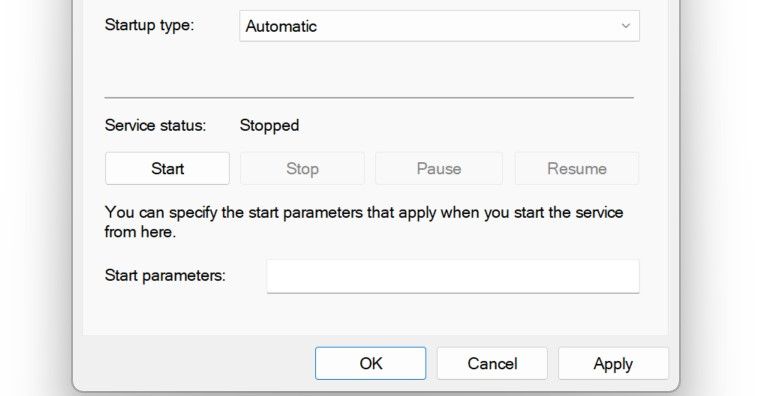
Ripeti questo processo per ciascuno degli altri quattro servizi. Successivamente, esegui lo stesso processo che ha attivato l’errore in precedenza. Se l’errore persiste, applicare la correzione successiva.
4. Individuazione della rete nella whitelist da Windows Defender
Potresti riscontrare l’errore “L’individuazione della rete è disattivata” se Windows Defender Firewall blocca la connessione alla rete. Per rimuoverlo, inserisci nella whitelist la funzionalità in Windows Defender:
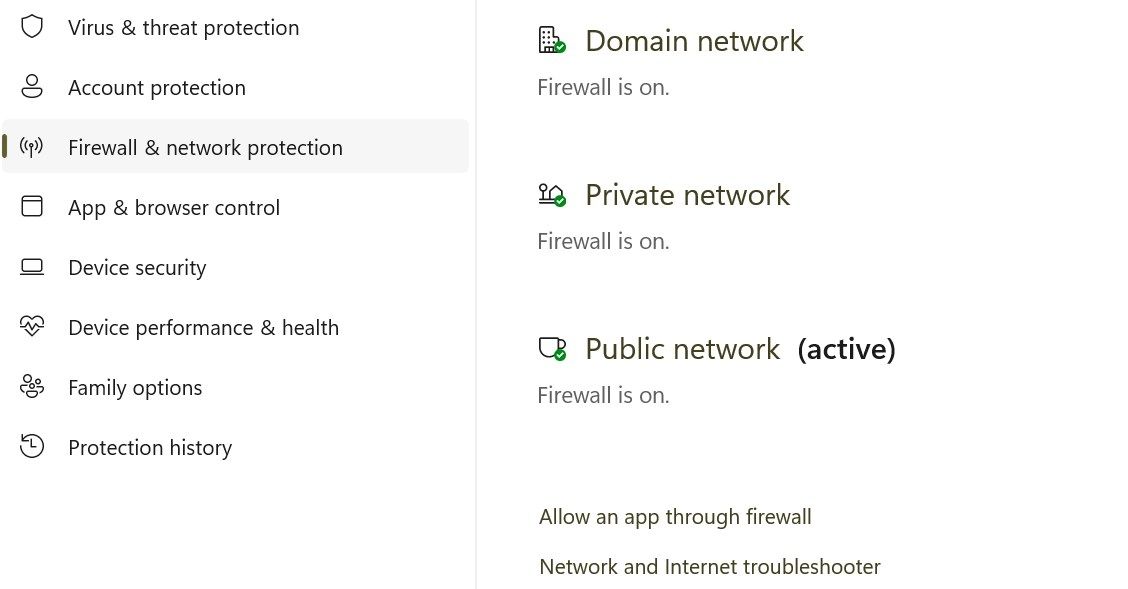
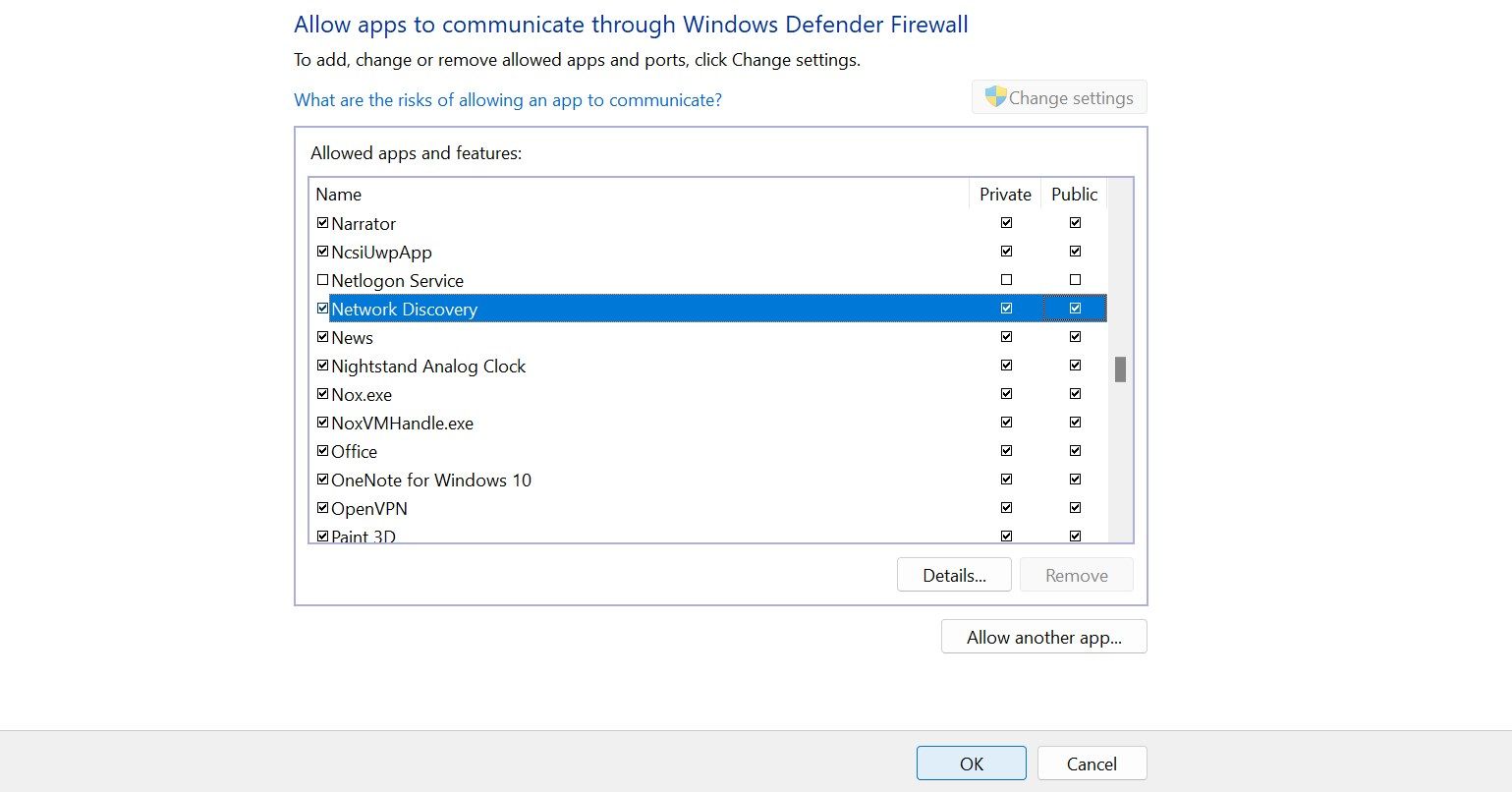
5. Ripristina le impostazioni del firewall di Windows Defender
Se l’inserimento della funzionalità nella whitelist non risolve il problema, ripristina le impostazioni di Windows Defender Firewall. Ciò ripristinerà il firewall alla sua configurazione predefinita, rimuovendo eventuali regole o impostazioni personalizzate che potresti aver configurato.
Se utilizzi un software antivirus di terze parti come suite di sicurezza principale ed è attualmente attivo, disabilitalo temporaneamente.
Il ripristino di Windows Firewall è un’azione più drastica che può influire su altre funzioni di rete. Procedi sempre con cautela, poiché ciò potrebbe influire su altre applicazioni e impostazioni di rete. Assicurati di annotare eventuali impostazioni o regole personalizzate prima del ripristino in modo da poterle ricreare in seguito.
6. Aggiorna i driver della scheda di rete
I driver della scheda di rete obsoleti potrebbero essere una potenziale causa di questo errore. Per escludere questa possibilità, aggiorna tali driver all’ultima versione disponibile. Esistono diversi modi per installare i driver della scheda di rete sul tuo PC Windows. L’approccio più affidabile è scaricarli dal sito Web del produttore e installarli manualmente utilizzando Gestione dispositivi.
Le soluzioni di cui sopra consentiranno al tuo computer Windows di rilevare altri dispositivi in rete. Tieni presente che se ti trovi su una rete di dominio, i criteri di gruppo possono sovrascrivere le impostazioni locali e potresti non essere in grado di modificare le impostazioni di Network Discovery senza autorizzazioni amministrative.
