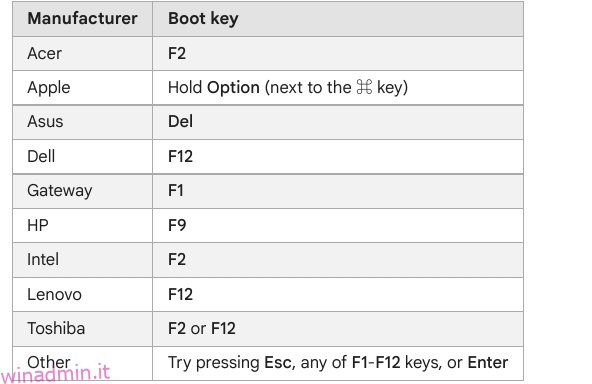Dopo quasi quattro anni, Oracle ha rilasciato il prossimo importante aggiornamento per VirtualBox. L’ultima versione di VirtualBox 7.0 ha introdotto il supporto per TPM e Secure Boot per gli utenti di Windows 11. Significa che ora puoi installare Windows 11 su VirtualBox senza preoccuparti dei controlli TPM o Secure Boot durante l’installazione. Sebbene tu possa creare una macchina virtuale Windows 11 utilizzando Hyper-V, VirtualBox ti offre l’accesso a molte opzioni avanzate, a partire da UEFI all’allocazione delle risorse. Quindi, se stai cercando di installare Windows 11 su VirtualBox, bypassando TPM e Secure Boot, questa è la guida che fa per te. In quella nota, diamo un’occhiata alle istruzioni.
Sommario:
Installa Windows 11 su VirtualBox (2022)
In questa guida abbiamo incluso i passaggi per abilitare la virtualizzazione, creare una macchina virtuale Windows 11 e, infine, installare Windows 11 su VirtualBox 7.0. Diamo un’occhiata al processo passo dopo passo in questa guida:
Abilita la virtualizzazione su Windows 11
1. Per installare Windows 11 su VirtualBox, devi prima accedere al BIOS/UEFI sul tuo PC Windows 11 e abilitare la virtualizzazione. Riavvia semplicemente il computer e avvia il BIOS o UEFI. Di solito, la chiave di avvio è F10 o F9, ma può variare a seconda del produttore del PC. Quindi, se non sei sicuro, cerca la chiave di avvio per il produttore della tua scheda madre o laptop su Internet. Puoi anche controllare l’elenco allegato di seguito.

2. In genere, troverai l’opzione “Virtualizzazione” nella scheda Configurazione del sistema o Avanzate nel BIOS. Tutto quello che devi fare è abilitare la funzione e salvare le modifiche. Successivamente, riavvia il computer e la virtualizzazione sarà abilitata.

Crea una macchina virtuale Windows 11 su VirtualBox
1. Innanzitutto, devi scaricare VirtualBox 7.0 per Windows dal suo Sito ufficiale. L’eseguibile di installazione ha una dimensione di circa 100 MB, quindi va bene. Quindi, esegui il file EXE e installa VirtualBox 7.0 sul tuo PC Windows 11.

3. Una volta completata l’installazione, apri VirtualBox e fai clic su “Nuovo”.

4. Quindi, imposta un nome per la tua macchina virtuale Windows 11. L’ho semplicemente chiamato “Windows 11”.

5. Successivamente, in “Immagine ISO”, seleziona l’immagine ISO di Windows 11 che hai scaricato. Per sapere come scaricare ufficialmente Windows 11 gratuitamente, vai alla nostra guida collegata qui. Ora, abilita la casella di controllo “Salta l’installazione automatica” e fai clic su “Avanti”.

6. Quindi, alloca la quantità di RAM necessaria per l’installazione di Windows 11 VirtualBox. Secondo il requisito minimo di Windows 11, è necessario assegnare almeno 4 GB di RAM. Per quanto riguarda il conteggio della CPU, assegna 2 o più core, a seconda del tuo hardware. Assicurati di attivare la casella di controllo “Abilita EFI (solo sistemi operativi speciali)”.

7. Successivamente, seleziona “Crea un disco rigido virtuale ora” e alloca almeno 64 GB di spazio di archiviazione. Se hai più spazio su disco, puoi assegnarne di più.

8. Infine, fai clic su “Fine”. Sei quasi pronto per installare Windows 11 su VirtualBox.

Come installare Windows 11 su VirtualBox
Ora che hai creato la macchina virtuale, avviala e segui il processo di installazione di Windows 11:
1. Nella finestra di VirtualBox Manager, scegli Start -> Avvio normale.

2. Ora, il programma di installazione di Windows 11 apparirà sullo schermo in pochi secondi. Puoi andare avanti e installare Windows 11 su VirtualBox come fai di solito.

3. Come puoi vedere, l’installazione della VM non ha mostrato errori TPM o Secure Boot. Quindi completa la configurazione OOBE e sei a posto. Se desideri creare un account locale su Windows 11 durante l’installazione (sia per le edizioni Home che Pro), segui la nostra guida collegata.
Nota: VirtualBox 7.0 viene fornito con il supporto per la virtualizzazione per TPM 1.2 e 2.0 e Secure Boot, che semplifica l’installazione. Tuttavia, se stai utilizzando una versione precedente di VirtualBox, dovrai fare affidamento su soluzioni alternative per aggirare i requisiti di avvio protetto, TPM e RAM durante l’installazione di Windows 11 sul tuo computer.

Bypassa TPM e Secure Boot per installare facilmente Windows 11 su VirtualBox
Quindi questi sono i passaggi che devi seguire per installare Windows 11 su VirtualBox senza utilizzare soluzioni alternative per aggirare i requisiti TPM o Secure Boot. Come accennato in precedenza, non è necessario utilizzare hack del Registro di sistema o qualsiasi altra soluzione alternativa su VirtualBox 7.0. Ad ogni modo, se non sei soddisfatto di VirtualBox e stai cercando le migliori alternative a VirtualBox, vai alla nostra guida curata collegata qui. E per eseguire una VM Android su VirtualBox, segui la nostra guida dettagliata. Infine, se hai domande, faccelo sapere nella sezione commenti qui sotto.