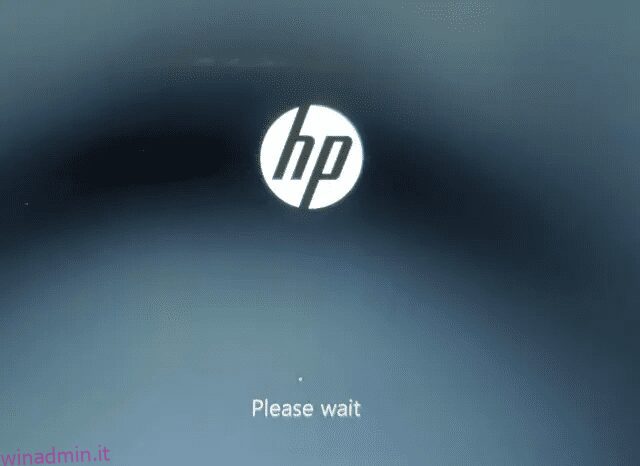Gli errori Blue Screen of Death sono incredibilmente rari al giorno d’oggi, ma di tanto in tanto, gli utenti che utilizzano principalmente hardware più vecchio affrontano la spaventosa schermata BSOD su Windows 11. Qualche tempo fa, diversi utenti hanno riferito di aver visto un problema di schermo nero su Windows 11 dopo un aggiornamento quindi abbiamo scritto un tutorial dettagliato per aiutare a risolvere il problema. E in questa guida, abbiamo raccolto tutte le risorse cruciali per correggere l’errore Blue Screen of Death di Windows 11. Se ricevi l’errore “CRITICAL_PROCESS_DIED” o “DPC_WATCHDOG_VIOLATION” sul tuo PC Windows 11, non preoccuparti. Andiamo avanti e impariamo come correggere l’errore Blue Screen of Death su Windows 11.
Sommario:
Correggi l’errore Blue Screen of Death (BSOD) di Windows 11 nel 2022
In questo articolo, abbiamo aggiunto 10 modi per correggere l’errore Blue Screen of Death in Windows 11. Da “VIDEO_TDR_TIMEOUT_DETECTED” a “SYSTEM_THREAD_EXCEPTION_NOT_HANDLED” errori BSOD, abbiamo coperto tutte le possibili soluzioni.
1. Riavvia il PC
Prima di tutto, suggerirei di riavviare il PC per correggere l’errore Blue Screen of Death (BSOD) sul tuo PC Windows 11. Il più delle volte, l’errore BSOD scompare dopo un semplice riavvio.
Se ricevi l’errore “CRITICAL_PROCESS_DIED” o “DPC_WATCHDOG_VIOLATION” sullo schermo BSOD, un rapido riavvio dovrebbe risolvere il problema. Nel caso in cui continui a visualizzare la schermata Blue Screen of Death su Windows 11, passa alla sezione successiva.
2. Riparazione all’avvio
Windows 11 viene fornito con un ambiente di ripristino integrato (WinRE) che consente di accedere agli strumenti di sistema per risolvere il problema. Qui, lo useremo per correggere l’errore Blue Screen of Death su Windows 11.
1. Per prima cosa, spegni il PC. Ora, accendilo e, quando viene visualizzato il segno di caricamento di Windows, spegnilo di nuovo tenendo premuto il pulsante di accensione. Ora accendi il PC e spegnilo di nuovo in modo simile. Fallo 2-3 volte e Windows sarà costretto a caricare l’ambiente di ripristino. Mostrerà “Preparazione della riparazione automatica” o “Attendere”. Lascia che completi il processo.

2. Una volta che sei nella schermata di ripristino, seleziona “Opzioni avanzate”.

3. Qui, apri le opzioni “Risoluzione dei problemi”.

4. Infine, fare clic su “Riparazione all’avvio”. Questo riavvierà il tuo PC Windows 11 e proverà a correggere l’errore Blue Screen of Death.

5. La schermata BSOD ora dovrebbe essere scomparsa. Nel caso in cui la schermata “Opzioni avanzate” venga visualizzata di nuovo, passare alla sezione successiva per una possibile soluzione.
3. Eseguire Scansione SFC
1. Per correggere l’errore Blue Screen of Death su Windows 11, puoi eseguire la scansione SFC tramite il prompt dei comandi nella schermata di ripristino. Segui le istruzioni sopra per avviare il menu di ripristino e fai clic su Risoluzione dei problemi.

2. Qui, fai clic su “Prompt dei comandi”.

3. Ora, esegui il comando seguente per verificare l’integrità del file del tuo PC. Durante questo processo, Windows 11 risolverà anche il problema BSOD sul tuo computer.
SFC /scannow

4. Una volta completata la scansione, riavviare il PC e l’errore Blue Screen of Death dovrebbe essere corretto su Windows 11.
4. Disinstalla l’aggiornamento recente
Se stai affrontando la schermata blu sul tuo PC Windows 11 dopo un recente aggiornamento, è probabile che l’aggiornamento abbia incasinato il sistema operativo. In tal caso, la soluzione migliore è semplicemente disinstallare l’aggiornamento. Proprio di recente, un aggiornamento di sicurezza di Windows 11 KB5013943 ha provocato un arresto anomalo dei PC, provocando il famigerato errore Blue Screen of Death per molti utenti. Detto questo, ecco la soluzione da seguire.
1. Avviare nella schermata di ripristino seguendo le istruzioni nel metodo n. 2 (Riparazione all’avvio). Successivamente, fai clic su Risoluzione dei problemi.

2. Qui, fai clic su “Disinstalla aggiornamenti”.

3. Ora, fai clic sull’opzione “Disinstalla l’ultimo aggiornamento di qualità”. Gli aggiornamenti di qualità sono frequenti e di dimensioni inferiori, quindi è probabile che il tuo PC abbia ricevuto una patch di sicurezza o un aggiornamento minore. Se sei sicuro che si trattasse di un aggiornamento delle funzionalità (che viene lanciato una o due volte l’anno), fai clic su “Disinstalla l’ultimo aggiornamento delle funzionalità”.

4. Ora il PC si riavvierà e inizierà a disinstallare l’aggiornamento. Dopo il riavvio, il problema della schermata blu della morte dovrebbe essere risolto sul tuo PC Windows 11.
5. Avvia in modalità provvisoria
1. Aprire la schermata di ripristino seguendo il metodo n. 2 (Riparazione all’avvio) e fare clic su Risoluzione dei problemi.

2. Quindi, apri “Impostazioni di avvio” e fai clic su “Riavvia”.

3. Una volta che sei nella schermata Impostazioni di avvio, premi il tasto “4” o “F4” per avviare Windows 11 in modalità provvisoria.

4. Ora avvierai direttamente in modalità provvisoria. Qui, premi il collegamento “Windows + R” per aprire il prompt Esegui, digita appwiz.cpl nel campo di testo e premi Invio.

5. Si aprirà la finestra Programmi e funzionalità all’interno del Pannello di controllo. Nel riquadro di sinistra, fai clic su “Visualizza aggiornamenti installati”.

6. Qui, seleziona l’aggiornamento più recente e disinstallalo subito.

7. Puoi anche tornare indietro e disinstallare app sconosciute e sospette se ritieni che alcune app potrebbero causare l’errore Blue Screen of Death sul tuo PC Windows 11.

8. Infine, riavvia il PC e ti avvierai nella modalità normale, meno l’errore Blue Screen of Death.
6. Ripristino dell’aggiornamento del driver
Se alcuni recenti aggiornamenti del driver stanno causando l’errore Blue Screen of Death su Windows 11, puoi benissimo ripristinare l’aggiornamento. Ecco come farlo.
1. Innanzitutto, avvia la modalità provvisoria seguendo il metodo sopra. Quindi, premi contemporaneamente “Windows + X” per aprire il menu Collegamenti rapidi e seleziona “Gestione dispositivi”.

2. Se si è certi di un recente aggiornamento del driver, espandere la categoria appropriata e fare clic con il pulsante destro del mouse sul dispositivo. Quindi, apri “Proprietà” dal menu di scelta rapida.

3. Qui, vai alla scheda “Driver” nella finestra Proprietà e fai clic su “Ripristina driver”. Se l’opzione è disattivata, puoi disabilitarla.

4. Infine, riavvia il PC e controlla se l’errore Blue Screen of Death è stato corretto o meno.
7. Scollega i dispositivi non necessari
È stato spesso visto che se hai troppi dispositivi hardware collegati al tuo PC, il sistema operativo si arresta in modo anomalo e viene visualizzato l’errore Blue Screen of Death. Ha principalmente a che fare con conflitti di driver e periferiche USB che non funzionano bene con il sistema operativo. Quindi la soluzione semplice è scollegare tutti i dispositivi hardware non necessari collegati al PC. Successivamente, riavvia il computer e dovrebbe risolvere l’errore BSOD.
8. Ripristino configurazione di sistema
Se l’errore Blue Screen of Death persiste ancora sul tuo PC Windows 11, puoi ripristinare il computer a una data precedente quando il PC funzionava correttamente. Sebbene questo metodo funzioni bene e risolva l’errore BSOD, l’unico neo è che perderai le modifiche apportate a file e cartelle, se presenti, sul tuo PC. Fondamentalmente, con Ripristino configurazione di sistema su Windows 11, il tuo PC viaggerà indietro nel tempo fino a uno stato funzionale. Se ti va bene, segui i passaggi seguenti.
1. Aprire il menu di ripristino seguendo il metodo n. 2 (Riparazione all’avvio) e passare a Risoluzione dei problemi.

2. Qui, fai clic su “Ripristino configurazione di sistema”.

3. Nella schermata successiva, scegli l’ultimo punto di ripristino e fai clic su “Avanti”. Infine, Windows 11 inizierà a ripristinare il sistema e i file alla data indicata.

4. Ora riavvia il PC Windows 11 e dovresti avviare senza l’errore Blue Screen of Death.
9. Reimpostare il PC
Se nulla ha funzionato finora per correggere l’errore Blue Screen of Death, è ora di ripristinare il tuo PC Windows 11. Non toccherà file e cartelle da altre unità ma eliminerà l’unità C, inclusi file e cartelle sul desktop, documenti, download, ecc. Ecco come funziona.
1. Avviare la schermata di ripristino seguendo le istruzioni del metodo n. 2 (Riparazione all’avvio). Successivamente, apri Risoluzione dei problemi e fai clic su “Ripristina questo PC”.

2. Nella schermata successiva, scegli “Conserva i miei file” e segui le istruzioni sullo schermo.

3. Infine, il PC si riavvierà e una copia pulita di Windows 11 verrà reinstallata sul computer. Ora, sicuramente non vedrai l’errore Blue Screen of Death.
10. Pulisci Installa Windows 11

Per gli utenti che desiderano iniziare da una lavagna pulita per evitare l’errore BSOD, possono eseguire l’installazione pulita di Windows 11 utilizzando un dispositivo di avvio USB. Ciò ti consentirà di installare l’ultima build di Windows 11, che avrebbe meno bug e nuove funzionalità. Tieni presente che questo cancellerà tutti i dati dell’unità C ma non toccherà altre unità.
Attualmente, puoi installare la build di Windows 11 22H2 (aggiornamento 2022) sul tuo computer, che è stabile e non ha riscontrato arresti anomali importanti o errori BSOD, ad eccezione di alcuni PC Intel. A causa di un problema di incompatibilità con il driver Intel Smart Sound Technology (SST) sulle CPU Rocket Lake, l’aggiornamento di Windows 11 22H2 causa l’errore Blue Screen of Death. Il modo ufficiale per risolverlo è aggiornare il driver Intel SST. Passa a Impostazioni -> Aggiornamento e sicurezza -> Windows Update -> Visualizza aggiornamenti opzionali e scarica gli ultimi aggiornamenti del driver o vai al sito Web del produttore del tuo PC per lo stesso.
Recupera il tuo PC Windows 11 dall’errore BSOD
Quindi questi sono 10 modi efficaci per correggere l’errore BSOD su Windows 11. Non importa se vedi l’errore “DPC_WATCHDOG_VIOLATION” o “IRQL_NOT_LESS_OR_EQUAL” sulla schermata blu, abbiamo menzionato correzioni per tutti gli scenari. Comunque, questo è tutto da noi. Se il tuo PC Windows 11 mostra l’errore “Annullamento delle modifiche apportate al computer” dopo ogni aggiornamento, segui la nostra guida collegata per una soluzione approfondita. E se hai domande, faccelo sapere nella sezione commenti qui sotto.